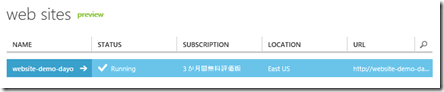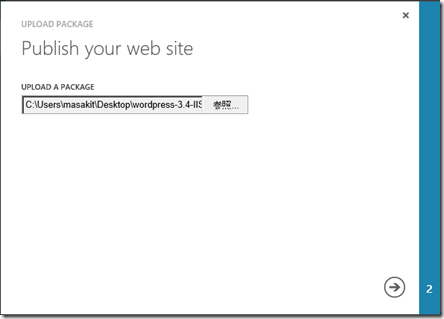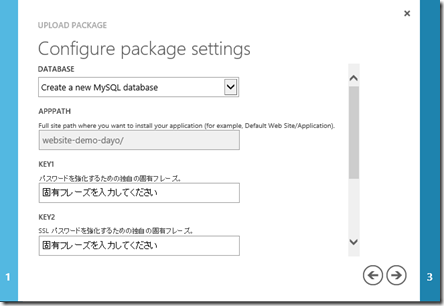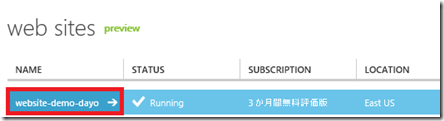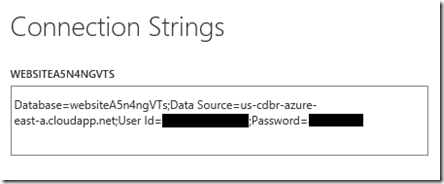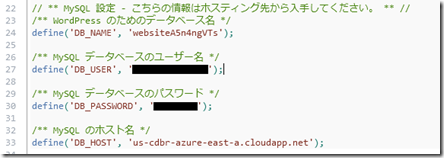[MEMO] Windows Azure Web サイトの「UPLOAD」 機能を使ってみよう
10/14追記
現在、Web サイトの Upload 機能は Windows Azure ポータルから削除されています。
お手数ですが、WebMatrix 経由でのアップロードをお願いします。
今回は マイクロソフトのクラウド「Windows Azure」の中の PaaS「Web サイト」のお話です。
WebサイトにはUPLOAD というメニューがありますが、何をアップロードできるのかご存じない方も多いかもしれません。
実は、Web Platform Installer や WebMatrix でインストールする WordPress などの OSS Web アプリケーションのパッケージを「UPLOAD」機能を使ってWindows Azure Web サイト上にインストールすることが可能です。
執筆時点(2012年8月23日現在)ではギャラリー経由でいくつかの英語版の OSS Web アプリケーションを Windows Azure Web サイトにインストールできるのですが、UPLOAD機能を使えば、日本語版の WordPress だってインストールできるのです!
今回は日本語版の WordPress パッケージを使った手順をご紹介します。
■準備編
(1) Windows Azure Web サイト上に新規の Web サイトを作成します(手順は省略します)。
このタイミングではデータベースは作成しなくて結構です。
(2) 下記URLより WordPress の Web Platform Installer / WebMatrix 用パッケージをダウンロードします。
https://ja.wordpress.org/builds/ja/trunk/wordpress-3.4-IIS-ja.zip
(2012年8月23日現在です。時間が経つとリンクがきれている可能性が高いです)
■UPLOAD 編
(1) 準備編で作成した Web サイトを選択すると、画面下に「UPLOAD」ボタンが表示されます。
クリックすると下記画面が表示されますので、準備編でダウンロードしたパッケージを選択します。
(2) 設定画面が表示されます。このまま次に進んでいただいて結構ですが、KEYを入力される場合は入力してください。
(3) MySQL のデータベース作成画面が表示されます。同意する旨のチェックボックスにチェックをいれて次に進んでください。
(4) インストールが開始されます。終了すると画面下に下記のメッセージが表示されます。
(5) Windows Azure Web サイトで日本語のWordPress のインストール画面が表示されます。
あとは WordPress のインストールをするだけです。
(6) データベースの接続情報を確認するには、下記画面の赤枠のところをクリックして、
「View Connection Strings」 をクリックします。
すると、下記のように表示されます。
なお、WordPress の設定情報が記載されている wp-config.php にはこの接続情報が自動で書き込まれています。
なお、Web サイトは最低 12 ヶ月、最大 15 ヶ月無料で使えます。
この機会にぜひともお試しいただけると幸いです(認証のためクレジットカードが必要です)。
https://www.windowsazure.com/ja-jp/pricing/free-trial/
武田正樹