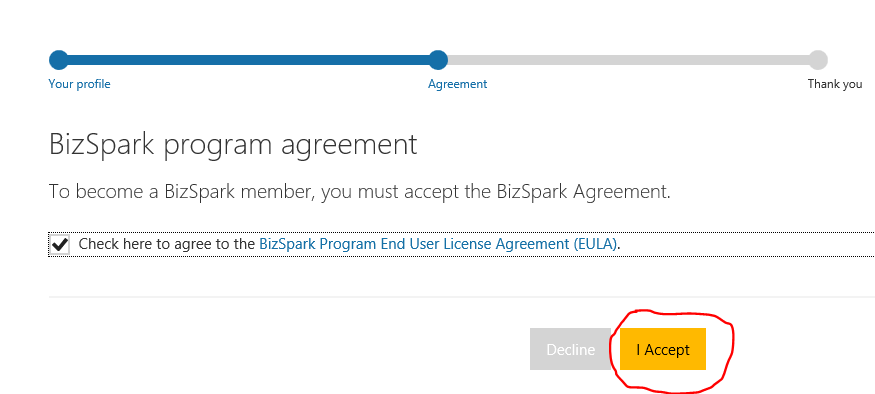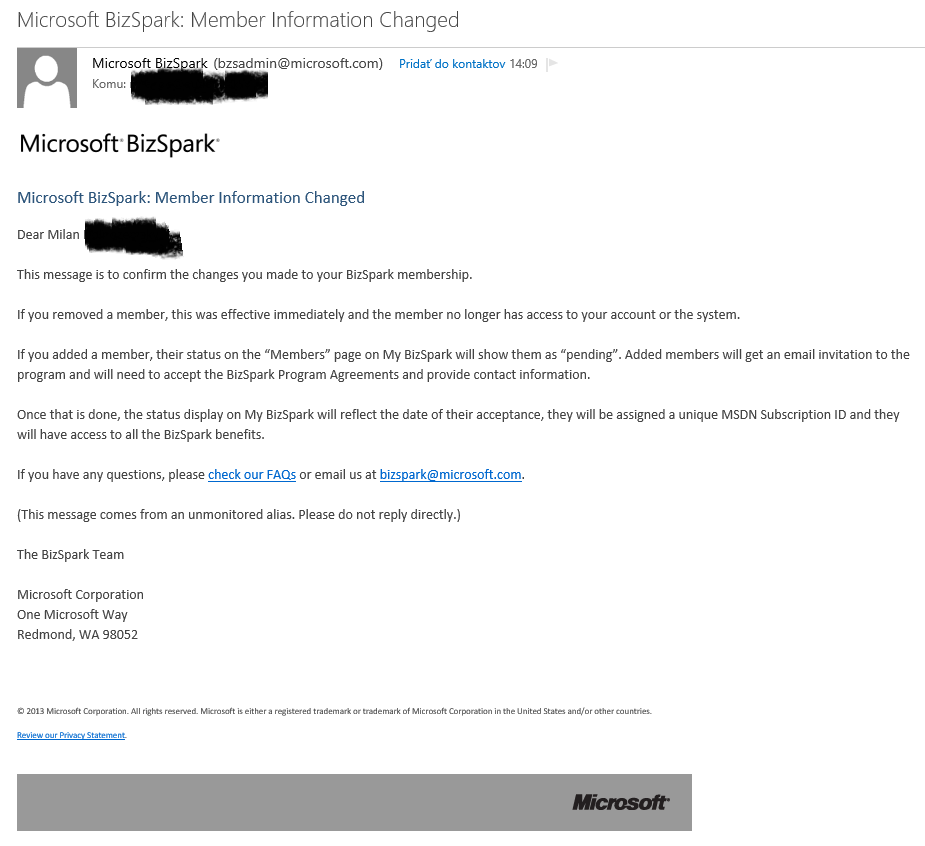Ako rozšíriť „startup“ tím v BizSparku o ďalších členov (krok za krokom)
Predošlý blogpost „Ako môže startup vstúpiť do BizSpark-u“ som venoval procesu prihlásenia do BizSpark-u , programu pre začínajúce vývojárske spoločnosti/živnostníkov. Postup popísaný v spomínanom blogposte postačuje „jednočlennej“ spoločnosti, čiže viacmenej živnostníkovi bez zamestnancov, pretože na jeho konci je vytvorený jeden prístup na MSDN Subscribers portál, ktorý je centrom na prevzatie softvéru potrebného na vývoj a testovanie.
Ale čo treba ešte urobiť, ak startup tím má viac ako len jedného člena? Postup z predošlého blogpostu je stále platný, pretože potrebujete vytvoriť prístup pre BizSpark administrátora. Pre pridanie ďalšieho člena do tímu musíte prejsť ešte nasledujúcimi krokmi.
1. Prejdite na www.bizspark.com , prihláste sa po potvrdení linky „Log in“ pomocou účtu vášho BizSpark administrátora. Potvrďte menu „My BizSpark“ .
2. Na zobrazenej stránke pre správu vášho BizSpark tímu vyberte „Manage“ .
3. Vyberte „Add“ v sekcii „Manage your team“ a vpíšte do zobrazených polí údaje o novom členovi, ktorého chcete pridať do vášho tímu – meno, priezvisko, email.
Nakoniec potvrďte zaškrtávacie tlačidlo na konci riadku (napravo od Cancel) s údajmi o pridávanom členovi .
Poznámka: Do tímu môžete pridať cez web BizSpark-u najviac 4 ďalších členov okrem administrátora. Ak potrebujete pridať do tímu ešte ďalších členov, musíte o to požiadať emailom support BizSpark-u.
4. Novému členovi tímu príde e-mail o zaradení do tímu, v ktorom je linka s bezpečnostným kódom potrebná na aktiváciu členstva.
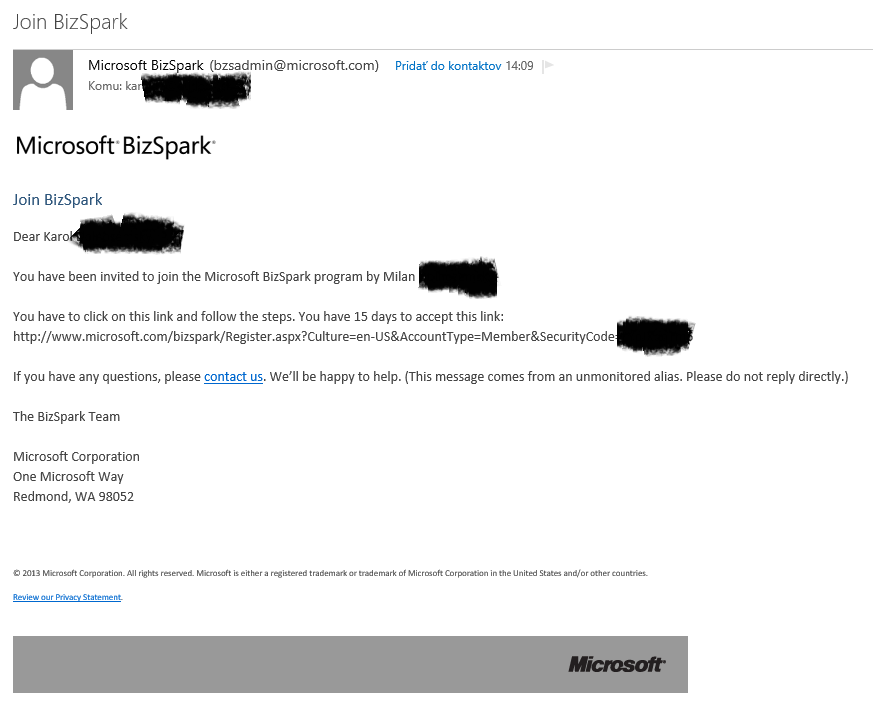
Pridávaný člen tímu potvrdí aktivačnú linku v e-maile.
5. Na presmerovanej stránke sa prihlási použitím Microsoft Account (LiveID) spojeného s email adresou, ktorú použil BizSpark administrátor pri jeho pridávaní do tímu v kroku 3. Zobrazí sa prvá stránka aktivácie prístupu do BizSpark-u. Zadá na nej číslo mobilu, na ktoré mu príde overovací kód a potvrdí „Next“ .
6. „Zaškrtne“ odsúhlasenie zmluvy pre členov BizSparku a potvrdí „I Accept“ .
7. Zobrazí sa stránka s poďakovaním za akceptovanie pozvánky do startup tímu.
8. Potvrdí linku „Go to your dashboard to get started“ , aby si overil, že sa mu v tíme vytvoril profil.
9. Súčasne s dokončením aktivačného procesu príde novému členovi aj potvrdzovací e-mail.

10. Keďže váš BizSpark administrátor musí mať prehľad o stave aktivácií a počte členov v tíme, príde na jeho e-mail potvrdenie, že nový člen prešiel úspešne procesom aktivácie.
11. BizSpark administrátor si stav aktivácií a počet členov tímu môže overiť aj na BizSpark webe. Pri aktívnom členovi už má iba možnosť odobrať ho z tímu.
12. Novému členovi sa automaticky vytvorí jeho vlastný prístup na MSDN Subscribers portál. Prejde na jeho URL adresu https://msdn.microsoft.com/subscriptions/ a prihlási sa cez „Prihlásiť sa“ („Sign in“) alebo „My Account“. Použije svoj Microsoft Account (LiveID), ktorý ma evidovaný v BizSpark-u.
13. Hotovo! V startup tíme je nový člen, ktorý má svoj vlastný prístup k viac ako 11 terabajtom softvéru na vývoj a testovanie.
Podľa postupu popísaného vyššie môže BizSpark administrátor pridávať do tímu ďalších členov, ktorí budú mať vlastné prístupy na MSDN Subscribers portál. Ten nie je len zdrojom softvéru pre fázy vývoja, testovania a produkcie, ale aj miestom na aktiváciu ďalších hodnotných služieb. Jednou z nich je Microsoft Azure a práve postupu aktivácie Azure benefitu v hodnote 150 USD na každý mesiac sa budem venovať v ďalšom blogposte.
Miro