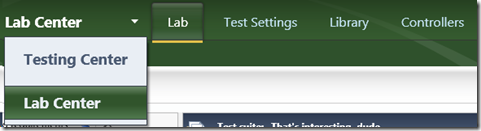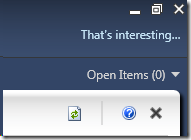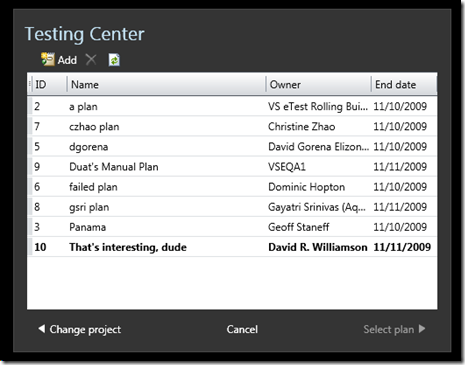Activity Centers
When you load up Microsoft Test and Lab Manager (MTLM) and after connecting to a server, project, and plan, you’ll notice the top part of the application is devoted to navigation. Let’s break it down.
The first part is the back and forward buttons. This isn’t a browser, but more and more apps these days include a back/forward navigation paradigm because we’re all used to having that luxury. Note you can use your mouse’s or keyboard’s back/forward buttons, along with Alt-Left and Alt-Right.
To the right is a home button that takes you back out to the place where you select TFS servers and projects. In this out-space, you can also see your app registration information, an about box, etc.
Next up is the activity center switcher, which appears as a large drop down box control. It doesn’t quite look like one because we’ve styled it in WPF to look smoother. After install, you’ll see 2 different activity centers: Test and Lab. Depending on which one you have selected, the rest of the center groups and links will change.
In the Testing Center, you have the following center groups: Plan, Test, Track, and Organize. Plan is where you’d go to change the settings of your current test plan, and organize the test suites with test case membership. Test is where you’ll go to start running tests. You can also view previous test runs here; this is primarily for analysis of automated runs. Also, this is where you’ll go to see bugs you’ve logged before, and bugs that are assigned back to you. This is all part of the typical testing workflow: run tests, analyze failures and log bugs, follow up on bugs that have been resolved. In Track, you are looking for a work item using Manage Queries. You can also assign a new build to your plan here, and look at the changes you’ve taken into test since a previous build. Finally, we also have a link to the TFS project portal. The last center group, Organize, is a project-wide view of assets that are related to testing. For instance, a full list of test plans is available here. You’ll also find all the test configurations, test cases, and shared steps in the project. Although this center group will probably not be used very often, when you need it then it’ll come in handy.
In the Lab Center, you’ll manage your test environments, VMs, VM templates, and test settings.
Also up in the navigation area is a link to the current test plan you are connected to. Clicking on that will take you back out to select a different plan, or go back further to select a different TFS project or even server.
We also have the Open Items drop down. Any time you have an artifact such as a test case or test result opened (i.e. anything that is savable) it will show up here.
Cheers,
David Williamson
Engineering Lead, MTLM
Comments
- Anonymous
November 12, 2009
David Gorena followed up with another post starting a series expounding on the reasons why there are two activities that look similar (Test Plan Contents and Run Tests) which serve two distinct workflows. http://blogs.msdn.com/vstsqualitytools/archive/2009/11/11/planning-vs-testing.aspx