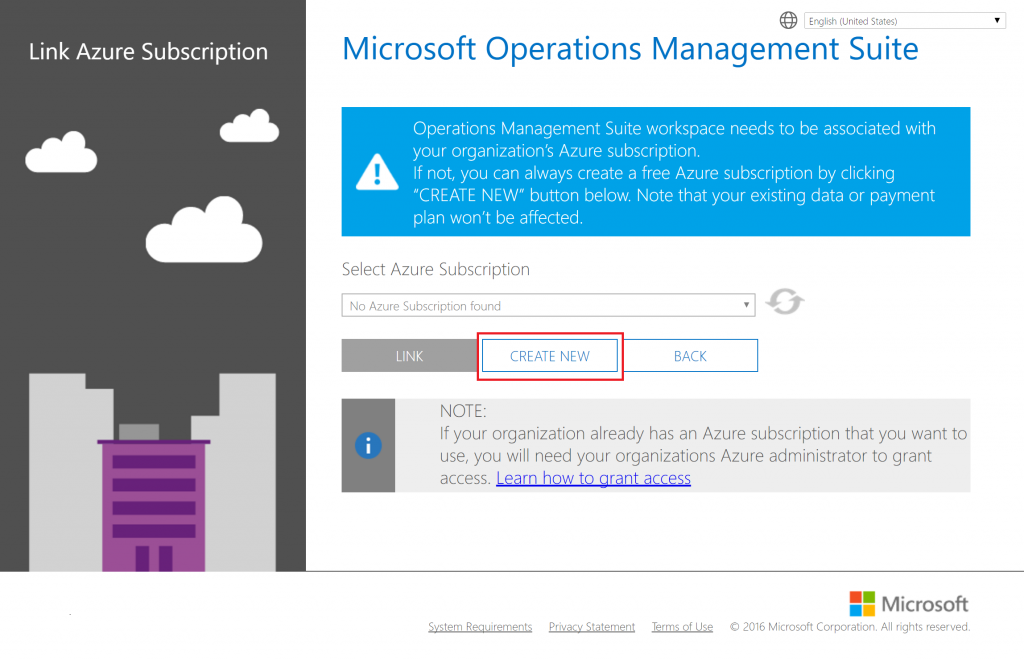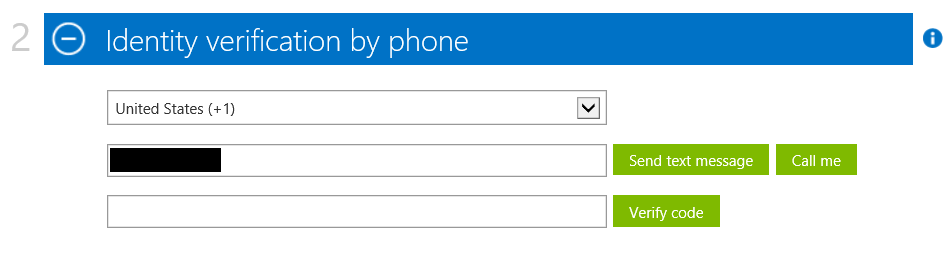Linking Operations Management Suite workspaces to Microsoft Azure
Windows Upgrade Analytics is a free solution that is part of the Microsoft Operations Management Suite (OMS). In the last couple of weeks the OMS team have made a lot of progress integrating the OMS Log Analytics technology into Microsoft Azure. Thus, it is now a requirement that all OMS workspaces are linked to an Azure subscription. But don’t worry! You can still use Upgrade Analytics for free. However, you must take a couple of extra steps to set up your workspace.
Scenario 1: Your organization is new to Microsoft Azure and you just want to use Upgrade Analytics
If you are new to Upgrade Analytics and Azure, use this link to sign up for an OMS workspace.
Once your workspace is created, the sign-up wizard will tell you that you need to link to an Azure subscription and give you an option to create a new subscription:
This will redirect you to the Azure sign up site:
You will be offered two options – Start Free and Buy Now. Both options require a credit card to sign up. You are welcome to sign up for a free trial subscription which gives you $200 USD credit to spend in the first month. However, after 30 days your Azure subscription will be decommissioned unless you convert your it to a “Pay-as-you-go” subscription.
If you are planning to use the Azure subscription you are creating exclusively for Upgrade Analytics, we recommend that you skip the free trial altogether and directly sign up for a “Pay-as-you-go” subscription using the ‘buy now’ link. That way you avoid having to convert your subscription after 30 days. The use of Azure subscription with Upgrade Analytics is free for you and you will not be charged anything.
You will be redirected to the pay-as-you-go signup page
Next, you need to verify your identity
Enter payment information (remember you will not be charged)
Sign the agreement
Once you are done setting up your Azure subscription, head back over to mms.microsoft.com. You should now see your new Azure subscription in the dropdown. Select it and click "Link" to link your new OMS workspace to your Azure subscription.
Scenario 2: Your company is already using an Azure subscription and you want to create an OMS workspace for Upgrade Analytics under your Azure subscription
If your organization already has an Azure subscription, you can link your OMS workspace to that subscription. Here is how to do that:
First, you need permissions on the existing Azure subscription. If you are already an Owner for that subscription make sure the account you used to sign up for OMS is an administrator in Azure, and you will see your Azure subscription when you try to log in to OMS through mms.microsoft.com.
If you are not an Owner in Azure, ask your organizations Azure admin to temporarily grant you Owner permissions for the subscription. You only need permissions to link your OMS workspace. After successfully linking, your Azure admin can revoke your permissions if desired.
Here is how you become an admin in Azure:
1) Go to portal.azure.com.
2) Find the Subscription menu (key shaped icon on the left side of the screen, you may have to use the arrow on the bottom to see the Subscription menu).
3) Select the subscription you want to link to the OMS workspace, go to Access control (IAM), and add the account you used for signing up to OMS as an Owner. You may get an email inviting you to the Azure subscription. Accept the invitation.
4) Head over to mms.microsoft.com and log in. You should now see the subscription in the dropdown menu.
5) OPTIONAL:
Once you have linked your workspace, go back to the Azure portal (portal.azure.com) and remove the Owner permissions for your account if you would like.
Note: If you do not have Owner permissions on the Azure subscription you will not be able to add a solution from the Solution Gallery in OMS. If you do remove the account from the Azure subscription Owners, you need to give it Owner permissions on the Resource Group created for OMS. To do this, find your OMS workspace by going to Log Analytics (arrow on the left side of the screen again and then edit the associated resource group:
Now you can log in to your OMS workspace (mms.microsoft.com) and add the Upgrade Analytics solution through the Solution Gallery.
As always, if you have questions, drop us an email or use the comment feature of the blog.