Rafraichir un fichier Excel dans le portail Power BI Public Preview grâce à OneDrive for business
Un des nouveaux usages qui arrive avec l'utilisation de ce que l'on a déjà fait dans Excel Power suite (Power Query, Power Pivot, Power View) qui me semble vraiment génial est la possibilité de rafraichir un fichier Excel Power Pivot en l'utilisant conjointement avec OneDrive for Business.
En effet, auparavant, quand je développais un rapport fait à partir d'Excel, mon seul moyen pour rafraichir était d'identifier les sources de données sous-jacentes au fichier Excel, et de planifier au travers d'une passerelle le rafraichissement de ces sources.
Voyons comment réaliser ce mécanisme avec Excel et le portail Power BI Public Preview
Etape 1 - Création du fichier Power Pivot sur tables liées.
Je fais un fichier Excel dans lequel je mets une table de fait et une ou plusieurs dimensions, le tout réalisés avec des tables liées.

Je clique ensuite dans le bandeau Power BI pour ajouter la table en tant que table liée :

Dans Power Pivot, j'identifie l'ensemble de mes tables liées grâce au maillon de chaine situé dans l'onglet de chaque table.

Et je modélise dans la vision diagramme.

J'enregistre le fichier dans mon One Drive for Business
Etape 2 - Création du DataSet dans le portail Power BI Public Preview.
À partir du portail Power BI Public Preview, j'ajoute un nouveau Data Set en cliquant sur le + près de la rubrique DataSets

Je choisis la source Excel :

Et je sélectionne le fichier qui se trouve dans mon OneDrive - Business :

Etape 3 - Création du rapport dans le portail Power BI Public Preview.
En me placant sur le DataSet nouvellement crée, je choisis Explore afin de développer un rapport :

J'arrive dans une interface Web qui ressemble à l'interface de l'outil Power BI Designer et je développe un rapport basé sur les données du dataset :

Je sauvegarde ce nouveau rapport :

Etape 4 - Mise à jour du modèle de données dans Excel.
Je vais dans mon dossier sur OneDrive for Business et je modifie le fichier Excel :
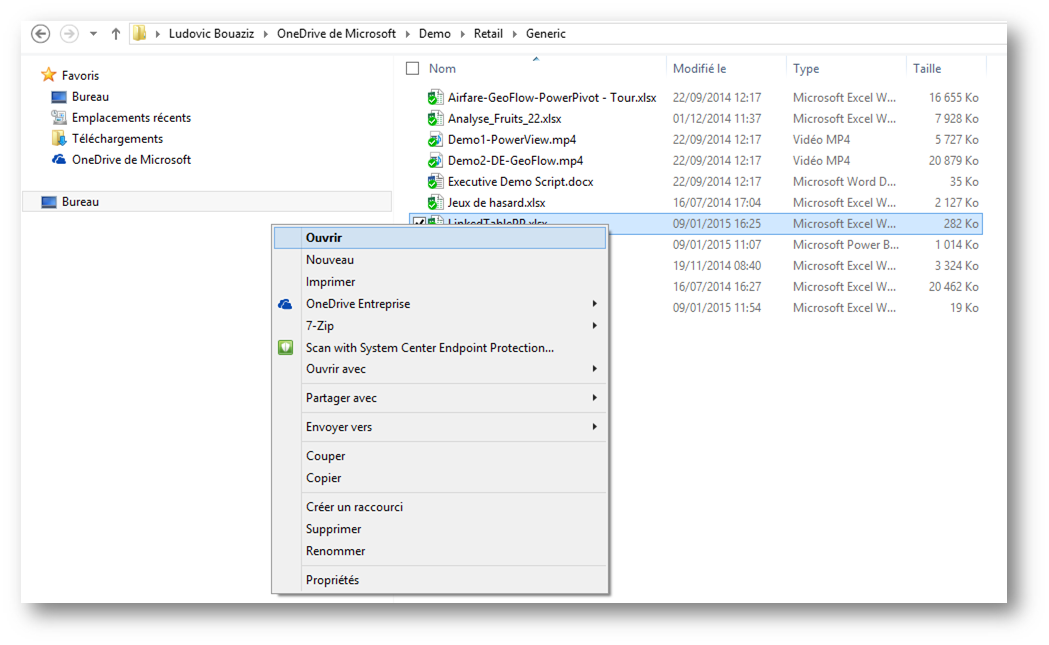
Je rajoute au niveau de ma table de fait des informations :

Dans l'onglet Power Pivot du fichier Excel, je mets à jour le modèle Power Pivot :

Etape 5 - Rafraichissement des données dans le portail Power BI Public Preview.
Il existe deux moyens de rafraichissement d'une source Excel dans le portail et je vais choisir le rafraichissement ponctuel.
Etape 6 - Vérification du changement de données dans le rapport.
J'ouvre le rapport fait précédemment afin de constater les modifications (sur la courbe du bas et sur les totaux en passant la souris dessus).
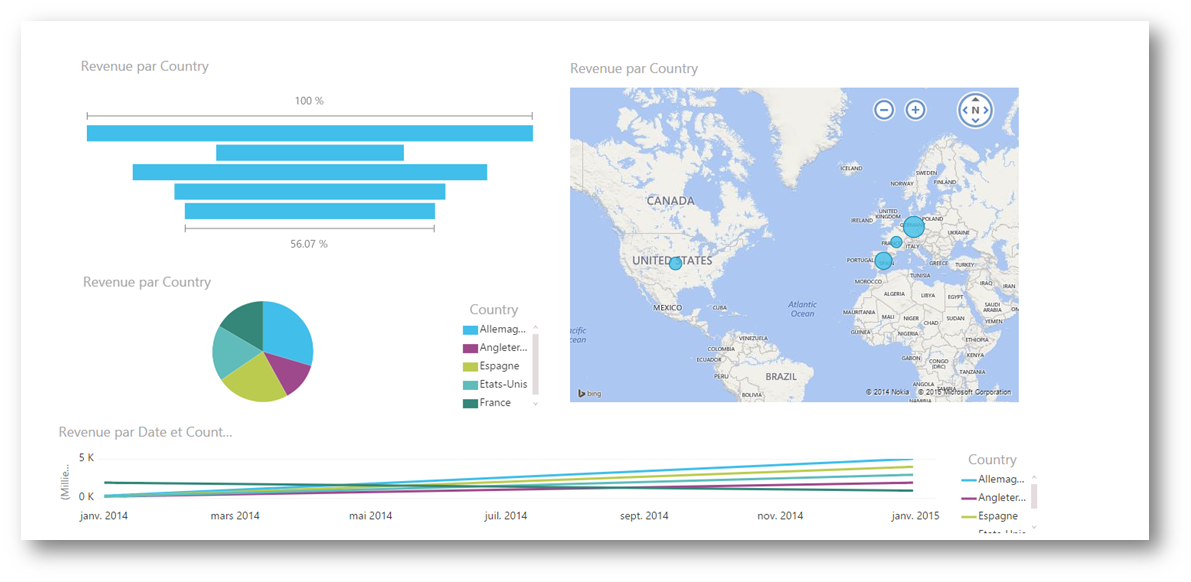
Conclusions
En terme de cas métier, on peut maintenant imaginer qu'une personne de mon entreprise (un Business Analyst) va créer un modèle de données à l'aide d'Excel et le mettre à disposition dans portail Power BI Public Preview au travers d'un dataset. Il y appliquera ensuite un plan de rafraichissement, par exemple toutes les nuits entre 2h et 4h du matin.
Un autre utilisateur sera en charge de développer des rapports basés sur ce dataset dans le portail Power BI Public Preview.
Le business Analyst pourra alors modifier le modèle de données, l'enrichir, ajouter des nouvelles données et elles seront accessibles aux utilisateurs finaux sans modification des rapports ou sans actions additionnelles.
De plus, ces mêmes utilisateurs n'auront pas à rentrer dans la complexité de création du modèle de données ou de rapatriement des données à partir des différentes bases de données.
