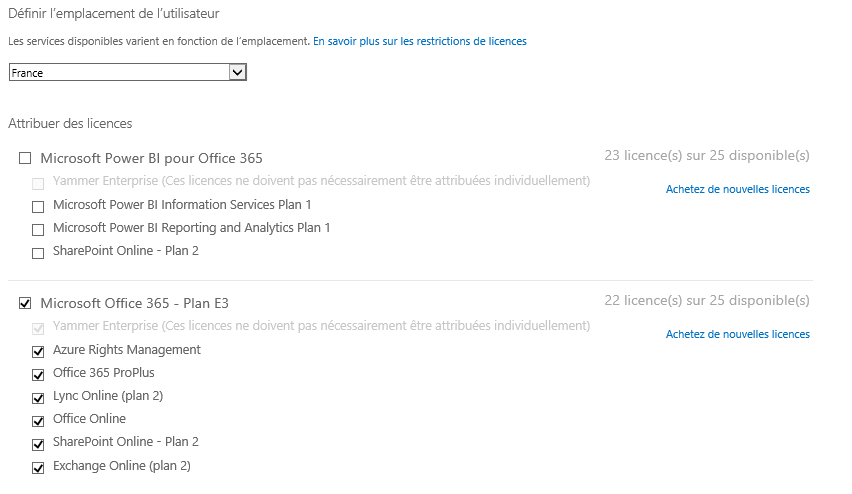Comment activer Power BI Sur Office 365
Comment activer Power BI Sur Office 365
Power BI - Facile
Tags : Power BI ; Office 365 ; Administration
Temps de préparation : 5 minutes
Problématique : Pour ce premier billet de rentrée, je vous propose de répondre à une question que l’on me pose fréquemment. Il n’y a pas de réelle complexité technique mais parfois chercher simplement l’information est consommateur de temps.
Ingrédients (pour 1 personne) :
- 1 tenant Office 365 en E3 ou E4 minimum ou SharePoint Online Plan 2
- l’accès en tant qu’administrateur
Recette :
Dans un premier temps connectez-vous à votre tenant Office 365 en tant qu’administrateur du portail.
Sur le menu de gauche, cliquez sur Acheter des services

Ensuite allez cherche le service à acheter (ou évaluer)

Une fois l’achat effectué, il faut aller associer un compte pour l’administration.
Note : Il faut parfois attendre un petit moment pour que cela fonctionne (5 minutes en général).
Pour cela, sur le bandeau du haut, ouvrez le menu « Administrateur » et sélectionnez l’administration du site Power BI

La fenêtre d’administration s’ouvre, allez sur le menu de gauche et sélectionnez Gestion des Rôles

Dans le menu qui s’ouvre sur la page centrale, cliquez sur 
Et sélectionnez l’administrateur ou les comptes que vous voulez utiliser pour administrer le site Power BI, créer des passerelles ou encore gérez les sources de données
On peut également définir les Data Steward, c’est-à-dire les utilisateurs qui auront le rôle de définition et de certification des requêtes Power Query dans le référentiel d’entreprise en cliquant sur le lien Gestionnaire de données en en cliquant sur  de la même manière que précédemment.
de la même manière que précédemment.
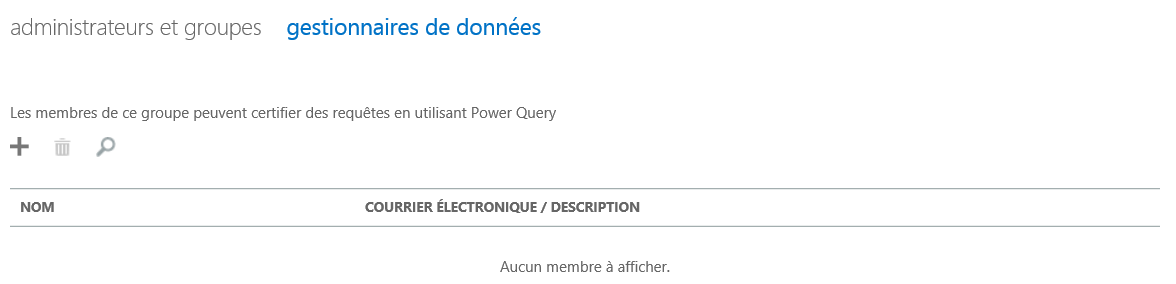
Ensuite il ne reste plus qu’à associer l’utilisateur avec la licence Power BI.
Aller sur Administrateur et en choisissant Office 365
Sur les liens du menu de gauche, sélectionnez Utilisateurs et Groupes et ensuite Utilisateurs actifs
2 possibilités vous sont offertes :
1. L’utilisateur existe déjà dans mon portail
Dans le menu qui s’ouvre sur la page centrale, sélectionnez un utilisateur existant.
Une fenêtre de description de l’utilisateur s’ouvre, sur le menu de gauche, sélectionnez Licences

Dans la fenêtre centrale, il faut cocher la licence Power BI pour l’utiliser.
Note : Attention, parfois 2 licences intègrent le même service, il faudra veiller à ne pas cocher 2 fois un service sinon la modification ne se fera pas.
2. L’utilisateur n’existe pas encore dans mon portail
Créer un nouvel utilisateur
Dans le menu qui s’ouvre sur la page centrale, cliquez sur 
Une fenêtre pop-up s’ouvre, renseignez tous les champs et cochez les cases des licences que vous souhaitez.
En cliquant sur Créer, un message vous confirme la création.
Note : Un mot de passe temporaire est attribué, il devra être changé lors de la première connexion de l’utilisateur.
L’accès à Power BI est configuré.