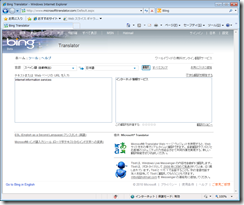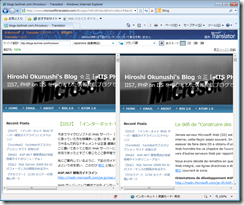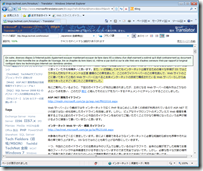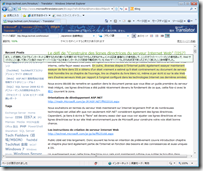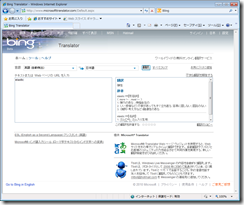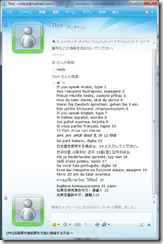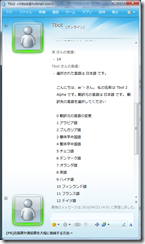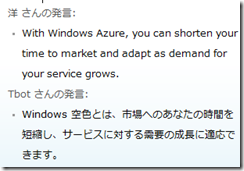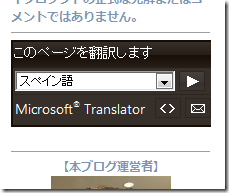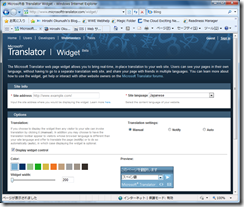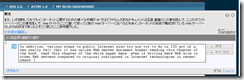【MT】 Microsoft Translator あれこれ
MIX というイベントでもセッションがあった Microsoft Translator ですが、色々勉強中ですので情報共有しておきたいと思います。
MIX10 のセッション:Do You Speak My Language? Microsoft Translator and the Power of Collaboration
https://live.visitmix.com/MIX10/Sessions/EX27
マイクロソフトという外資系の企業で、技術文書に関わっている身として英語文献の日本語化というのは永遠の課題です。幸いにして私は結構得意な方なのでそれほど苦ではないのですが、故に「気持ちがわかってない」と結構言われてしまうのです。でも日本語を書くのも大好きですし、フランス語のような素敵な「音」ではないものの、俳句の世界があったり、こんな複雑な言葉を扱っている日本人の一人であることは誇りに思っています。
大量(本当にすごい量)の文献を日本語化するということはすごいワークロードです。故に人間が実施した場合にはシステム開発の工数と一緒ですごい金額になります。それこそソフトウェアの可能性は無限大と考えているマイクロソフトがこのエリアにも便利さを届けたいと思うようになるのはある意味必然です。実際の研究開発のエリアで行われている言語の解釈とかどういう方向性の開発かを聞くと本当にすごいことをやっています。研究なので Microsoft Research 部門が担当しているエリアです。
この投稿では今ある色々なものを知っている方も多いかもしれませんが、初めての方もいらっしゃると思うので書いてみましょう。先日 実は本社の方からお話しをお聞きする機会がありました。意外と知られていないとおっしゃっていた部分に特にフォーカスして書こうかなと思います。英語を日本語にする変換というのはやはりかなり利用されているようです。
・Microsoft Translator サイト
まずは機械翻訳エンジンの成果がじかに見れるポータルをご紹介します。
https://www.microsofttranslator.com
左に用語を入れて、その上で言語を選択して実行すると右に翻訳が出てきます。
ボックス内で URL も使えます。左上に URL を入力する専用のテキストボックスもあるのでそちらでも大丈夫です。昔勉強した名詞の性とかアクサングラーヴとかを思い出しながらちょっとこのブログをフランス語にしてみました。共通ですが、進行中に左上の翻訳進行%を見ていると待ち時間が気にならなくなります。フレームの扱いだと思うんですが、メインの記事ページだけ実行しています。
実は右上のボタンをもっと使ってほしいところのようで、画面表示の切り替えができます。横じゃなくて上下表示、日本語を表示しておいてポップアップにフランス語、フランス語を表示して日本語ポップアップなどですね。前に TechNet の機械翻訳パイロットをやったころにはこれを実現する API を Flipper Flopper と呼んでいた気がするのですが、実装したものは要は表示の切り替えです。
私も知らなかった使い方を今回教わったのが一つあります。英文ではなく、英単語を入力してみましょう。たとえば画面例では “elastic” とやってみましょうか。最近 Azure の文献などでよく登場する用語です。そう、辞書になるんです。
昔 書いたことあるかどうか、ちょっと記憶が曖昧なのですが、登場した時はかなり遊びました。最近 Twitter などでもボットとかよく出てくる話なので、それのチャット版と言えばすぐにわかる人が多いかもしれません。Messengerでやりとりします。
https://www.microsofttranslator.com の右下にも書いてありますが、Live Messenger で mtbot@hotmail.com というアドレスで知り合いを追加します。
早速チャットを開始!Tbot を選択し、[インスタントメッセージの送信] からチャットのセッションを開始します。まず Hello とでも送ってみましょう。そうすると下記のような応答が来ます。
「日本語を使用する場合は、14 と入力してください。」とあるので 14 と打って送信します。
翻訳を行うことが目的なのでここで翻訳元の言語を聞かれます。
※おまけで名前を教えてくれますが、この Tbot 君は 現時点では 「Tbot 2 Alpha」君らしいです。
あとは多分想像通りでしょうから順にやりとりをしましょう。
https://www.microsoft.com/windowsazure/ の説明からちょっとやってみましょうか。うーん ちょっと厳しいけど内容的には翻訳が返ってきます。
困ったら Tbot ? とやるといいでしょう。ヘルプを返してくれます。
このブログサイトでも左にこんなボックスをおいていますが、これが Microsoft Translator Widget です。
https://www.microsofttranslator.com の右下から設定画面にいってみましょう。実はこのページにある上記のウィジェットからも飛べます。<>のところをクリックしてください。
設定画面内を見て自分用にカスタマイズして最後に埋め込み用のコードをゲットしてあとは自分のページの HTML に埋め込みましょう。
・Collaborative Translations (Technology Preview)
ここの詳細はぜひ MIX のビデオや資料を見ていただきたいです。要は「ベストな翻訳候補システム」という感じのものです。実際の動きを下に書いておきます。
まずは機械翻訳の候補が表示されるのですが、ページを見たかたが候補を別に入力していた場合にそれらが蓄積されて利用頻度の高いものが一緒に表示されるというメカニズムで機械翻訳の未来を見た気がします。
この新しいウィジェットの登録には 招待コードと Bing の AppID が必要になります。Widget のページをご覧ください。
私のこのブログのウィジェットは新しいものに入れ替えてあります。
以上のように本当に色々なこともやっていますし、対応言語も増加していくという話もありました。特に国際的な自然災害の対応などでこの辺りの対応を強化し、貢献したことなどを聞くと本当に規模の大きな話だと感じます。世界の言語数はすごく多いですし、今後のこのエリアの成長がすごく楽しみです。