はじめよう Microsoft Teams 第1回
こんにちは、 Teams サポート チーム の吉野です。
※この記事は 2016 年 11 月 16 日に投稿された記事を現時点での情報に上書きしたものです。
2017 年 9 月 27 日現在、FAQの回答だいぶ変わっております。
FAQ
使うには何が必要?
Office 365 Business Essential, Business Premium, E1,E3,E5 のライセンスが必要です。
確認したところ、Educationでは現在利用できません。(Educationでは Classroom というサービスが利用できます。)
また、オンプレミスサーバーは用意しておりません。
Teams を有効/無効を切り替えるには?
Office 365 管理センターより、[設定]-[サービスとアドイン]に Microsoft Teams が追加されています。
こちらでテナント全体で有効・無効を切り替えることができます。
ただしこの設定はいずれ利用できなくなり、ユーザーのライセンスで有効無効を切り分けるようになります。
ユーザーはどうすれば利用できるの?
https://teams.microsoft.com にアクセスします。Webから利用できますが、アプリのインストールも可能です。
スマホ(Android, iOS, Windows Phone)も各種アプリを提供しております。
ライセンスが有効の場合、ポータルのタイルに表示されます。
会議機能は何が使えるの?
音声、ビデオ、チャット、画面共有が現在利用可能です。
ただし、Web版では一部機能がまだ利用できません。
Skype for Business と何が違うの?
主に複数人でのグループ会話機能が充実しています。また Sharepoint や Planner といった各機能との連携に優れています。
では実際に有効にしてみましょう。
まずは https://teams.microsoft.com へアクセス。以下のような画面になります。
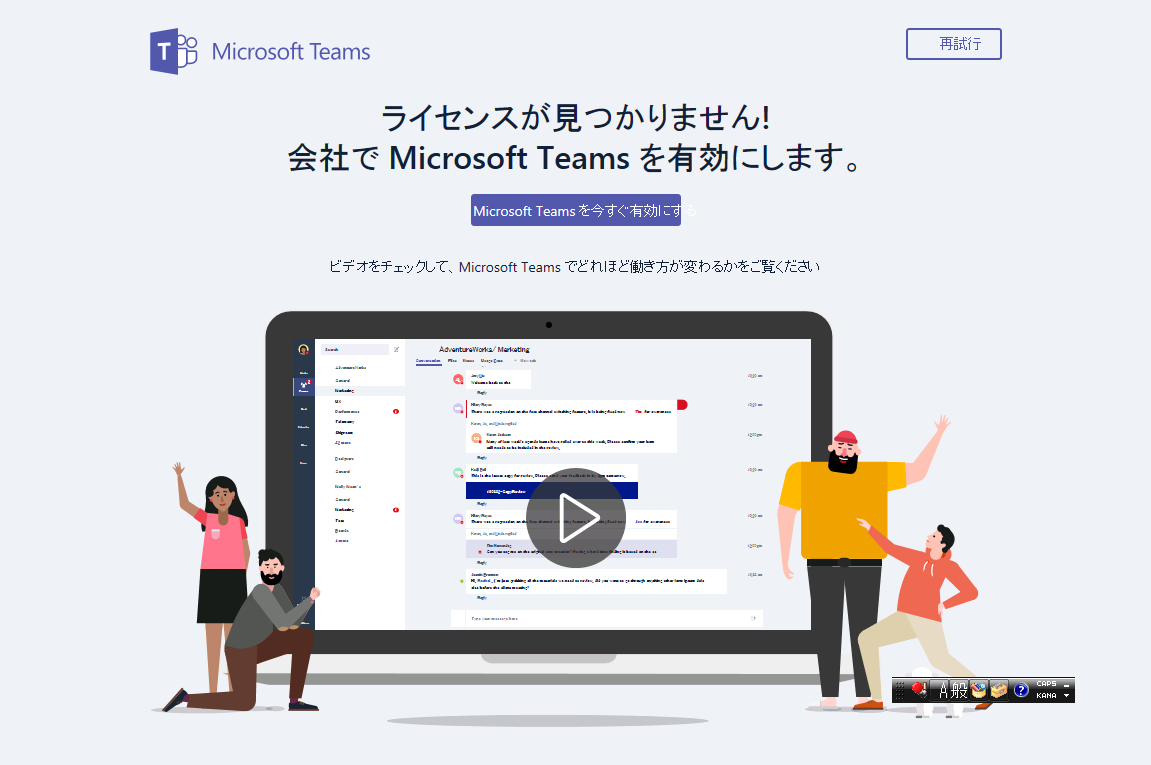
[Microsoft Teams を今すぐ有効にする] をクリックすると以下の画面に遷移します。 [設定]-[サービスとアドイン]で選んでもこの画面に来ます。 Microsoft Teams をクリックしましょう。
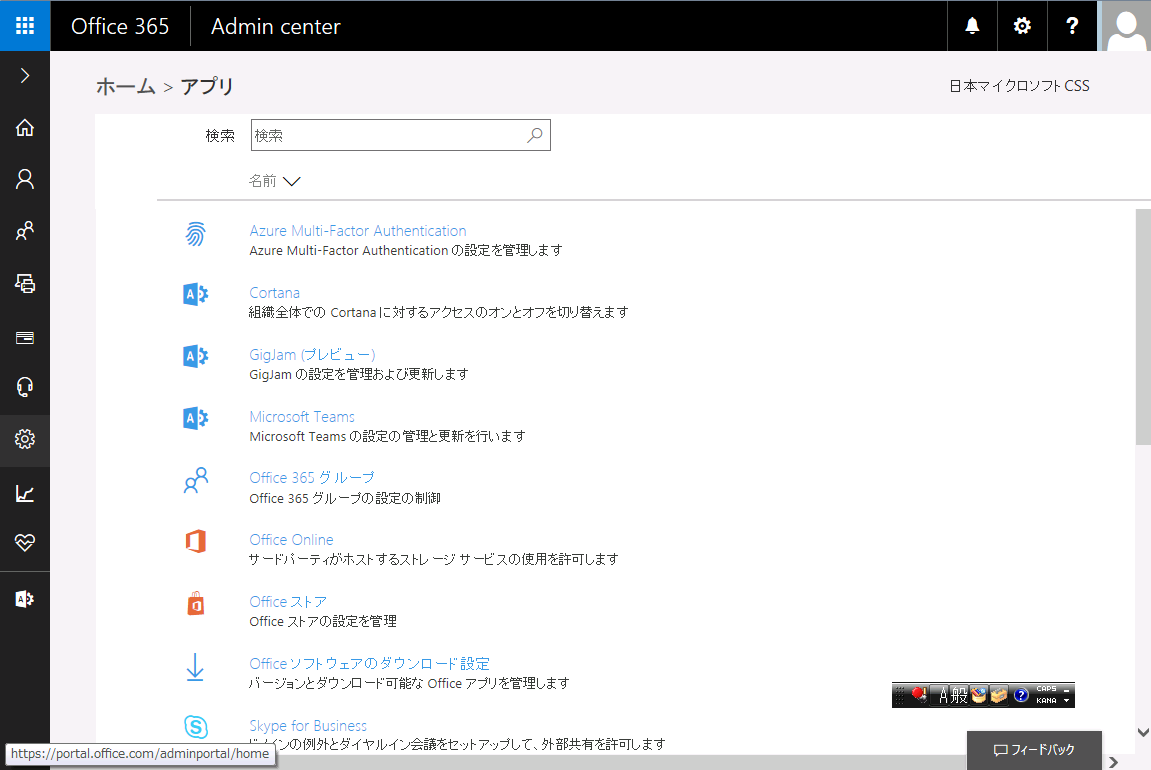
有効にして保存します。
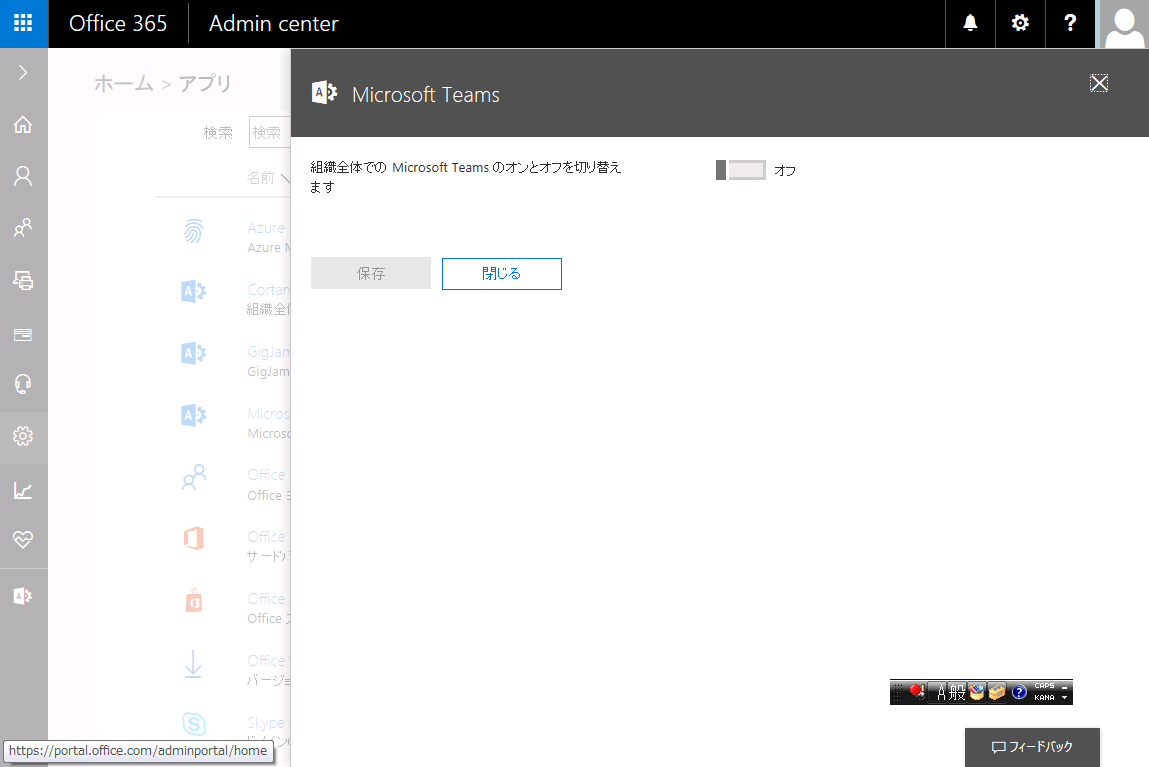
この状態でもう一度 https://teams.microsoft.com にアクセスします。すると…
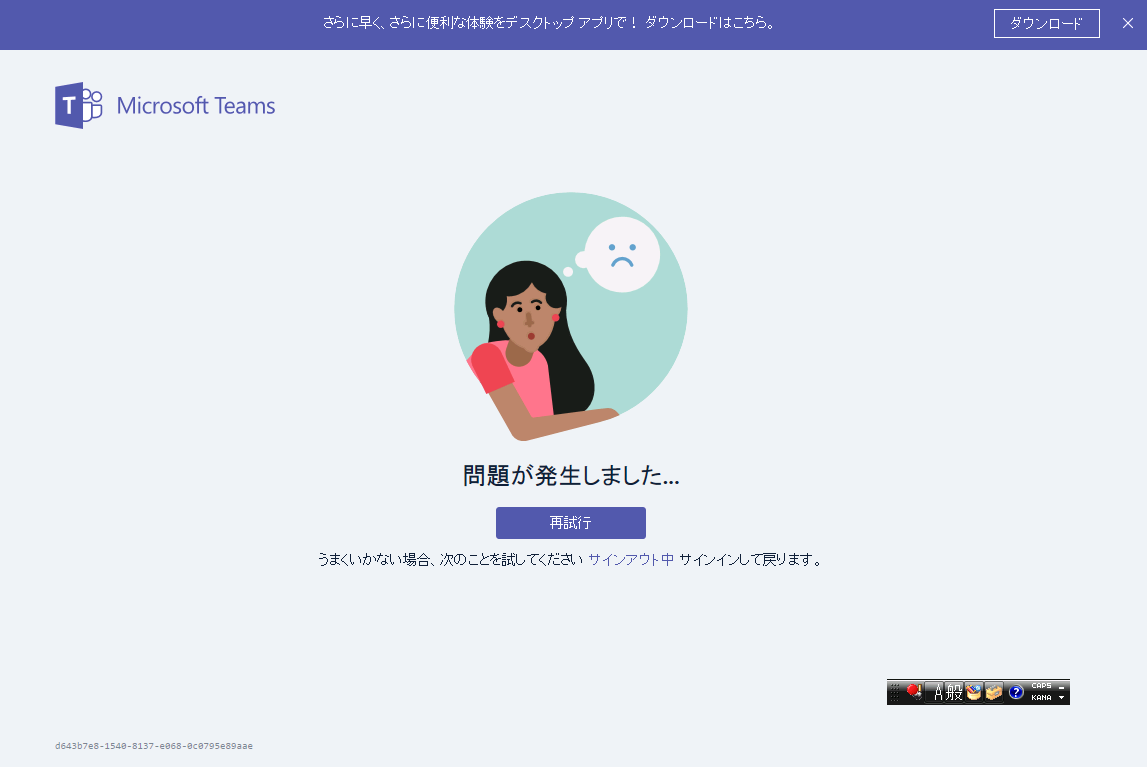
急ぎすぎたようです。数分待ってからもう一度アクセスすると無事にサインインできました。
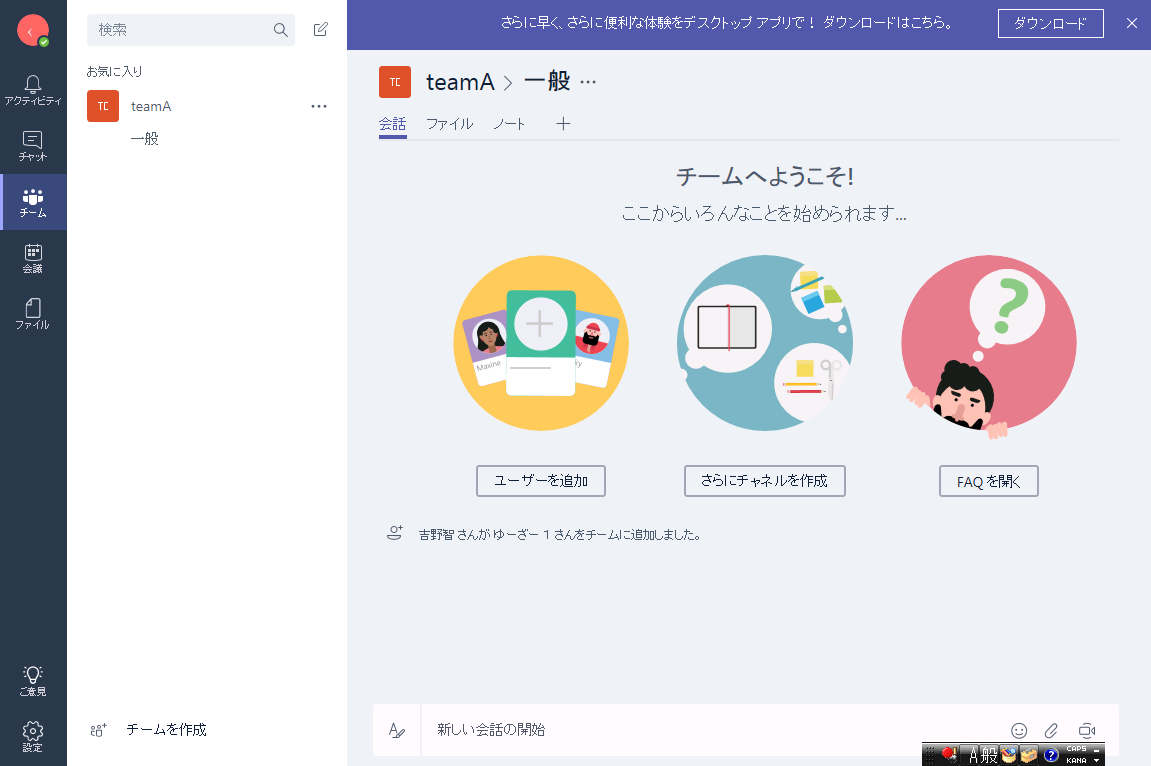
まずは無事に動作しました。次回は各機能やどのように動いているのか?など細かく見ていきましょう。