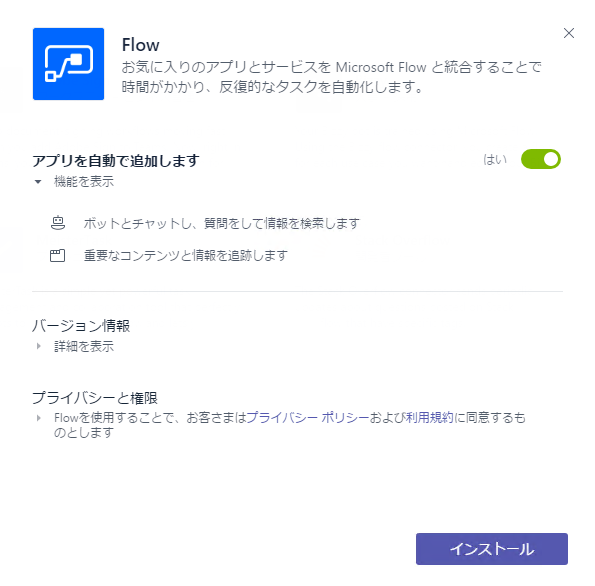Microsoft Flow を使ってみる
こんにちは、Teams サポートの吉野です。
今回は、新しくストアに追加された Flow の使い方について解説します。
まずはストアより Flow を探してインストールします。
追加できましたら、以下のような画面が出てきます。
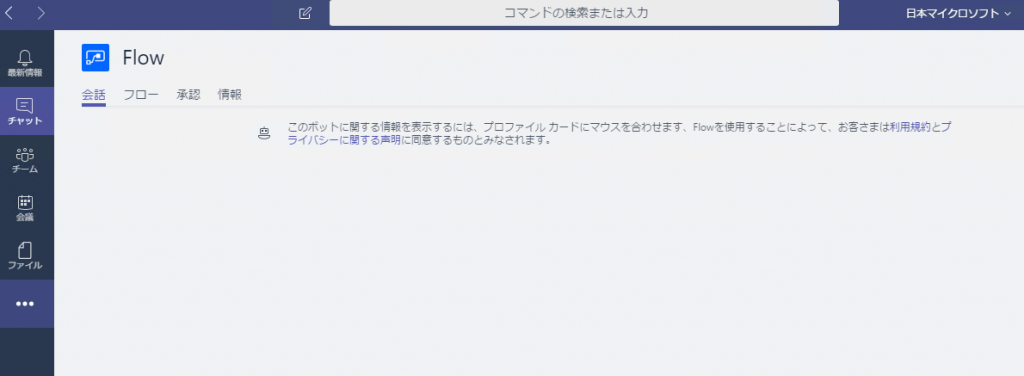
フローと書いてあるタブをクリックします。サインイン要求画面が出てきた場合、認証情報を入力します。
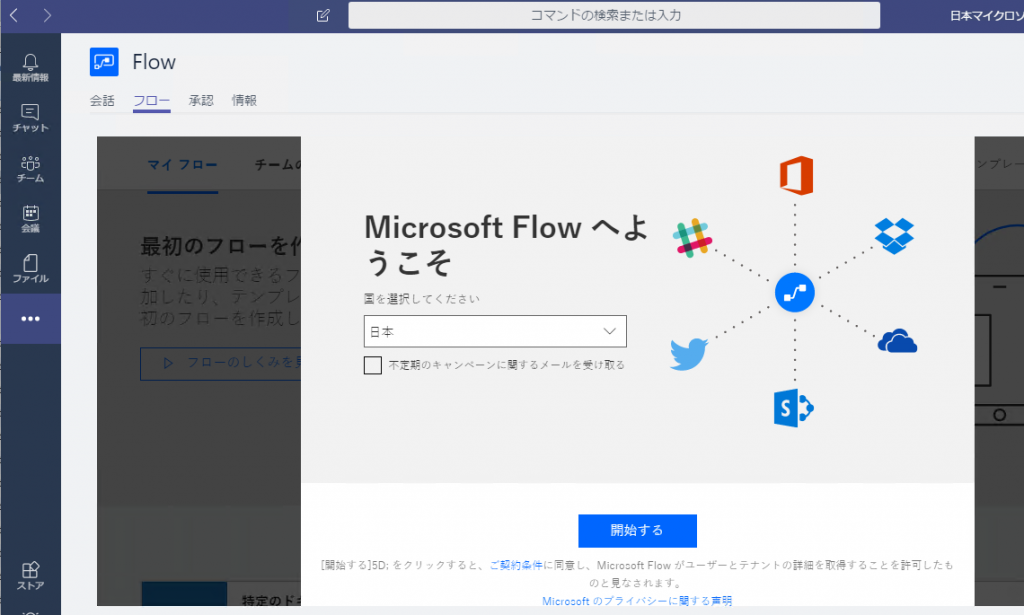
成功したら[開始する]をクリックします。
早速何か作ってみましょう。まずはテンプレートから作成をクリックします。
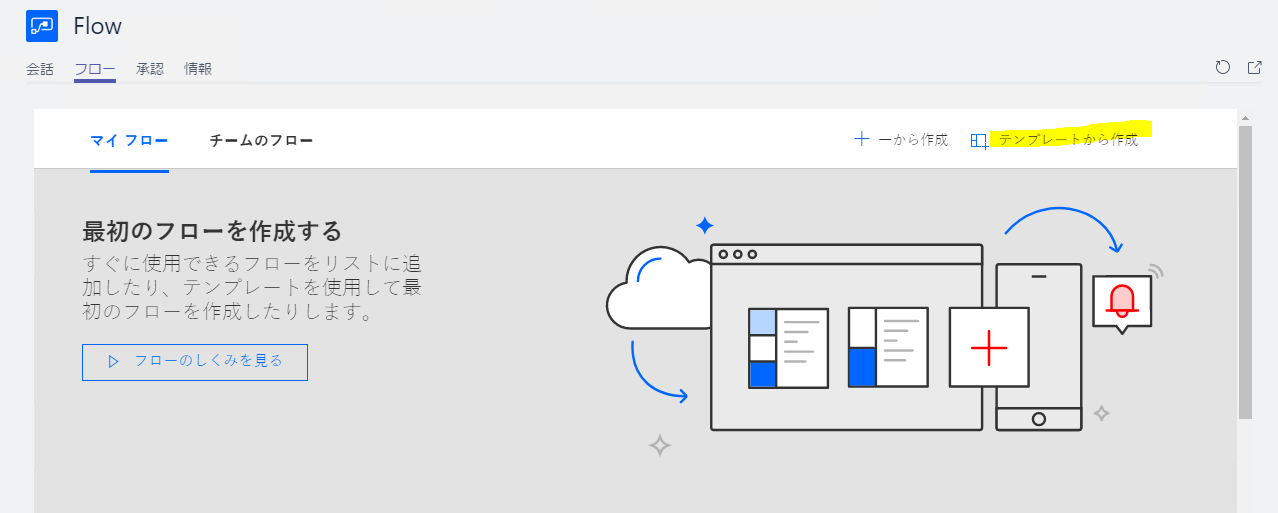
画面下までスクロールし[テンプレートをもっと見る]をクリックするとすべてのテンプレートが表示されます。
ここでは[新しいドキュメントの承認を開始し、 Teams を使用して通知する]をクリックします。
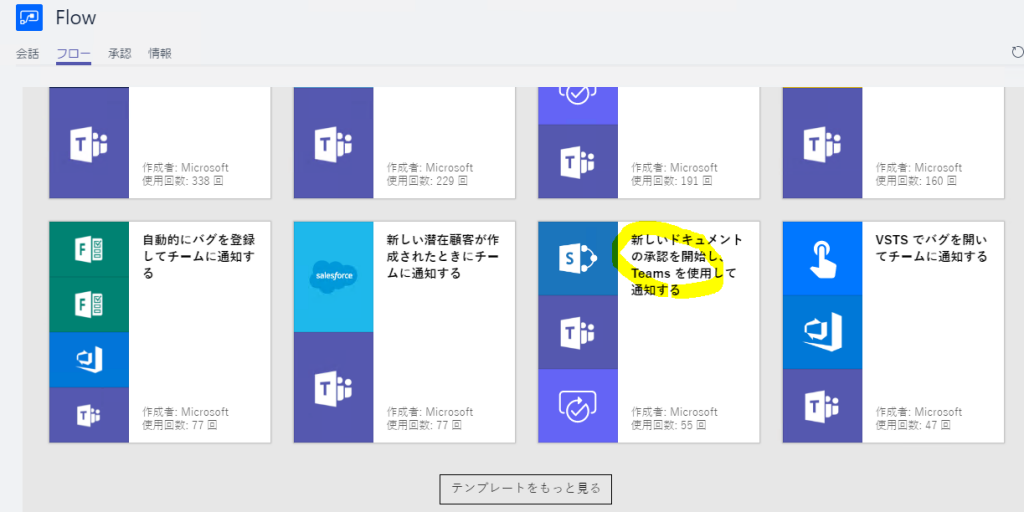
[続行]をクリックします。
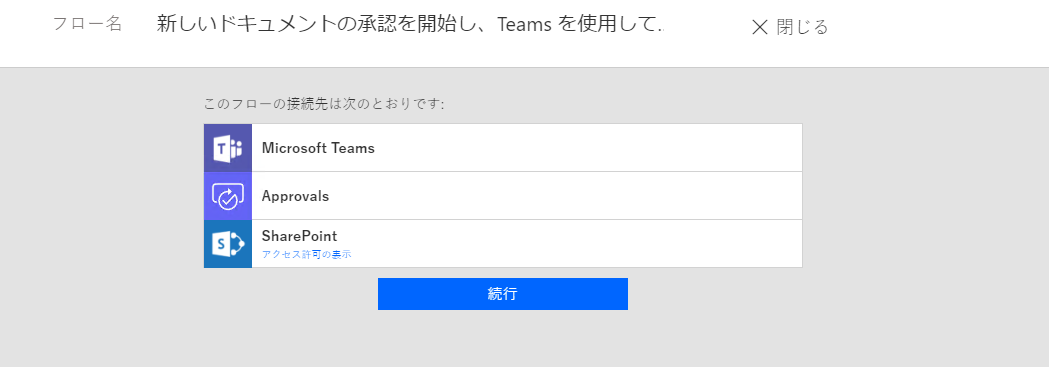
成功すると、フロー図が表示されます。とりあえず適当に入れていきましょう。
まずは上から。Sharepointにファイルが作成されたとき、という意味です。
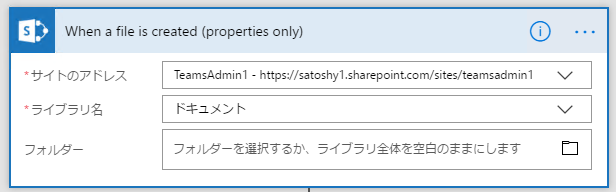
Teamsに投稿できます。ここでは上のチームサイトとは別のTeamのChannelにポストしてみます。
Generalは「一般」チャネルを意味します。デフォルトのメッセージは英語だったので日本語にしてみました。
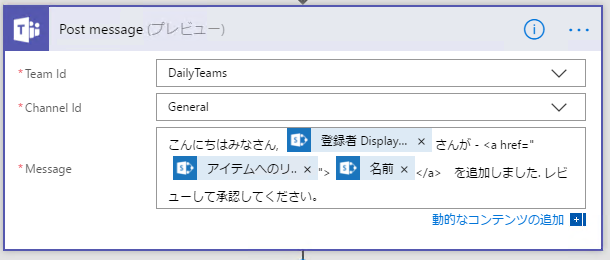
ここが本命の承認プロセスです。担当者のメールアドレスを入れましょう。
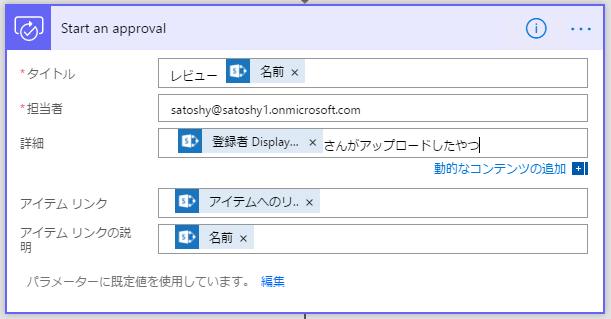
承認した場合どうするか、拒否した場合どうするかを決めます。ここでは同じチャネルにメッセージを投稿します。終わったら一番下のフローの保存を押します。
[完了]をクリックして終了です。
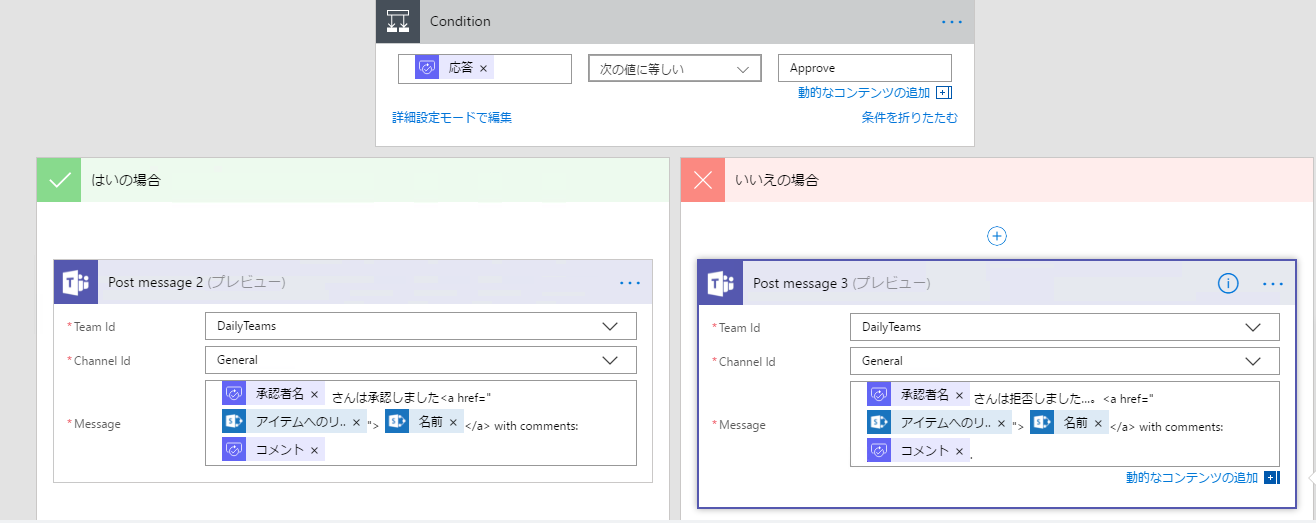
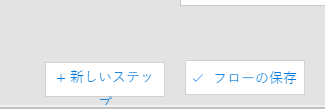

では実際にファイルをアップロードするとどうなるか見てみましょう。
Teamsの指定したチャネルにメッセージが届きます。メールも届きます。
メールからApprove/Reject ができるようです。
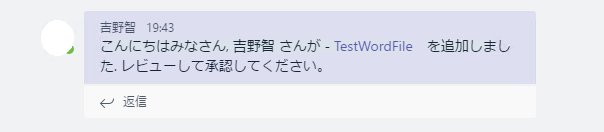
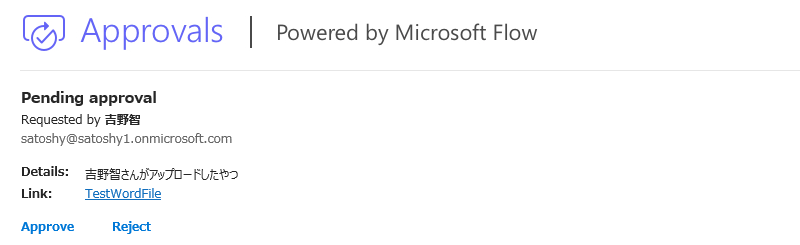
もちろんTeamsのFlowからも承認・拒否ができます。
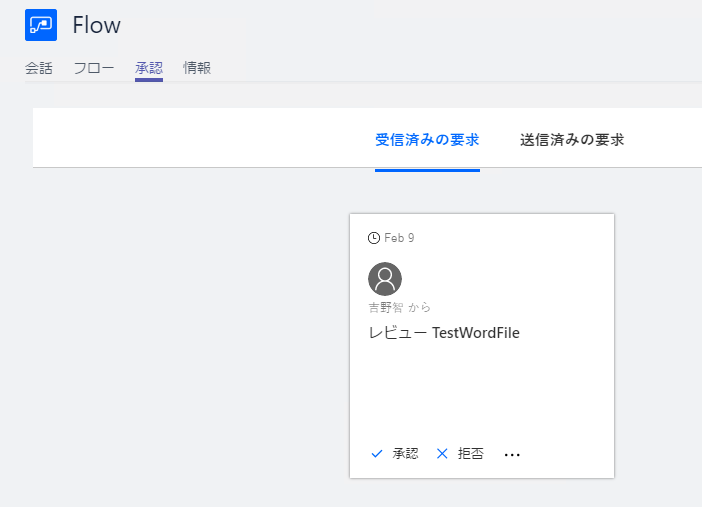
コメントして拒否します。するとコメントと共に拒否したことがChannel に投稿されます。
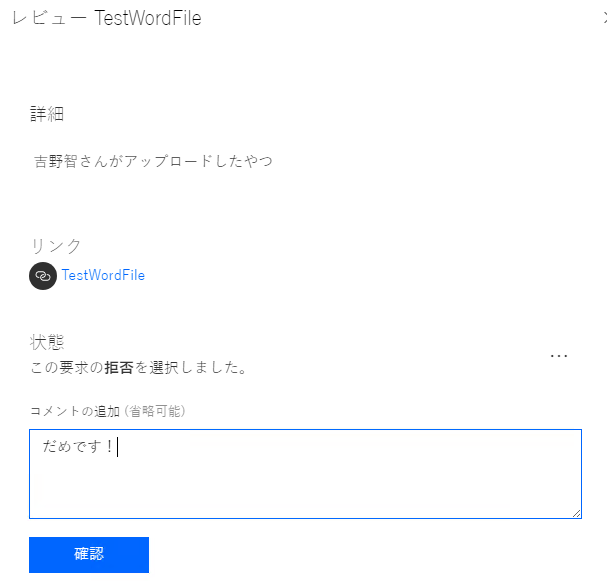
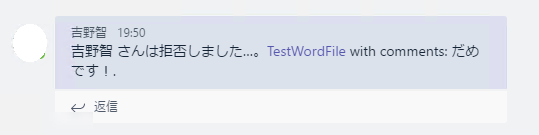
ちなみに、このフローは文書を承認するか拒否するかというものです。アップロードを許可するか禁止するかではないので、拒否してもSharepoint(Teams)内にドキュメントはアップロードされたままの状態になっていて、ダウンロードも可能です。
Flowの使い方については下記をご参照ください。