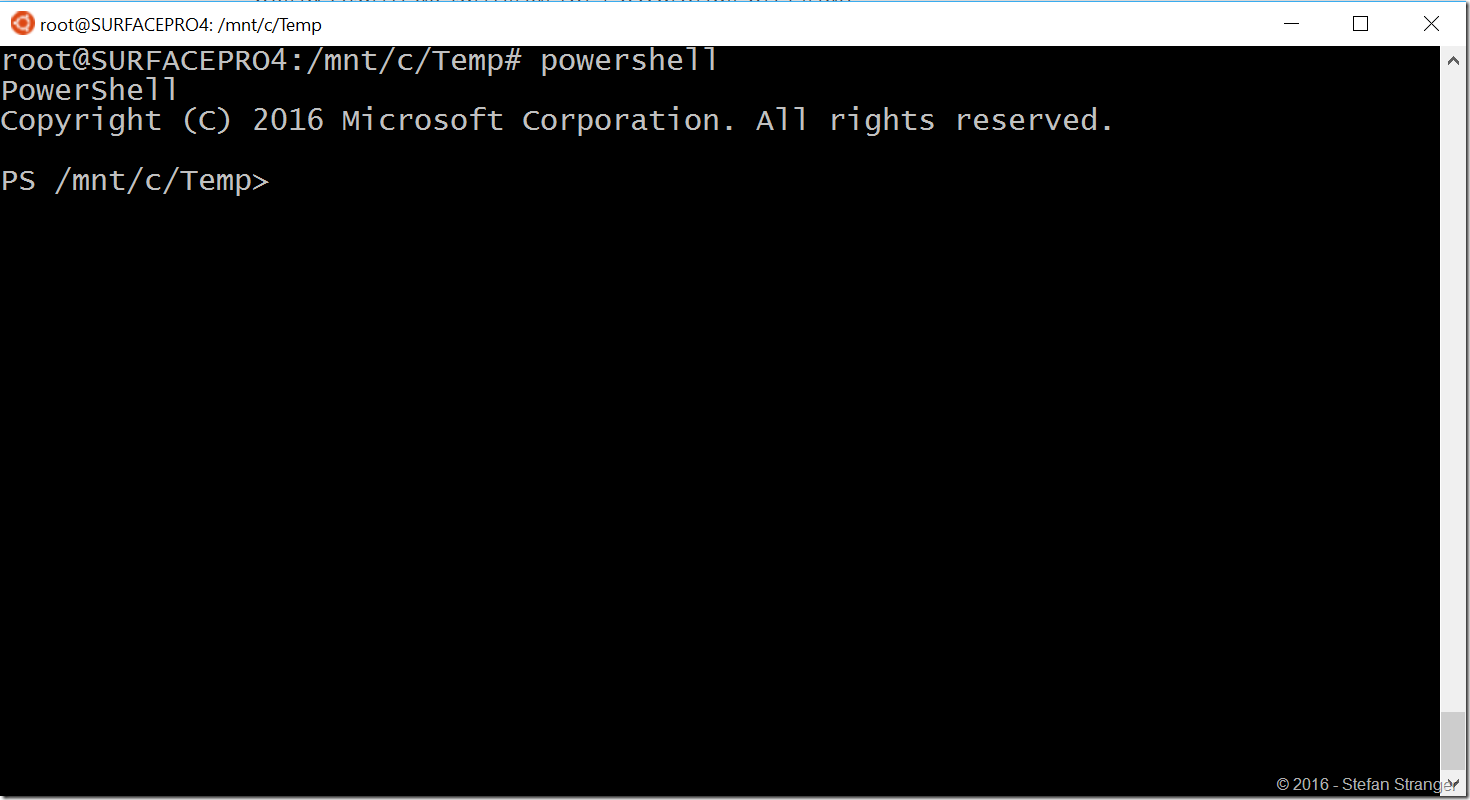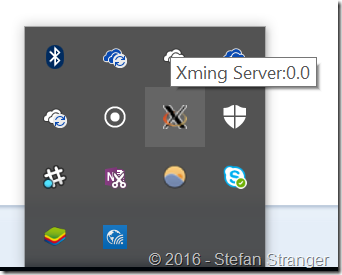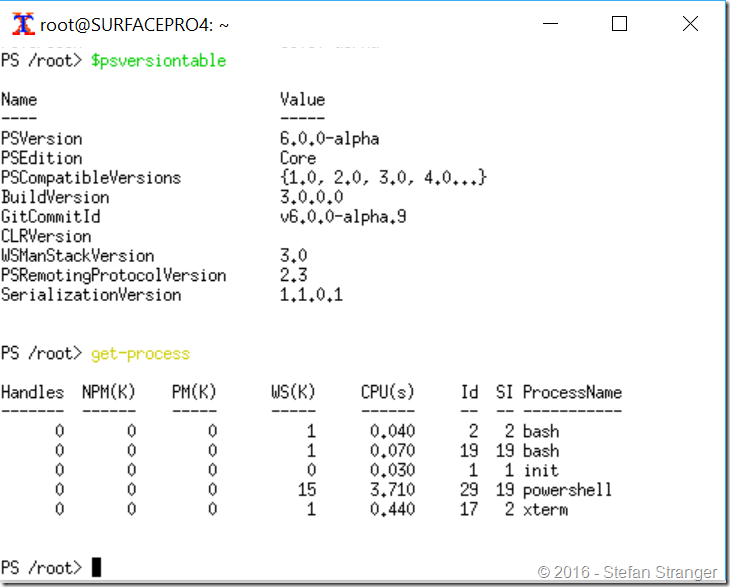Using Xterm as terminal for PowerShell on Linux
You could have not missed the information that we open sourced PowerShell and that it is available on Linux. I wanted to start playing with PowerShell on Linux but did not wanted to install a complete Linux OS so I installed PowerShell for Linux on Linux on Windows Subsystem for Linux.
Let’s start with installing PowerShell for Linux on Bash for Windows first.
Installation
Open Bash on Windows and run the following commands.
[sourcecode language='bash' padlinenumbers='true']
sudo apt-get install libunwind8 libicu52
wget https://github.com/PowerShell/PowerShell/releases/download/v6.0.0-alpha.9/powershell_6.0.0-alpha.9-1ubuntu1.16.04.1_amd64.deb
sudo dpkg -i powershell_6.0.0-alpha.9-1ubuntu1.16.04.1_amd64.deb
You can now run PowerShell within Bash on Windows.
But the experience of running PowerShell commands within the Bash on Windows console is not optimal. See this github issue. https://github.com/PowerShell/PowerShell/issues/1829
But you can install an x server on Windows and then install the xterm terminal to improve your PowerShell experience.
Install XMing server
Check this video on Channel 9 on how to install Xming
Now you have installed Xming server you can connect to XMing from within Bash for Windows.
Start XMing and check if XMing is running
Open Bash on Windows if you have not started it yet and type:
[sourcecode language='bash' ]
export DISPLAY=localhost:0.0
Install xterm in Bash on Windows.
[sourcecode language='bash' ]
sudo apt-get install xterm
Now you can start xterm and start exploring PowerShell on Linux.
Have fun!