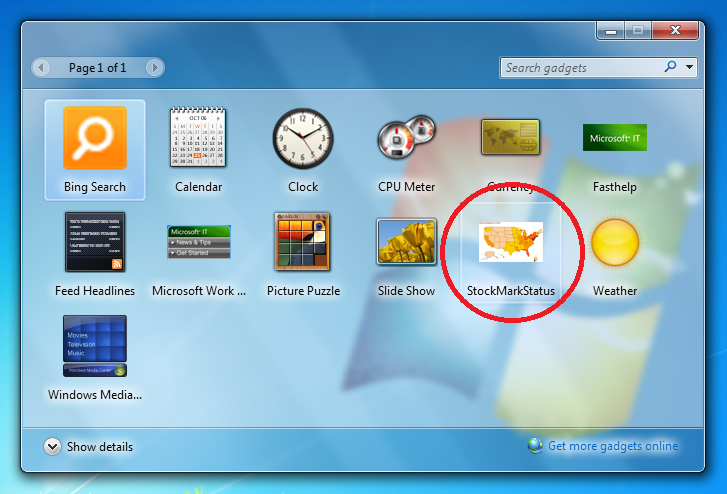Walkthrough: Integrating your SQL Server Reporting Services report into Windows 7 Sidebar Gadget
By default, after installing Window7 operation, there are many powerful and handy little tools in SidebarGadget, you can also download some customized Sidebar Gadget, such as: MSDN forum helper. Currently, we have some stock reports to show the real-time status of stock market, we also want to integrate SQL Reporting Services - stock report into window7’s Sidebar Gadget rather than open the IE all the time.
This article will walk you through the processes of integrating SQL Server Reporting Services into Windows 7 Sidebar Gadget.
Create a stock mark report and deploy it to Report Server
- Open SQL Server Business Intelligence Development Studio to create a Report Server Project named StockMark.
- Create a stock report named StockMarkStatus, you can also refer to the sample report I gave.
- Deploy the stock report to your Report Server
- Open the report on Report Server to make sure it can be open correctly.
Note: Please write down this report’s URL, you will make use of this URL in the following steps. Your URL just like this https://ServerName/ReportServer?/Reportpath/ StockMarkStatus
Create Gadget’s XML Definition File and Main HTML File
- Design a PNG image named icon, which is used in the Sidebar Gadget’s menu
- Open the folder C:\Program Files\Windows Sidebar\Gadgets
- Create a New folder named StockMarkStatus.gadget
- Copy the image to StockMarkStatus.gadget folder
- Create a HTML file named StockMarkStatus.html into the same folder
<html> <head>
<script language="javascript"> //----------------- resizes the gadget display surface function DoInit(timeoutPeriod) { document.body.style.width = 410; document.body.style.height =240; document.body.style.margin = 0; document.body.style.background = "gold"; setTimeout("location.reload(true);", timeoutPeriod);
}
</script> </head>
<body onload="JavaScript:DoInit(10000)"> <div> <iframe id="rpt" src="https://ServerName/ReportServer?/Reportpath/ StockMarkStatus&rs:Command=Render&rc:Toolbar=False" style="BACKGROUND-COLOR:transparent" name="doc" frameBorder="no" width="100%" height="100%" scrolling="No" /> </div> </body> </html>
|
Note: Please change your report server URL at iframe src attribute. Change the JavaScript DoInit method parameter value based on your refreshment frequency.
- Create a gadget.xml file using below content:
<?xml version="1.0" encoding="utf-8" ?> <gadget> <name>StockMarkStatus</name> <namespace>microsoft.windows</namespace> <version>1.0.0.0</version> <icons> <icon height="28" width="28" src="icon.png"/> </icons> <hosts> <host name="sidebar"> <autoscaleDPI>true</autoscaleDPI> <base type="HTML" apiVersion="1.0.0" src="StockMarkStatus.html"/> <permissions>Full</permissions> <platform minPlatformVersion="1.0"/> </host> </hosts> </gadget> |
Test this tool in Windows 7 Sidebar Gadget
- Right-click the windows7 desktop, then select Gadgets, you will see StockMarkStatus menu in Gadget like below:
- Right-click the Icon of StockMarkStatus, then select Add button, just like other Gadget tools, you will see the stock report showing on the desktop with ten second refreshment frequency.
Reference:
Build Your Own Windows Vista Sidebar Gadget
Comments
- Anonymous
July 09, 2011
I CREATE GADGET! VERY GOOD SQL!TRY!