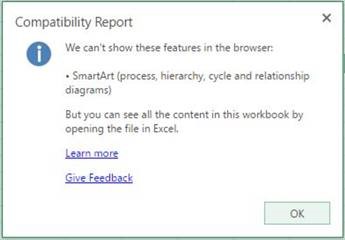편집모드에서 다음 페이지 서식은 표시되지 않습니다.Editing view doesn’t show page formatting, such as margins or page breaks, cover pages, or headers and footers.다음은 Word Online에서 지원되는 기능들에 대한 상세 설명입니다.[Opening and saving]
| Information Rights Management (IRM) |
In Outlook Online attachments and SharePoint libraries that are IRM-protected, Word Online opens documents for reading, but not for editing. IRM protection can’t be added to documents in Word Online. IRM이 설정된 SharePoint 문서 라이브러리의 경우 Word Online으로 문서를 열고 조회할 수는 있으나 편집은 불가능하며, Word Online에서 IRM으로 보호되는 문서를 추가할 수 없습니다. |
| Password protection |
Word Online can’t open documents that are encrypted with a password, 비밀번호로 암호화된 문서를 열 수 없습니다. |
| Permission to modify |
A document that requires a password to modify it opens in Word Online in Reading view, but the document cannot be edited in the browser. Click Open in Word to remove editing restrictions. 수정을 위해 비밀번호가 필요한 문서의 경우 문서를 열어 조회할 수는 있으나 편집은 불가능합니다. |
| Manage Versions |
Versions are managed on the server rather than in Word Online. If your document is stored on OneDrive, use the Version History feature in OneDrive. If your document is stored in a SharePoint library, see if the Version History feature has been configured for the library. 버전 관리의 경우 서버에 해당 정보가 저장되며, 문서가 OneDrive에 저장된 경우에는 OneDrive에서, SharePoint 문서 라이브러리에 저장된 경우 문서 라이브러리에서 버전 기능을 사용하여야 합니다. |
[Editing and formatting]
| Copy and Paste |
Copy and paste text, and copy/paste pictures from the web. Text is formatted to match the text surrounding where it is pasted in Word Online. 텍스트를 복사/붙여넣기 하는 경우 붙여넣은 위치의 주변 텍스트와 일치하도록 서식이 지정됩니다. |
| Font formatting |
Apply bold, italics, underline, strikethrough, subscript, superscript, font, size, color, and highlighting. You can also clear font formatting. Word Online에서 적용가능한 글꼴 서식은 위와 같으며, 글꼴 서식을 지울 수도 있습니다. |
| Paragraph formatting |
Align paragraphs left, right, or centered; run text right-to-left or left-to-right; increase or decrease indentation; adjust line spacing; format paragraphs as a bulleted or numbered list. You can also clear formatting. 단락의 왼쪽, 오른쪽, 가운데 맞춤 가능, 텍스트의 좌우 이동, 들여쓰기, 줄 간격 조정, 글 머리 기호 또는 번호 매기기가 가능합니다. |
| Numbering and bullets |
Apply one of several built-in numbering or bullet styles. 글 머리 기호 및 번호 매기기에 대한 몇 가지 스타일 적용이 가능합니다. |
| Styles |
Apply one of a gallery of built-in styles. You can also clear formatting. You cannot create new styles or modify styles in Word Online. Word Online에서는 새로운 스타일 또는 기존 스타일의 수정이 불가능합니다. |
| Find |
Find is available only in Reading view. Find and Replace is not available in Word Online. 찾기는 읽기 모드에서만 가능합니다. ‘찾기 및 바꾸기’는 동작하지 않습니다. |
| Zoom |
Zoom is available only in Reading view. Use your browser’s view settings to zoom in or out in Editing view. 읽기용 보기에서만 줌 기능이 동작합니다. 편집용 보기에서는 브라우져 자체의 확대/축소 기능을 사용할 수 있습니다. |
| Line breaks and page breaks |
Breaks between lines and pages are displayed in Reading view. In Editing view, line breaks look the same as paragraph breaks, and page breaks are not indicated. 줄 바꿈 및 페이지 나누기는 읽기용 보기에서 표시됩니다. 편집용 보기에서는 페이지 나누기는 표시되지 않으며, 줄 바꿈은 단락 바꿈과 동일하게 표시됩니다. |
| Columns |
Page layout is preserved but can’t be edited in Word Online. 페이지 레이아웃은 유지되지만, 컬럼(열)에 대한 편집은 불가능합니다. |
| Theme, page color, watermarks |
Theme and page background are preserved in the document but can’t be edited in Word Online. 테마 및 페이지 컬러, 워터마크 등 페이지 배경은 유지되지만 편집은 불가능합니다. |
| Co-authoring |
Multiple authors can work simultaneously in Word Online. Co-authoring works across Word 2010 or later and Word for Mac 2011. Word Online에서 공동 작성이 가능합니다. Word 2010 이상 및 Mac용 Word에서는 공동 작성 기능을 사용할 수 있습니다. |
[Reviewing]
| Proofing tools |
Check spelling and set the proofing language, using the built-in dictionary. Word Online does not use a custom dictionary and does not include grammar checking, translation, or a thesaurus. 기본 내장된 사전을 통해 맟춤법 검사 및 교정 언어를 사용할 수 있습니다. Word Online에서는 사용자 지정 사전은 사용할 수 없으며, 문법 검사, 번역, 동의어 사전은 포함되지 않습닏다. |
| AutoCorrect |
Word Online corrects common mistakes as you type, such as switching letters that are typed in the wrong order (for example, “teh" is changed to “the”). If Word Online makes a correction you don’t want, press Ctrl+Z to undo it. Unlike the Word desktop application, Word Online does not include a way to customize the AutoCorrect options. 자동 고침 기능을 사용할 수 있으며 적용된 자동 교정 기능을 취소할 수 있지만, 사용자가 지정한 자동 고침 설정은 사용할 수 없습니다. |
| Tracked changes |
Tracked changes appear in Reading view. To turn Track Changes on or off, click Open in Word. 읽기용 보기를 통해 변경 내용이 표시되지만, 변경 내용 추적 설정 및 해제는 불가능합니다. |
[Objects]
| Hyperlinks |
Insert, edit, and follow hyperlinks. Bookmark and cross-reference links work, and you can edit their display text, but not their destination, in Word Online. 하이퍼링크를 삽입 및 편집하고 하이퍼링크로 이동할 수 있습니다. Word Online에서는 책갈피 및 상호 참조 링크를 사용할 수 있고 표시 텍스트를 편집할 수 있지만 대상은 편집할 수 없습니다. |
| Tables |
Insert tables. Select by table, column, row or cell; delete by table, column, or row; Insert rows and columns; align cell text left, right, or centered. More sophisticated table features--such as table styles, cell size, text direction, and sort order--are preserved in the document, but cannot be configured in Word Online. table styles, cell size, text direction, sort order는 브라우져에서도 유지되지만 해당 내용을 Word Online에서는 구성할 수 없습니다. |
| Pictures |
Insert pictures or clip art stored on your computer or from Bing. You can apply a number of picture styles, write alt-text, and change the size, but pictures cannot be dragged to a new location. Instead, press Ctrl+X to cut, and then press Ctrl+V in the new location to paste. More sophisticated features for working with pictures, such as cropping, are not available in Word Online. You can’t create screen shots directly in Word Online, but screen shots in a document display as pictures in Word Online. 삽입된 그림을 드래그 하여 새 위치로 이동하는 것은 불가능하며, 크롭 같은 복잡한 기능은 동작하지 않습니다. 또한, Word Online에서 바로 스크린샷을 만들 수 없습니다. |
| Shapes, charts, text boxes, SmartArt, WordArt |
These display in the document as expected in Reading view. In Editing view they appear as placeholders that you can delete but not edit. They cannot be moved or resized in Word Online. 읽기용 보기에서 도형, 차트, 텍스트 상자, SmartArt, WordArt는 표시됩니다. 다만, 편집용 보기에서는 플레이스홀더(개체틀)로 표시되며 삭제 및 수정이 불가능합니다. 또한, 이동/크기조정 역시 불가능합니다. |
| Equations, symbols, ink |
These display in the document as expected in Reading view. In Editing view they appear as placeholders that you can delete but not edit. They cannot be moved or resized in Word Online. 수식, 기호, 잉크 기능은 읽기용 보기에서 정상적으로 표시됩니다. 다만, 편집용 보기에서는 플레이스홀더(개체틀)로 표시되며, 삭제는 가능하나 편집이 불가능합니다. 또한, 이동/크기조정 역시 불가능합니다. |
| Fields, content controls, cover page |
These display in the document as expected in Reading view. In Editing view the content of fields and content controls are displayed but cannot be edited or updated. A cover page appears as a series of placeholders for elements like text boxes. 필드, 콘텐츠 컨트롤, 커버 페이지는 항목은 읽기용 보기에서 문서에 올바르게 표시됩니다. 역시, 편집용 보기에서는 플레이스홀더(개체틀)로 표시되며, 편집하거나 업데이트 할 수 없습니다. 커버 페이지 역시 텍스트 상자처럼 요소에 대한 일련의 개체 틀로 표시됩니다. |
| Headers and footers |
These display in the document as expected in Reading view. Headers and footers, including page numbers, are hidden in Editing view. 이러한 항목은 읽기용 보기에서 문서에 표시됩니다. 페이지 번호를 포함한 머리글 및 바닥글은 편집용 보기에서 숨겨져 있습니다. |
| Footnotes, endnotes, bibliography, table of contents, index |
These display in the document as expected in Reading view. In Editing view they appear as placeholders that you can delete but not edit or update. 각주, 미주, 참고 문헌, 목차, 색인 등도 읽기용 보기에서는 정상적으로 표시되나 편집용 보기에서는 개체틀로 표시되고 삭제는 가능하나, 편집 및 업데이트는 불가능합니다. |
| Macros |
You can view, edit, print, and share documents that contain macros, but to run the macros click Open in Word. Word Online에서는 매크로 실행이 불가능합니다. |
| ActiveX controls, embedded OLE objects, signature line |
These display in the document as expected in Reading view. In Editing view they appear as placeholders that you can delete but not edit. They cannot be moved or resized in Word Online. ActiveX 컨트롤, 포함된 OLE 개체, 서명란 등은 읽기용 보기에서 표시되나, 편집용 보기에서는 개체틀로 표시됩니다. 역시 삭제할 수 있지만 편집이 불가능하며, 이동/크기 조정이 불가능합니다. |
| Linked pictures, embedded files |
These are preserved in the document but are displayed as placeholders in Word Online. 연결된 그림, 삽입된 파일은 문서에 유지는 되나 개체틀로 표시됩니다. |
[Word Desktop App과 Word Online와의 비교]
| *1 : 조회는 가능하나, 생성 및 편집은 불가능*2 : 전체 기능이 지원되지는 않으나 일부 추가 기능 동작함.
. |
[참고] Features that differ between the browser and the desktop https://support.office.com/en-us/article/Differences-between-using-a-document-in-the-browser-and-in-Word-3e863ce3-e82c-4211-8f97-5b33c36c55f8?ui=en-US&rs=en-US&ad=US&fromAR=1#__toc304841573 Office Online Service Descriptionhttps://technet.microsoft.com/en-us/library/office-online-service-description.aspx |
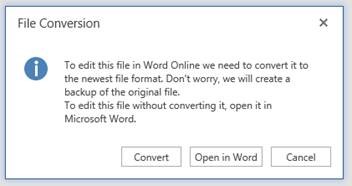 또한, .csv 파일 형식의 경우에도 조회는 가능하나 편집은 불가능하며 문서 변환을 요구합니다.
또한, .csv 파일 형식의 경우에도 조회는 가능하나 편집은 불가능하며 문서 변환을 요구합니다. 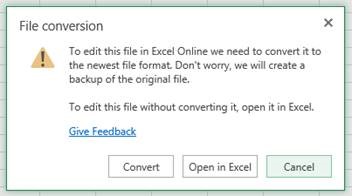 2. 일부 SmartArt 도형의 경우 브라우져 상에서 지원이 불가능합니다. (Word, Excel, PowerPoint Online에서 동일함)
2. 일부 SmartArt 도형의 경우 브라우져 상에서 지원이 불가능합니다. (Word, Excel, PowerPoint Online에서 동일함)