Microsoft Teams: Using Planner to stay organized
Introduction: In this blog post I will discuss how to use the Microsoft Planner integration within Microsoft Teams to ensure your team (and yourself) is organized, on-task and above all else - streamline collaboration around a project. You can use these examples in your organization to help your employees learn and understand how they can impact their productivity using a team based approach.
Microsoft Planner (Planner) is a task management tool that small teams of individuals can use to manage their work and associated tasks visually and openly with the rest of the team. In this blog, I will discuss using Planner within Microsoft Teams (Teams) to enable an IT project team at a small fictitious company Contoso, to plan their deployment of Office 365 (example scenario).
When I think about the management tools I should use for my project, I need to consider using either Planner or Microsoft Project for my specific scenario to manage the team, tasks and output, and I ask myself these questions to assist with that decision:
- Is my project complex?
- Does it require a full-time project manager to govern the team?
- Does my project have dependencies and child projects?
- Do I need to track resources, and their costs?
- Do I have multiple time-lines with milestones?
- Does the team need visibility to who's working on what?
- What are the status reporting requirements?
- Are we using Microsoft Teams already for the project team to collaborate?
- Is this a formal project, or is it a workflow?
- How big is my project team?
Depending upon how these questions are answered, either Microsoft Project or Planner will need to be used to manage the project. To help me decide which tool to use, I think about the level of complexity of my specific project and what all is involved. I find Microsoft Project valuable when there's a large project team that has complexity (i.e. dependencies, complex reporting, integration with other tools, etc) and when a dedicated Project Manager is managing the project. Whereas Planner is valuable if the project team is small and is mostly task based work that doesn't have a lot of complexity involved (i.e. event planning, budget planning, etc)
I also find Planner to be valuable when it is used as tab within Microsoft Teams to enable all team members to collaborate more effectively by having visibility to who's working on what . In this context it enables a team to get organized quickly and have a frictionless ability to categorize, assign and view all of the team's tasks. An added benefit of having Planner as a tab in Microsoft Teams enables the team to work more collaboratively and closer together without any added effort, for example a conversation can easily be had within Teams around tasks in Planner resulting in the rest of the team having visibility to that conversation, whereas otherwise it may be in a side email or phone call.
Another good example of this is because Planner is a tab in Microsoft Teams, each team member has visibility to who's working on what, due date, status and details of tasks. As a result, if one of my tasks has exceeded the due date, another team member may notice and reach out to see if they can assist me. Or the reverse, when I have finished my tasks I can see where others may need assistance or are over-tasked and reach out to offer help.
Adding Planner Tab, Creating Buckets and a Task:
Let's go a level deeper and expand on this concept of conducting task management in the open by exploring what Planner looks like within Microsoft Teams. To start, I'm going to take an existing team O365 Deployment Team and add a new Planner tab to the General channel (within Teams):

Once the tab is added, a default "bucket" will be created titled To do. Buckets can be used to organize tasks and break them up (for example by department, priority, phases, or whatever makes the most sense):
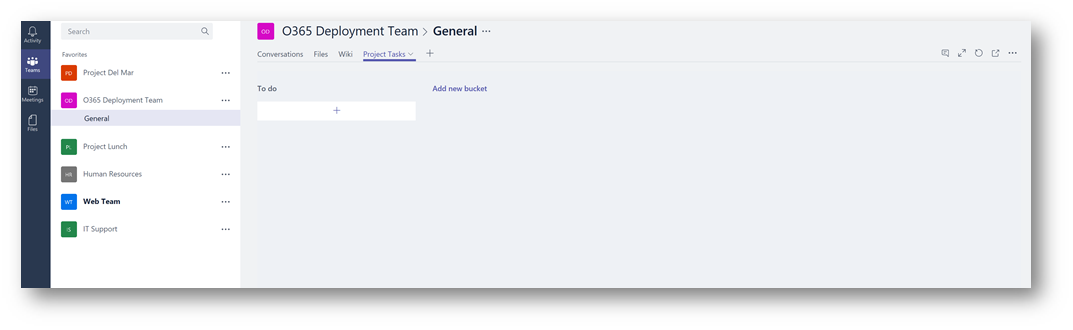
In my example, I'm going rename the To Do bucket to Identity & Access Management, and create two more to align with Contoso's Office 365 deployment project by clicking Add new bucket and create buckets for Workload Enablement and User Adoption & Training:
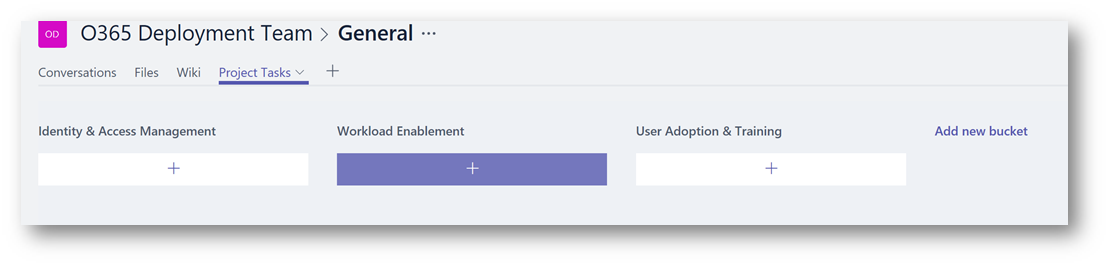
Next, I'm going to create a task in the Identity & Access Management bucket by clicking the + sign and completing the task name, due date and assignment fields:

Once I click Add Task, the task will be created and displayed in Planner:
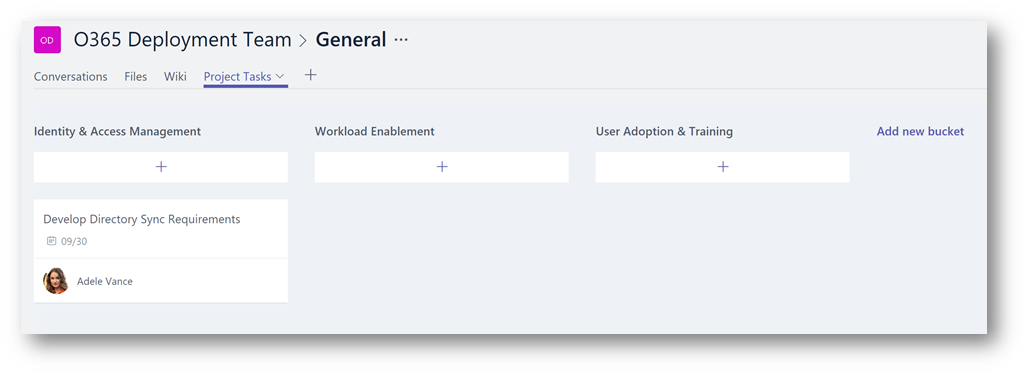
Clicking on the task itself, will display the task and it's full details. From here I am going to add additional details and context to the task such as it's progress, details, link to any documents/files, priority, etc. This is important so the team when viewing the task can completely understand what is being asked:
- Progress changed to In Progress
- Start Date changed to 8/29
- 5 new checklist items (note checking show on card will show these checklist items on the task card in the main planner view)
- Link to public Microsoft documentation on AAD Connect
- New tab for High Priority

Once I finish filling out the details, I will click outside the window to return to the main planner screen, notice the task and its details are populated. Notice the pink tab on the task, indicating its high priority.
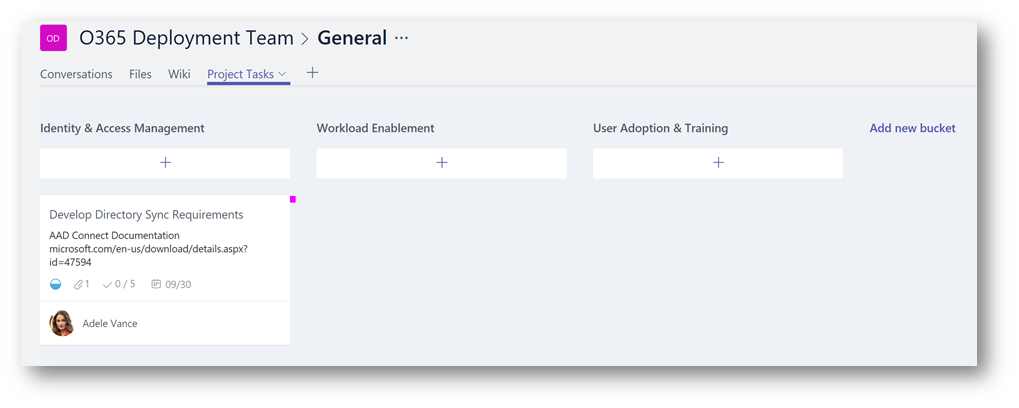
Collaborate around tasks in Planner:
Clicking the Conversations tab, notice in the conversations feed a new tab conversation has started for Project Tasks (the name of the Planner tab):

Switching back to the Project Tasks (Planner) tab, on the far right side of the chat screen, I will click the  (chat) icon to start a new conversation. From here, I'm going to @ mention Adele and ask her some questions about the task I just created. This tabbed conversation will also be displayed in the conversation feed (on the conversations tab).
(chat) icon to start a new conversation. From here, I'm going to @ mention Adele and ask her some questions about the task I just created. This tabbed conversation will also be displayed in the conversation feed (on the conversations tab).
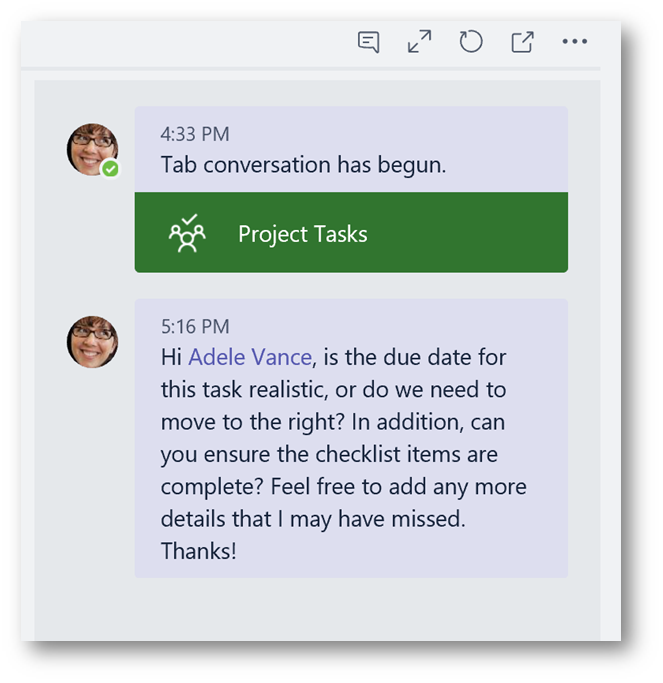
Switching to Adele's Microsoft Teams client, she is notified that someone @ mentioned her both in her Activity hub and with the  tab:
tab:
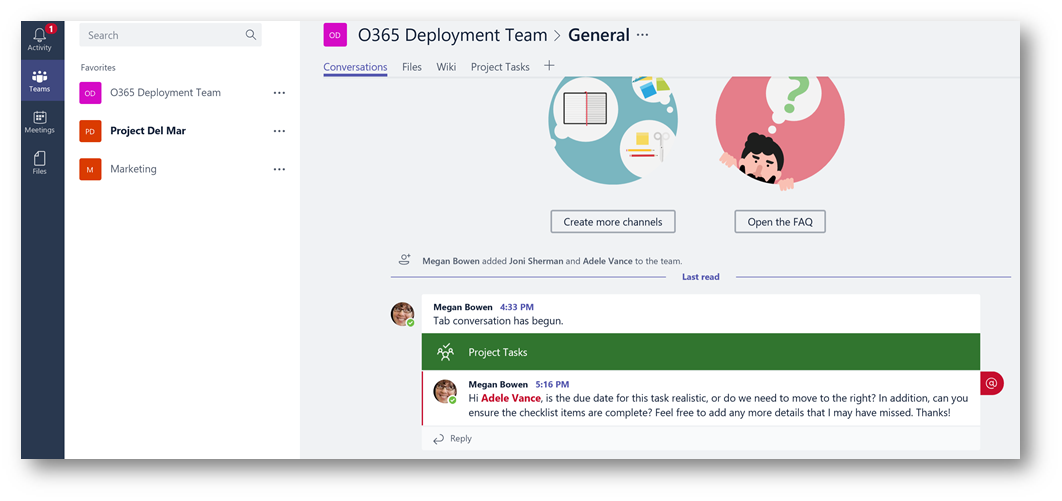
With Adele, I will respond to Megan. I can either do this within the main Conversations tab in the Project Tasks conversation – or by clicking the Project Tasks tab and using the chat icon in that tab (using the example from Megan above).
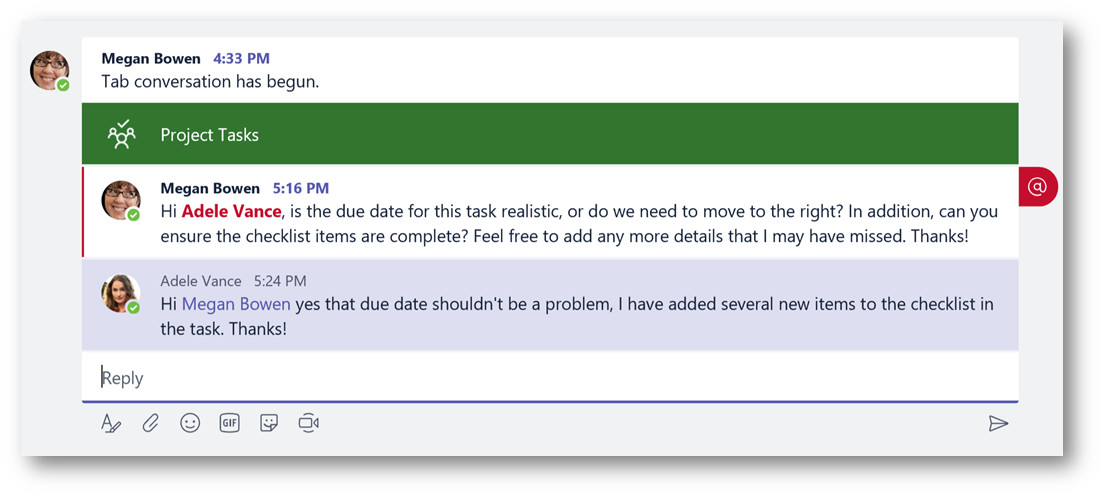
As this task is being worked on, periodically Adele can open the task and start to click off each individual "sub task" that is in the checklist. Remember, Megan or anyone else on the team at any time has visibility to see the progress of the task. As she checks the box next to each sub task, a line will be placed thru the text, and a check mark next to the item indicating it's complete:

An interesting feature I'd like to point out, is let's say you need to provide a direct link to a specific task in question in the conversation thread (or an IM or email). Clicking the ellipsis in the task card and selecting Copy link to task will allow you to get a direct link to that task within Planner and paste it as a hyperlink:
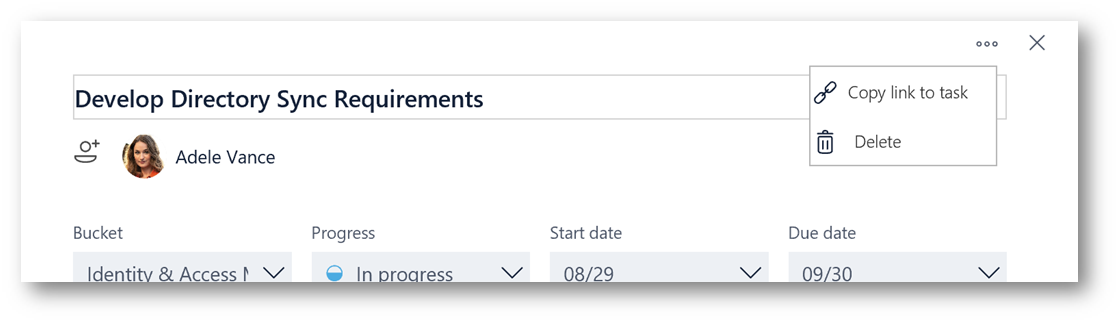
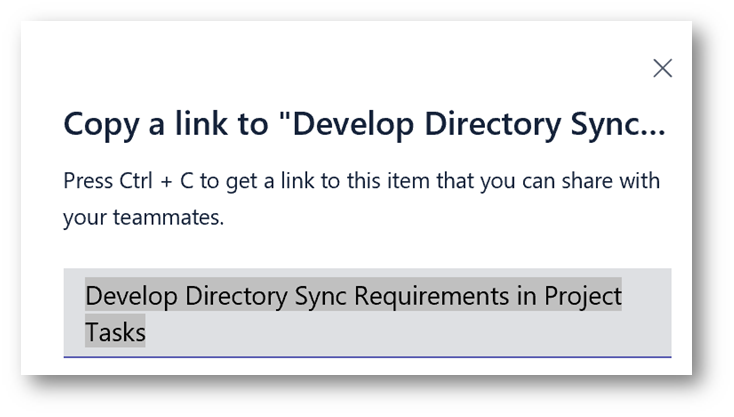
In addition, a link to the Planner tab itself can also be generated and pasted into an email, instant message, etc by clicking the ellipsis on the far right of the tab and selecting Copy link to tab. This can be especially useful if you need to provide someone with direct access to the list of tasks currently being worked on by the project team (i.e. a business stakeholder, management).
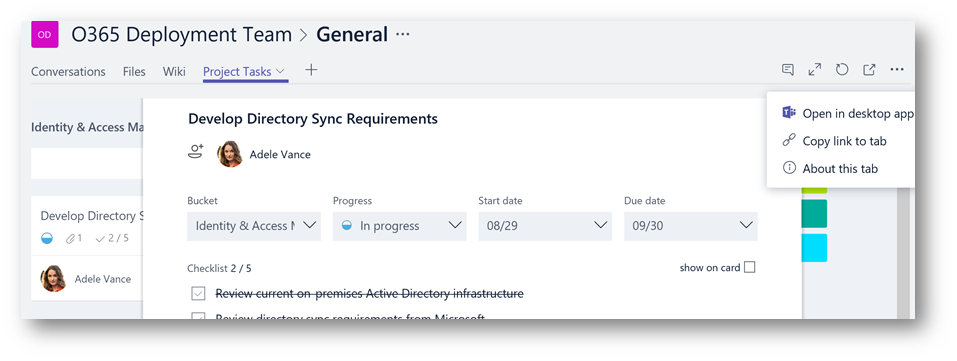
Marking a task as complete:
Once the task has been completed, it's time to mark it as complete. By hovering the mouse cursor over the task in Planner, a check mark will appear in the upper-right corner of the task card (and will turn green).
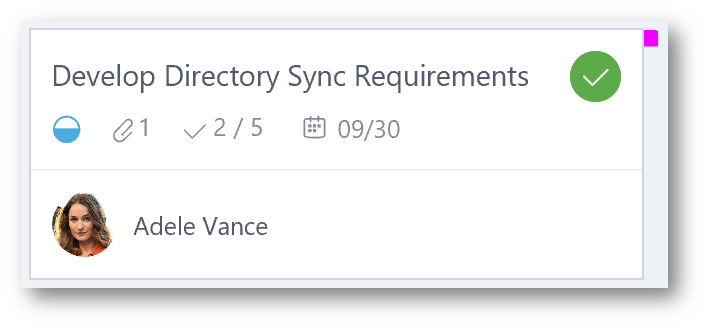
Clicking that check mark will mark the task as complete, and it will move the task below the bucket indicating it's completed:
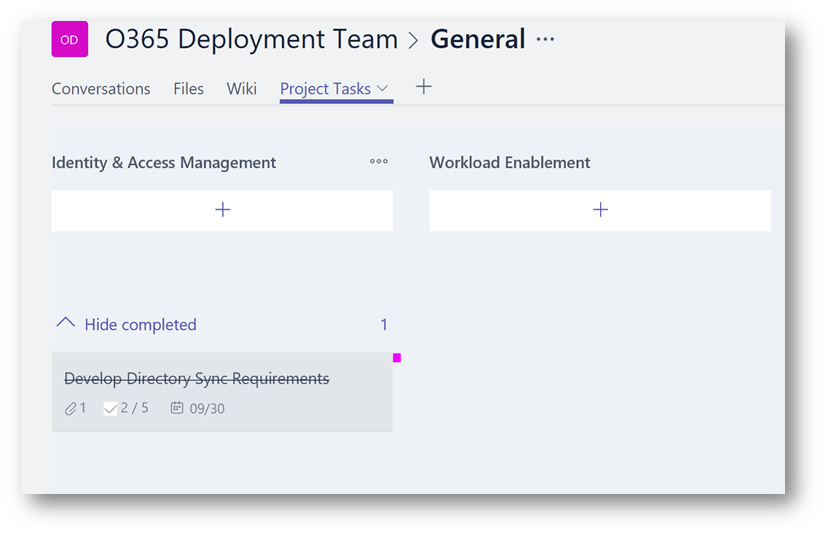
Reviewing status of tasks:
Status can easily be reviewed when glancing at the Planner tab within Microsoft Teams. When I conduct team meetings, I will share my desktop (with Microsoft Teams on it) and ask the team to go around and briefly discuss their tasks and where we are at. With the visual aid, it really helps to make the meeting run more efficiently. However, depending upon the team's culture a meeting may not be needed at all. Remember, everyone on the team already has visibility to this tab so they should already understand task status, and if there are any questions those can be posed within the threaded conversation for the Planner tab – thus avoiding the need for a meeting altogether!
But, let's say you are the team lead and need to provide status in a weekly PowerPoint deck up to your management. Another reason why Planner is so valuable, is that we can easily get a chart of status and with a quick screenshot paste that into a deck. In the upper right corner of the Planner tab (within Microsoft Teams) click the  icon to launch a web browser to open the Planner site in the Office 365 group for the team:
icon to launch a web browser to open the Planner site in the Office 365 group for the team:
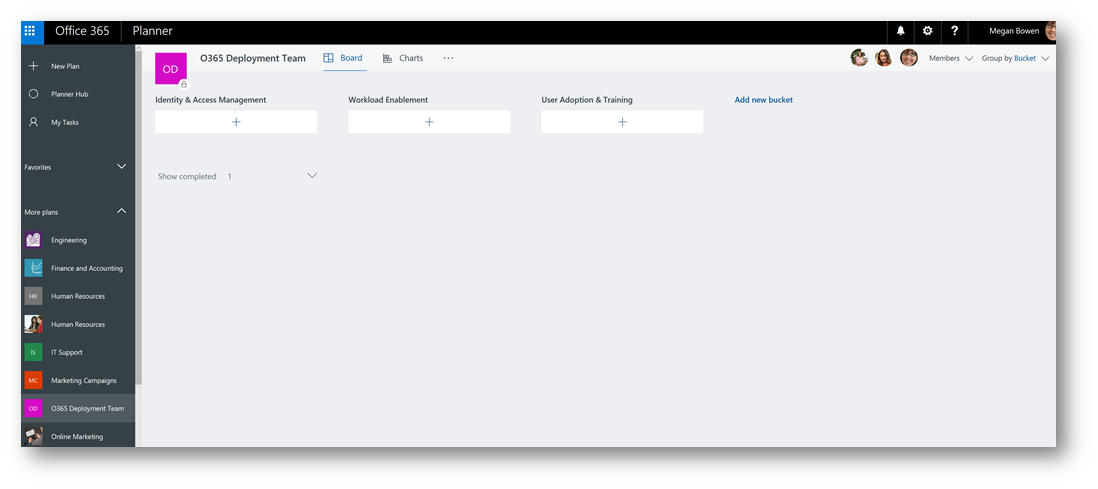
Clicking the  (Charts) button at the top, a new view will be displayed that will indicate status in visual form. On the left, a dounut chart with tasks by Not Completed, In progress, Late, and Completed and a horizontal bar graph on the right showing how many tasks assigned by team member:
(Charts) button at the top, a new view will be displayed that will indicate status in visual form. On the left, a dounut chart with tasks by Not Completed, In progress, Late, and Completed and a horizontal bar graph on the right showing how many tasks assigned by team member:
(Note, to complete the visuals I created additional tasks)
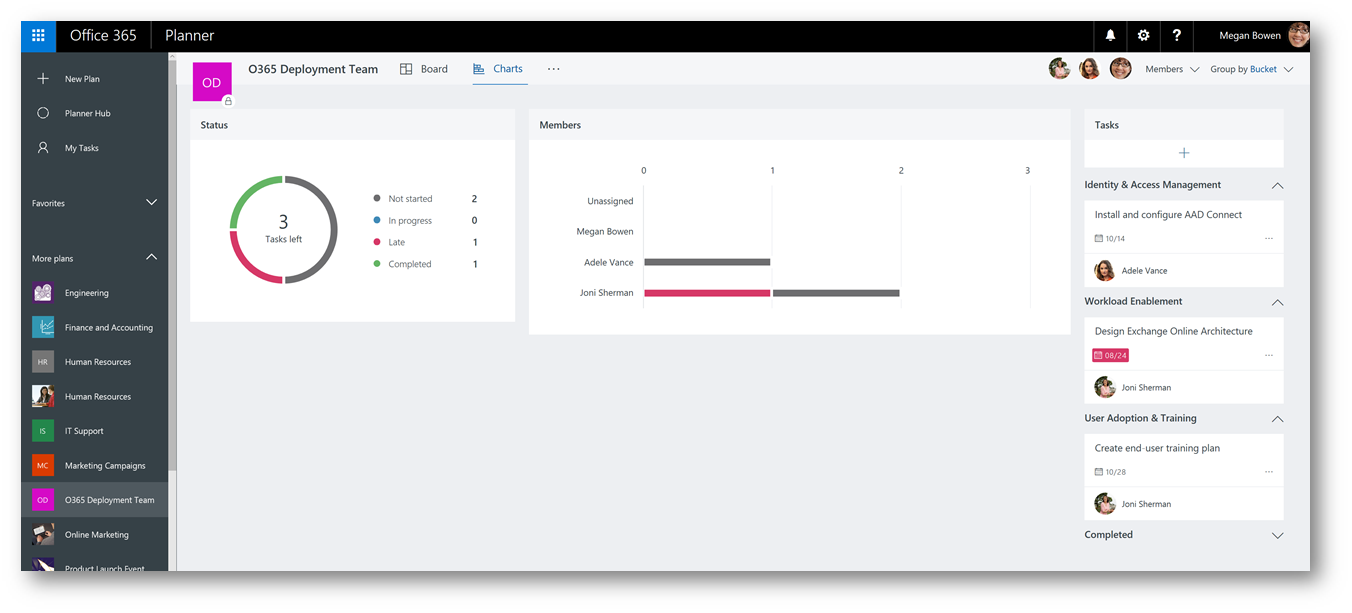
Another interesting trick, is if you are a member of multiple teams with multiple plans in Planner, on the left side click on Planner Hub will give you a dashboard view of those plans (if you mark them as a favorite):
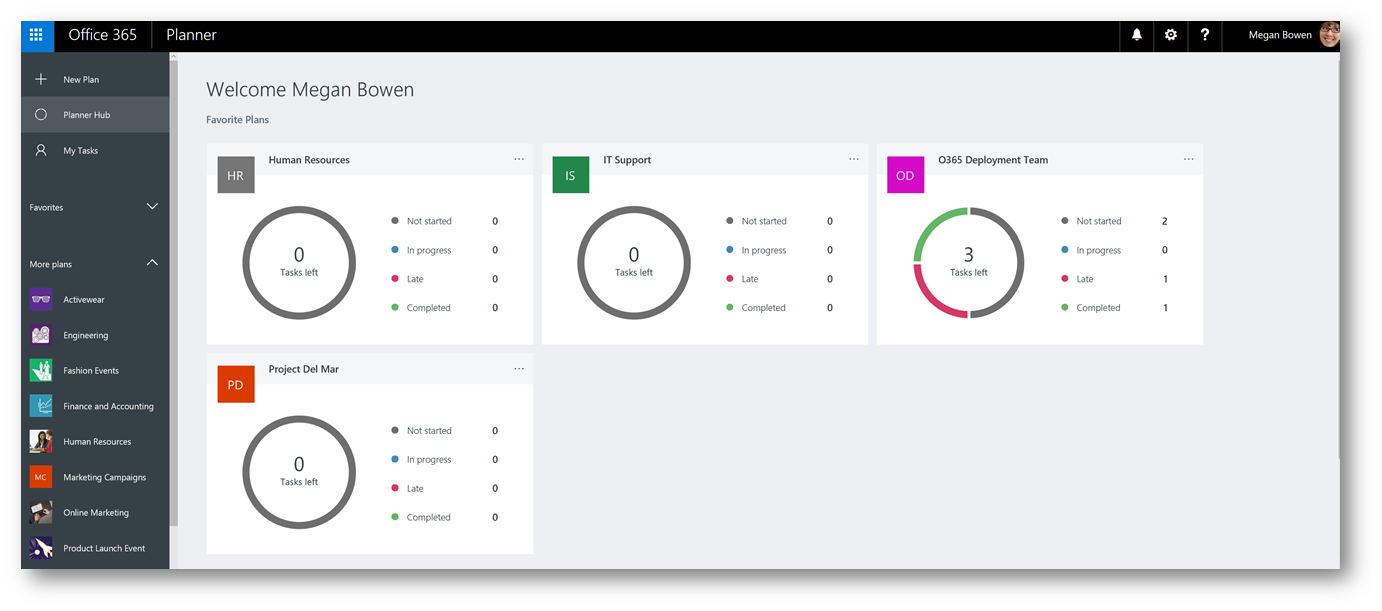
Viewing tasks assigned to you:
Lastly, if I would like to see all tasks assigned to me across all "plans" (i.e. projects) in Planner, clicking on the My Tasks button on the left side will display all tasks grouped by Note started, In progress and Completed:
Note: Overdue tasks in the task card are indicated with the date highlighted in red.
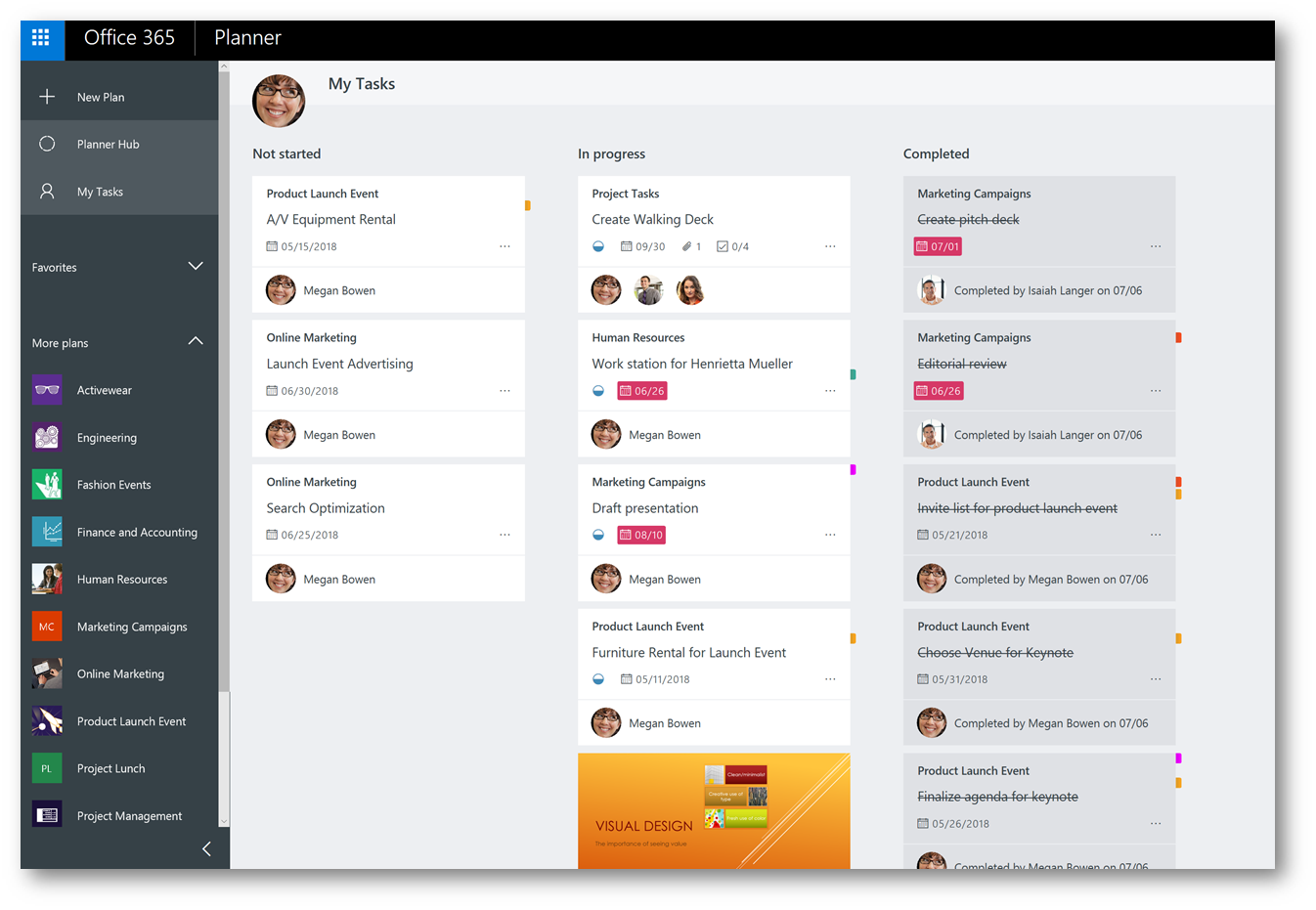
In the upper right corner, I can also group my task assignments by Plan:
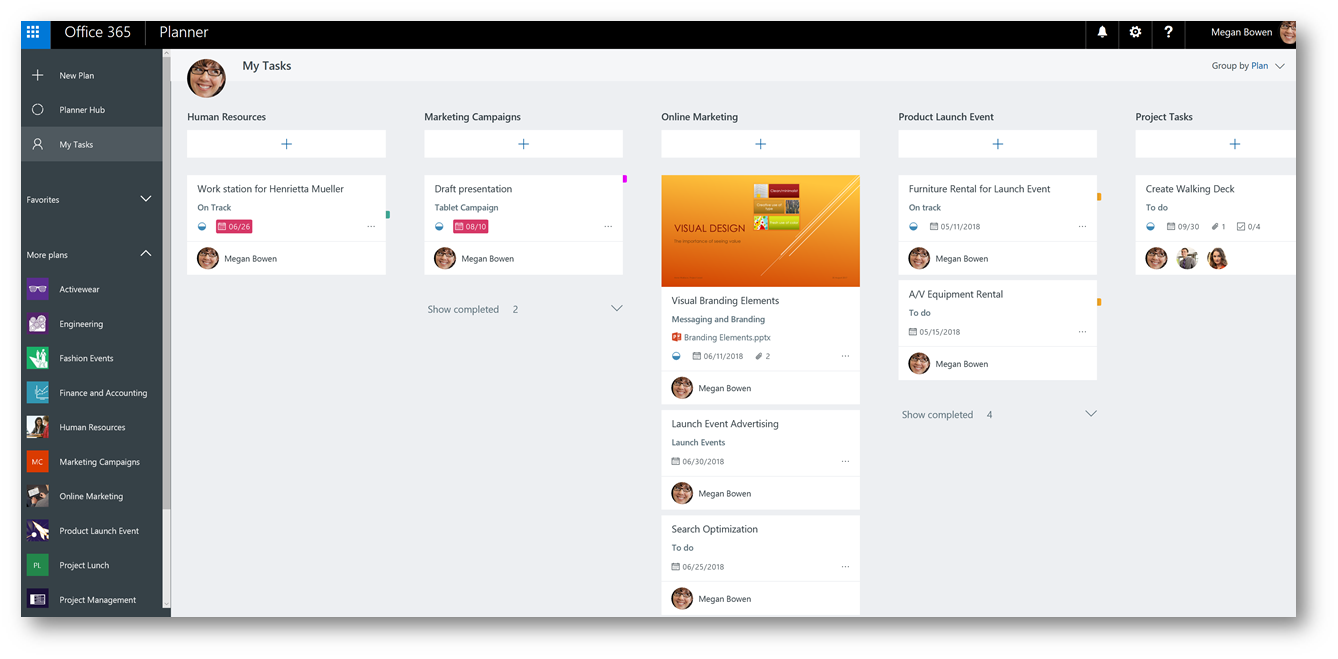
Mobile app experience:
Using the Planner app on my smartphone (in this case iOS) I can also view my tasks that have been assigned to me:
Note: The tasks can also be sorted by Progress or Plan.
Here's an example of tasks that have not started:

Another example of tasks that are In Progress:

Lastly, tasks that are Completed:

By opening one of the task cards in the app, I can review details of the task and make changes (such as changing task status from in progress to completed)
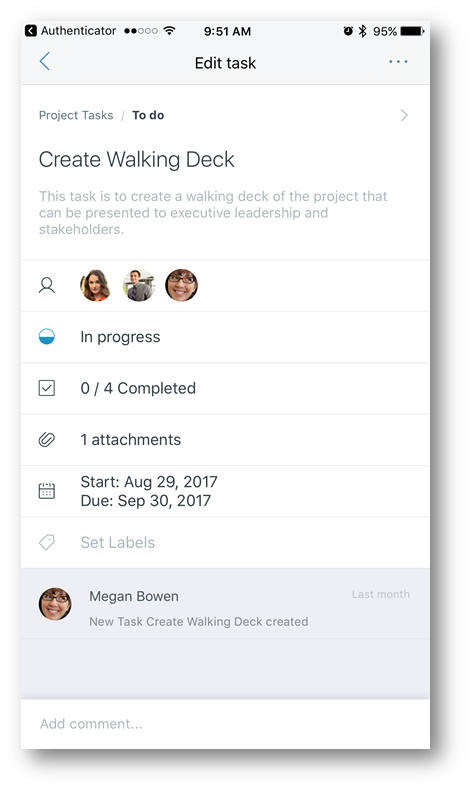
Conclusion: As you can see Microsoft Planner can empower teams to effectively manage their tasks, but more importantly give visibility to everyone the work the team is performing. This can have downstream impact on team morale, quality of output, etc. How are you using Planner within your organization? What comments or questions do you have? Did I miss something or would you like for me to expand on a detail? Let me know in the comments!
Comments
- Anonymous
August 30, 2017
Thanks for posting. Very helpful. I like the screens and commentary format. - Anonymous
August 31, 2017
Thanks for the article. One thing I find confusing is the web navigation for different Plans in the same Group. I can add new Planner tabs to Channels and click 'Go to website' to see those. They all are listed under the same Group, have the same groupId, but different planId. Under 'More plans' if you click on the Group you only see the tasks for the planId that is part of the current 'session'. But if you start from Planner on the web and go to the Group you only see the 'main' planId with no option to navigate to the other plans in the same Group. Favoriting only favorites the 'main' planId. 'My Tasks' however displays the different Plan Names in the task card. There should be navigation in the left nav, in Planner Hub, and in Favorites to see all Plans under the same Group. - Anonymous
September 01, 2017
Thanks for the info re: how to use the planner. I have been setting up the planner for a few months now. First thing I wanted was to have access to the planner on mobile device(Samsung). It is great now that planner is an App for Android. Yeah! I now Use Microsoft Lens (take a picture of the business card) send it to OneNote then Flow sends to Planner and creates new tasks (in a Bucket) each time I see a new Employer. I have just setup a Team to get suitable candidates ready for interviews for the new employers in another bucket(Candidates). I am now trying to setup a Flow to alert me every time a Task is added to the Candidates Bucket. I love Planner so far!!!! Thanks- Anonymous
September 01, 2017
That's amazing Paul keep up the good work! You can also access Planner thru a mobile browser at tasks.office.com
- Anonymous
- Anonymous
September 26, 2017
The comment has been removed- Anonymous
November 17, 2017
I have the same issue/question. Did you ever resolve?
- Anonymous
- Anonymous
September 27, 2017
Nice article and very usefulQuick question, is there any way of getting alerts sent either via email or within the teams app to those that have been assigned a task, as I'd like a method where members of the team are automatically notified that they have been assigned a task. - Anonymous
January 05, 2018
Hey,Thanks for the guide! I just have one question:I want to use a plan as my personal diary/todo list and assigning tasks to myself all the time is a bit annoying. Is there a way of automatically assign every new task to myself when I add them to a bucket?Thanks! - Anonymous
February 01, 2018
Thanks for this ! I am trying to use the Planner to understand the potential value; I find it very appealing from the point of view of the people who are assigned to the tasks; from my project manager point of view it is much more complex and would like your opinion; I manage many small projects (6-7 new ones every month with the same 25 activities for each); for every project I create a group into Teams (with a different name) and would create a poject with Planner and assign the 25 tasks quickly, not one by one (same activities for every project, it would be nice to use a template, or import a list from excel for example). Also my projects all have the same name "bid plan", but so I can't distinguish them in the planner hub, since I don't read the name of the group where they were created.This way I see it a little mess… how do you suggest me to organize things ? I really see a good value in Planner under Teams, but I’m afraid I have to request for additional features… - Anonymous
November 11, 2018
Thanks for posting. We are starting a PowerBI project that very much qualifies for Planner: small team of 5 members, 7 tasks of average 15 checklist items already created at ease. However, for the kick-off meeting I am missing the possibility to hand a printout of such tasks and checklist items to my colleagues. I gave up trying to find a smart way to print that stuff. Tips welcome! Best regards. - Anonymous
December 19, 2018
Are there any plans to allow modification to the TABS for a Team, we like them, the ability to add your own labels is great, but we'd like the ability to change the tab colors and add more tabs, we understand there would be some limit but we see lots of space and have more ideas for our team, Thank you for the article. - Anonymous
January 15, 2019
Hi thereWe love using Planner within Teams but would like the charts to be interactive i.e. be able to switch the view to the specific task by person summary or reporting in general. Is there anything being looked at in the future with doing this?Thanks - Anonymous
March 22, 2019
Is it possible to change the Chart to what I want it to display i.e. under members, it shows 'In Progress', 'Not Started' and 'Late' colour coded which is great but I would also like it to show completed for that member so that I can see how many tasks overall, have been assigned to each person for say a month for instance. I could not find a way - Anonymous
March 26, 2019
Very logical explanation for a new user of Planner. Do you know, can templates be created for Planner. For instance, if you have projects that often have the same tasks/subtasks, can you create a template that you then complete with assignees and dates?