Installieren von SharePoint Server 2010
Hier eine kleine Anleitung, wie ein SharePoint Server 2010 installiert werden kann. Dabei sind die Voraussetzungen für SharePoint Server 2010 zu berücksichtigen. Grundsätzlich wird dringend empfohlen, immer eine englische Version des SharePoint Servers auf einen englisches Betriebssystem zu installieren, da ein späterer Wechsel der Sprache durch Microsoft nicht supportet ist.
Für die Installation des SharePoints sollten Sie sich am Server mit dem künftigen Farm-Administratoren-Konto einloggen, welches nur für Installationen verwendet werden sollte. Ist dies nicht möglich, führen Sie alle Aktionen mittels “Ausführen als” mit dem Farm-Administratoren-Konto aus. Details zum Thema Administratoren- und Service Accounts finden Sie im TechNet.
Installation der Prerequisites
Starten Sie “SPlasch.hta” aus dem Verzeichnis der SharePoint-Installation.
Es öffnet sich ein Assistent, welcher die Installation der PreRequisites ermölicht. Wählen Sie dazu “Install Software Prerequisites”
Besteht eine Internet-Verbindung holt sich dieser Schritt alle notwendigen Komponenten und installiert diese. Ist keine Verbindung möglich, müssen die einzelnen Software-Pakete manuell installiert werden. Details dazu finden Sie auf dem TechNet.
![image[77] image[77]](https://msdntnarchive.z22.web.core.windows.net/media/MSDNBlogsFS/prod.evol.blogs.msdn.com/CommunityServer.Blogs.Components.WeblogFiles/00/00/01/26/52/metablogapi/1464.image77_thumb_09D54E16.png)
Es wird nun eine Übersicht angezeigt, was alles installiert/aktiviert werden muss, damit SharePoint danach installiert werden kann.
”Next”

Lesen und Bestätigen Sie die Allgemeinen Geschäftsbedingungen und klicken Sie auf “Next”

Die Prerequisites werden nun installiert. Dies kann eine Zeit in Anspruch nehmen. Je nach Installationen muss der Server zwischendurch gebootet werden.

Sind die Installationen abgeschlossen, wird dies bestätigt. Wenn Reporting Services nicht eingesetzt werden, kann der Fehler (siehe PrintScreen) bezüglich SQL Server 2008 R2 Reporting Services ignoriert werden.

Installation des SharePoint Servers 2010
Starten Sie “SPlasch.hta” aus dem Verzeichnis der SharePoint-Installation, falls der Assistent nicht mehr offen ist.
Es öffnet sich wieder der Assistent. Wählen Sie dazu “Installl SharePoint Server”

Geben Sie den Produkte-Key ein

Lesen und Bestätigen Sie die Allgemeinen Geschäftsbedingungen und klicken Sie auf “Continue”

Wählen Sie nun, ob Sie einen Single-Server oder eine SharePoint-Farm mit mehreren Servern aufbauen möchten. Wir wählen hier die “Server-Farm”

Ganz wichtig nun ist, dass Sie hier bei einer Server Farm auch “Complete” wählen. Unter dem zweiten Reiter können Sie noch den Installations-Pfad ändern (empfohlen). Klicken Sie danach auf “Install Now”


Der Installations-Prozess wird nun gestartet
![image[20] image[20]](https://msdntnarchive.z22.web.core.windows.net/media/MSDNBlogsFS/prod.evol.blogs.msdn.com/CommunityServer.Blogs.Components.WeblogFiles/00/00/01/26/52/metablogapi/1200.image20_thumb_3EE9DB15.png)
Ist die Installation abgeschlossen, wird dies angezeigt.
Installation Office Web Apps 2010
Starten Sie “Setup.exe”
Geben Sie den Key für die Office Web Apps 2010 ein und klicken Sie auf “Continue”

Lesen und Bestätigen Sie die Allgemeinen Geschäftsbedingungen und klicken Sie auf “Continue”

Wenn möglich und gewünscht den Pfad der Installation ändern. Klicken Sie auf “Install Now”

Deaktivieren Sie den Hacken für den Konfigurations-Assistenten und klicken Sie auf “Schliessen”

Installation LanguagePack für SharePoint Foundation 2010
Doppelklicken Sie auf “SharePointLanguagePack.exe” der jeweiligen Sprache (ich vermerke jeweils beim Download, um welche Sprache es sich handelt, z.B. SharePointLanguagePack_DE.exe)
“Weiter”
![image[25] image[25]](https://msdntnarchive.z22.web.core.windows.net/media/MSDNBlogsFS/prod.evol.blogs.msdn.com/CommunityServer.Blogs.Components.WeblogFiles/00/00/01/26/52/metablogapi/6457.image25_thumb_3438958E.png)
Deaktivieren Sie den Hacken für den Konfigurations-Assistenten und klicken Sie auf “Schliessen”. Installieren Sie nun alle weiteren Sprachpackete für SharePoint Foundation 2010.
![image[27] image[27]](https://msdntnarchive.z22.web.core.windows.net/media/MSDNBlogsFS/prod.evol.blogs.msdn.com/CommunityServer.Blogs.Components.WeblogFiles/00/00/01/26/52/metablogapi/6076.image27_thumb_279AC2A5.png)
Installation LanguagePack für SharePoint Server 2010
Sind alle Foundation-Sprachpakete installiert, können als nächstes die SharePoint Server 2010 Sprachpakete installiert werden. Klicken Sie auf “ServerLanguagePack.exe” und dann auf “Weiter”
Konfigurations-Assistenten durchführen
Wählen Sie “Start – All Programs – Microsoft SharePoint Server 2010 Products – SharePoint 2010 Products Configurations Wizard” und “Next”

Die folgende Meldung mit “Yes” bestätigen.
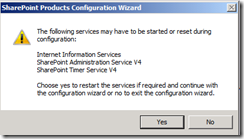
Wählen Sie “Create a new server farm”

Geben Sie nun den Datenbank-Server an und der Name der Configurations-Datenbank.
Weiter müssen Sie hier den Datenbank-Access Account angeben, dazu empfehlen wir dafür ein Berechtigungskonzept zu erstellen, in welchem behandelt wird, welcher Service Account mit welchen Rechten ausgestattet sein muss (siehe dazu im TechNet) und wofür dieser verwendet werden (darf). Informationen dazu sind im TechNet zu finden.

Ab SharePoint 2010 wird die Kommunikation zwischen den Servern mittels einer PassPharse verschlüsselt. Es ist wichtig, dass Sie diese PassPharse auch zu einem späteren Zeitpunkt noch kennen, da diese bei jedem Hinzufügen eines Servers in die Farm diese angegeben werden muss. Sollten Sie diese einmal vergessen, kann diese jedoch auch wieder neu gesetzt werden, weiteres dazu finden Sie in diesem Blog-Eintrag.

Definieren Sie nun die einen Port, über welchen die Central Admin kommunizieren soll. Diese kann aber auch so belassen und später die Central Administration durch eine URL aufgerufen werden.

Sind alle Eingaben vollständig kann der Konfigurations Wizard loslegen


Wenn der Konfigurations Assistent erfolgreich durchgelaufen ist, öffnet sich die Central Administration automatisch nach einer Passwort-Abfrage. Dies kann beim ersten Start etwas länger dauern, da sich das Cache zuerst aufbauen muss.



Sollten sie nach der Installation lieber eine andere Sprache für die Central Administration wünschen, gehen Sie wie folgt vor:
1. Öffnen Sie die Central Administration
2. “Site Actions”
3. “Site Settings”
3. Unter Site Administration auf “Language Settings” klicken
4. Aktivieren Sie die ensprechende Sprache. Es werden diejenigen angezeigt, welche als LanguagePack installiert wurden
5. Klicken Sie auf “OK”
Nun können Sie via Benutzer-Menu oben rechts die Sprache wechseln

Gratulation zur Installation


Comments
Anonymous
November 20, 2010
Was muss man tun, um die Instalationsart des Sharepoint 2010 zu ändern (einzelner Server zu Serverfarm)?Anonymous
November 20, 2010
Wenn eine Farm als Singlefarm installiert wurde, kann dies nicht mehr geändert werden. Daher muss beim installieren schon die richtige Einstellung gewählt werden. Die Frage ist, ob die Built-In Datenbank oder ein SQL Server zur Datenhaltung gewählt wurde. Wenn dies geklärt ist, kann auch die Migration definiert werden. Informationen zum Upgrade auf Server 2010 sind unter folgenden Links zu finden: Migrieren einer eigenständigen Installation zu einer Serverfarminstallation (Office SharePoint Server 2007): technet.microsoft.com/.../cc262325(office.12).aspx Wichtig dabei ist folgender Artikel über supportete und nicht supportete Migrationen: Überprüfen unterstützter und nicht unterstützter Upgradepfade (SharePoint Server 2010): technet.microsoft.com/.../cc262747.aspx
![image[29] image[29]](https://msdntnarchive.z22.web.core.windows.net/media/MSDNBlogsFS/prod.evol.blogs.msdn.com/CommunityServer.Blogs.Components.WeblogFiles/00/00/01/26/52/metablogapi/6087.image29_thumb_370DAEA7.png)