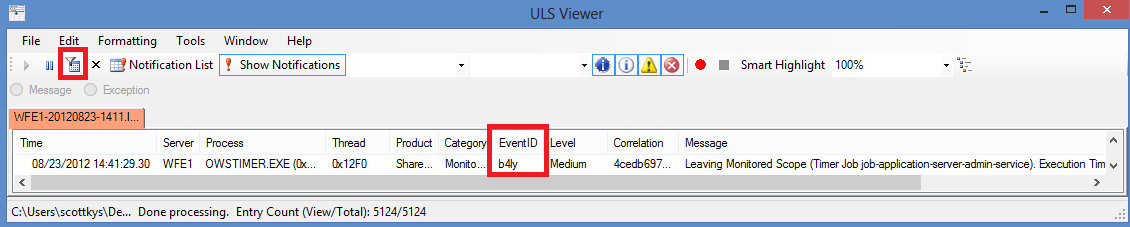ULSViewer Filters - Performance Filters
By now everyone should know about ULSViewer that is available for download from MSDN, and you also should be familiar with the data filter that comes built into the tool. If you are not familiar with the ULSViewer you may be using some other log reader that is out there, but I would highly recommend getting use to ULSViewer as it is a powerful, user friendly, tool. This blog is about making your life easier to troubleshoot SharePoint issues using the ULS logs and ULSViewer filter.
One of the best things I have found with the ULSViewer is the ability to create, save, and reuse a filter. When you do this, you can bring it to any other ULSViewer and import the filter. Why is this handy? This is handy because you may have a common web application, or site that you are trying to troubleshoot and you know exactly what you are looking for but don't like entering in all of the filter fields over and over again.
The following filter is one that I have used many times in performance related issues. It has a the common stack of performance EventIDs and has saved me many times during troubleshooting performance problem.
_______Tag Description (EventID)________
nask SPRequestMemory leak
c8hq ECM Object Cache Full Flush - too many changes
8gsc WSS Template Cache Trim - memory usage exceeds target
avjr WSS Template Cache Trim - low memory condition
fa43 slow query with duration
fa44 call stack for slow query
tzkv query text (useful for slow queries and sql exceptions)
tzku connection string (useful for slow queries and sql exceptions)
8pbe Watson bucketing parameters
fa45 exception encountered during a sql query
btq8 exception encountered during a sql query
d0d6 exception encountered during a sql query
880i exception encountered during a sql query
So how to do this?
1.) Open ULSViewer and load a ULS log - this gives you the ability to create a filter
Notice: The EventID are IDs inserted in the ULS directly from the SharePoint source. In most scenarios this will be a pretty unique ID, however some generic catch-all's will be used and may not be as helpful, but great to Bing!
2.) Open the Filter Tool with the icon directly below the Edit Menu (shown above)
3.) Start creating your filter!
Note: This will be the hardest part. Everything will be OK in the end, so start clicking and typing!
Notice: One thing to note here is the 'Save As', 'Save', and 'Load' button. This is obviously where you would save, or import your filter for reuse. Start using this TODAY!
Notice: Another very cool feature is the ability to Group your AND/OR logic so your filter works as expected. If you have a grouping set the bar will show on the left side of the filter.
4.) That's It! You now have created a very useful filter that will help you troubleshoot a lot of performance related problems.
On a final note, I really love when our customers are proactive in troubleshooting new features or applications in SharePoint. You could create a AND filter like I have done above to watch for specific sites and see how they are performing when using your new tool, and if they trigger any of the performance EventIDs above when you test them.
If anyone has a useful filter combination please post it in the comments below and explain how it helped you troubleshoot SharePoint!
Comments
Anonymous
January 01, 2003
2010 EventIDs only - These may change in the next releaseAnonymous
September 06, 2012
This "SharePoint Scott" upstart seems to be a sharp guy. I'll definitely be watching this blog.