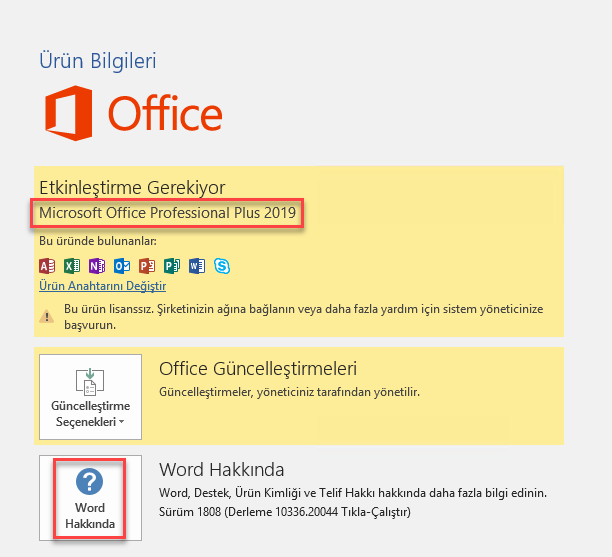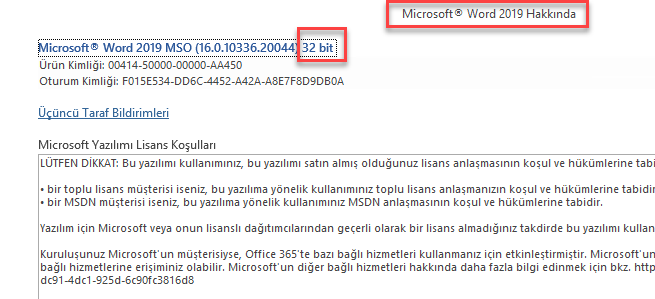Office 2019 Kurulumu Nasıl Yapılır
Merakla çıkması beklenen Office 2019 yayınlandı. Ancak bu sürümün kurulumu diğer Office sürümlerinde alışık olduğumuz gibi değil. Ürünün kurulumu ve güncelleme alma yöntemi Office 365 de olduğu gibi oldu.
Nelerin yeni olduğu konusunda da kısaca Office 365 de bulunan özelliklerin eklendiğini söyleyebiliriz. Diğer tüm yenilikleri merak edenler aşağıdaki siteyi ziyaret edebilirler.
https://support.office.com/tr-tr/article/office-2019-daki-yenilikler-5077cbbe-0d94-44cc-b30e-654e37629b0c
Bu yazıda Office 2019 ürünün kurulum dosyalarının nasıl elde edileceğini ve kurulumunun nasıl yapılacağını anlatmaya çalışacağım.
İlk olarak aşağıdaki sitede ODT aracını indirmemiz ve içinden çıkan setup.exe ye erişmemiz gerekli.
https://www.microsoft.com/en-us/download/details.aspx?id=49117
Hangi Office sürümünü (ProPlus ya da Standard) hangi mimaride (32 ya da 64 bit) indireceğimizi belirleyeceğimiz bir XML dosyası hazırlamamız gerekmekte.
Örnek bir XML aşağıdaki gibi.
Aşağıdaki XML 32 bit ProPlus sürümünü indirecek şekilde ayarlı. Güncellemeleri SCCM üzerinden alma ayarı açık durumda. ExcludeApp olarak görünen ürünlerin yüklenmesini istemediğim ürünler ve Office 2019 sisteme yüklenirken sistemde yüklü olan önceki Office sürümlerini Uninstall edecek şekilde ayarlı durumda.
Bu XML üzerinde istediğiniz ayarlamaları yapmanız mümkün. Görür görmez anlayabileceğiniz bir yapılandırmaya sahip. Bilmeniz gereken parametreler aşağıdaki sitede mevcut.
https://docs.microsoft.com/en-us/deployoffice/office2019/deploy#remove-existing-versions-of-office-before-installing-office-2019
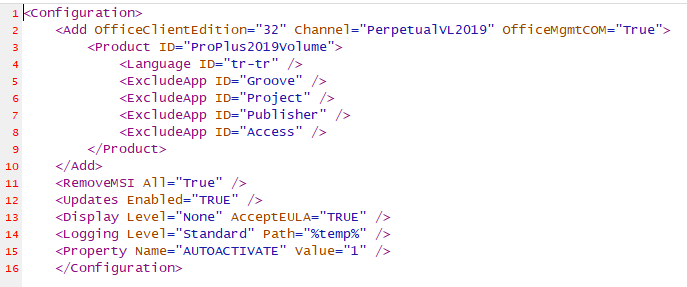
XML dosyasını indirmek isterseniz aşağıdaki bağlantıyı tıklayabilirsiniz.
https://1drv.ms/f/s!Agu890C5GNQqgxQsSXmDcd0tVlha
Hazırladığımız XML ve Setup.exe dosyaları bir klasör içinde yan yana olacak şekilde hazırlıyoruz.
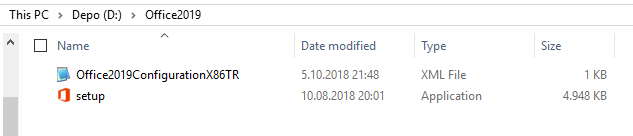
Daha sonra CMD'yi "Run as Admin" olarak açarak aşağıdaki komut ile güncel Office 2019 kurulum dosyalarının indirilmesini sağlıyoruz.

Yukarıda Enter'a bastığınızda indirme işlemi bitene kadar cmd ekranı alt satıra geçmez. Geçtiği zaman indirme işlemi tamamlandı demektir. Son durumda aşağıdaki gibi Office isminde bir klasörün oluştuğunu ve içerisinin de dolu olduğunu görmemiz lazım.
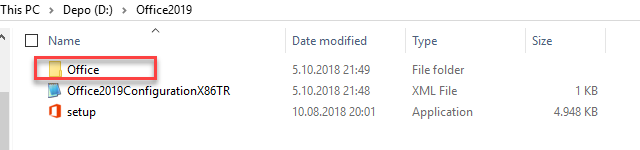
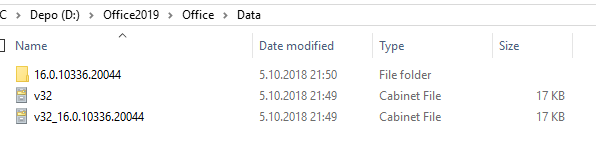
İndirme işlemi tamamlandığına göre sıra kuruluma geldi. Bunun için yine CMD "Run as Admin" olarak açılır ve aşağıdaki komut ile kurulum başlatılır.
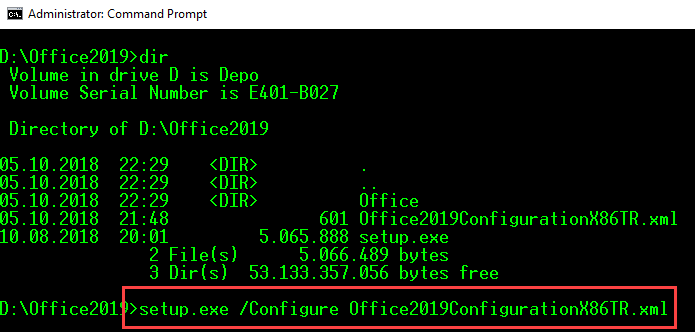
Program ekle/kaldır a baktığımızda ürünün aşağıdaki gibi yüklendiğini görebilirsiniz.
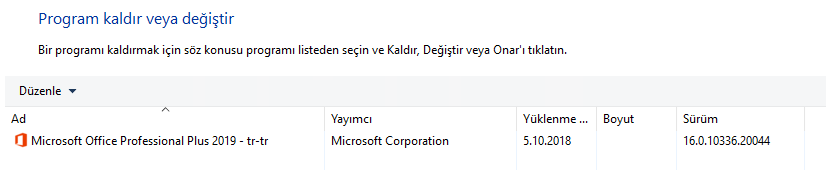
Start menüsüne tıkladığımızda yüklenen Office bileşenlerini görebiliriz.
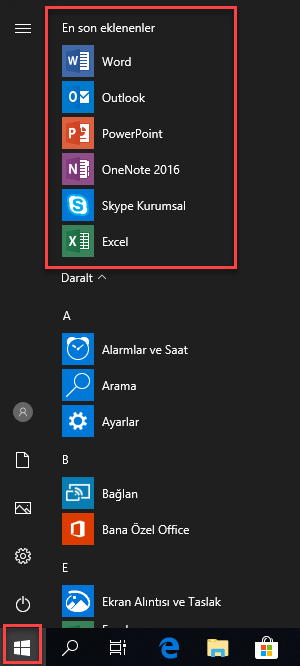
Etkinleştirme işlemi ortamda bulunan KMS sunucusundan gerekli ayarlamaları yapmanız halinde otomatik olarak gerçekleşecektir. KMS yok ise aşağıdaki ekrandan MAK ürün anahtarı girerek etkinleştirebilirsiniz.
Not: KMS kullanmayacaksanız MAK ürün anahtarını hazırladığımız XML dosyasının içerisini de girerek etkinleştirmenin otomatik olmasını sağlayabilirsiniz.