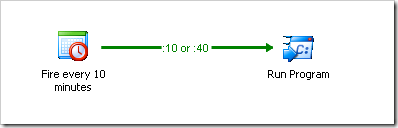Triggering Opalis Workflows Using Complex Schedules (part 2)
After writing my last article, no more than five minutes later did two people correct me on having two start points and linking the Check Schedule object and the Run Program object (which is fixed in the post). It was then that I discovered an alternative way to set up this policy that actually removed the Check Schedule object completely! I love Opalis – it’s so flexible!
Now for workflow readability, I actually prefer using the Check Schedule object in the workflow because I like to see all the variables in front of me, but you can assign the schedule to the policy itself so that if the policy is outside of the hours it is allowed to run, it just won’t run.
To do this, you right-click on the policy tab and select Properties. You then click the ellipsis button (“…”) to the right of Schedule and select the schedule template you created earlier. Click Finish to save.
Next, right-click the link between “Fire every 10 minutes” and “Check Schedule” and select detach. Reattach the end of the link to the “Run Program” object. Select the Check Schedule object and delete it.
Your workflow now looks like this:
The workflow looks a lot simpler now, but again I think that I should be able to see all the parameters of a workflow by looking at the diagram. This diagram doesn’t show me that this policy won’t run between 2am and 4am. I have to look at the properties for that, which is a little less intuitive, but I just wanted to point out the option.