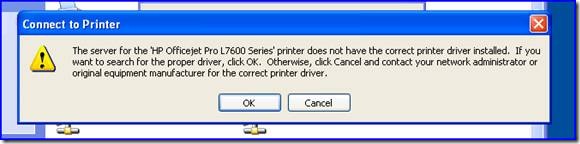How to Add 32-bit Print Drivers to SBS 2008
[Today's post comes to us courtesy of John Bay]
If you try to connect to a printer that is shared on an SBS 2008 server from a client computer running a 32 bit version of Windows, you may see the following warning message:
This error will appear if the server doesn’t have a 32 bit print driver installed. To eliminate the warning message we need to install the 32 bit print driver on the server.
In the following steps, we will discuss one method for adding the 32 bit print drivers to the SBS 2008 server. We will logon to a client machine and push the driver to the server from the client. The steps are a little different if you are using a Windows XP client versus a Vista client to do the pushing but the concept is the same. Assuming the print driver supports both XP and Vista it doesn’t matter which client OS you choose to use the installed driver will work on both operating systems.
From a Windows XP client:
- Logon to a 32 bit XP client with an account that has Administrator rights on the server.
- Browse to the server and double click on the Printers and Faxes share.
- Click File and then Server Properties.
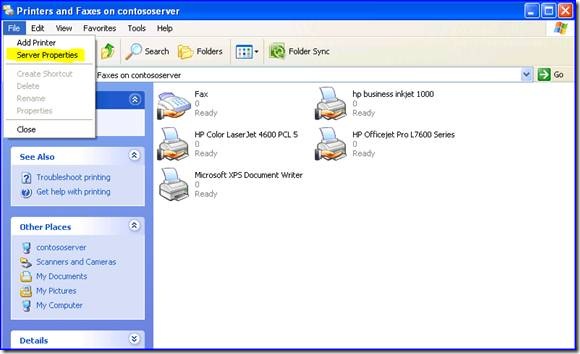
- Go to the Drivers tab.
- Click Add.
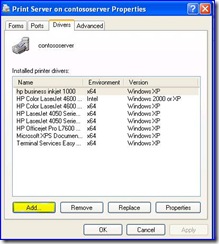
- The Add Printer Driver wizard should appear. Click Next on the welcome screen.
- If the client already has a driver for the printer you can select the driver from the list otherwise you would Click Have Disk and browse to the directory containing the print drivers from the printer manufacturer.
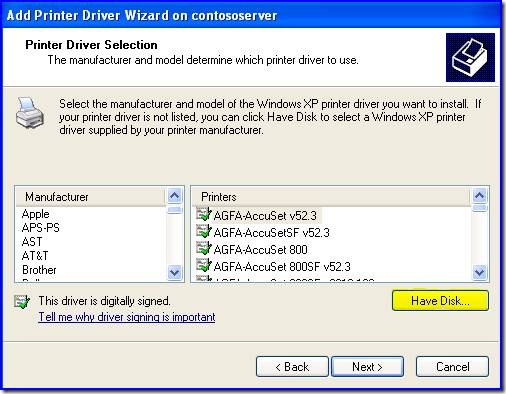
- Once you select the printer you will be prompted to select the print environment. Check the box for Intel Windows 2000 or XP.
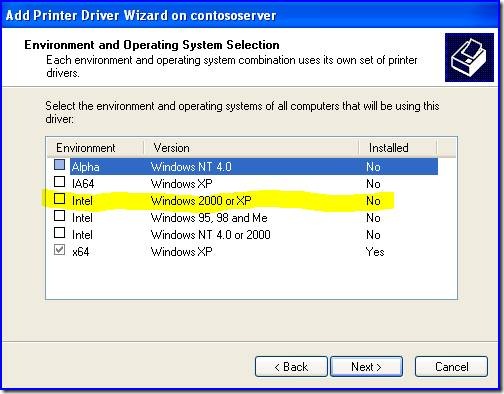
- Click to Finish to complete the process and close the wizard.
The add printer driver wizard will now copy the necessary files to the server to support 32 bit clients. Once this process is complete you should be able to install the printer on all the 32 bit clients and the client machine will pull the necessary driver from the server.
From a Vista client:
- Logon to a 32 bit Vista client with an account that has Administrator rights on the server.
- Browse to the server and double click on the Printers share.
- Right click on a blank spot on the printers and choose Server Properties.
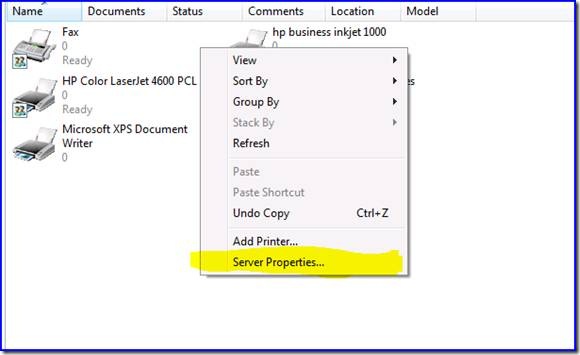
- Go to the Drivers Tab and click Add.
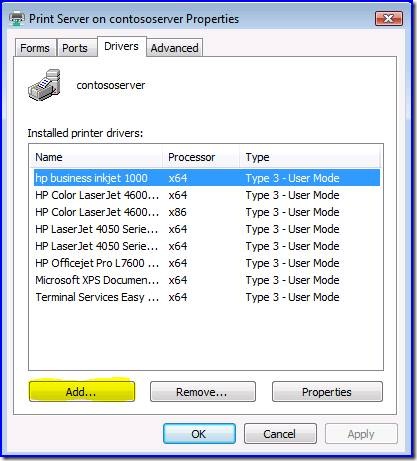
- The Add Printer Driver Wizard will launch. Click Next on the welcome screen.
- Check x86 Type 3 – User Mode and click Next.
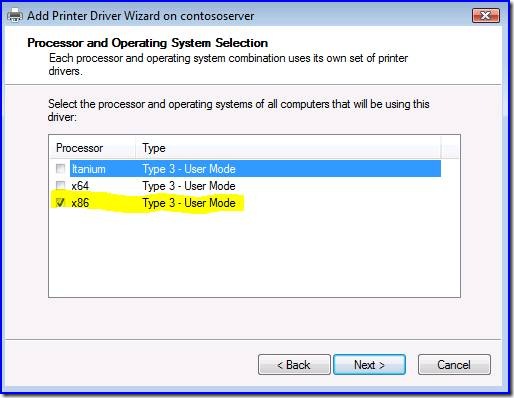
- If the client already has a driver for the printer you can select the driver from the list otherwise you would Click Have Disk and browse to the directory containing the print drivers from the printer manufacturer.
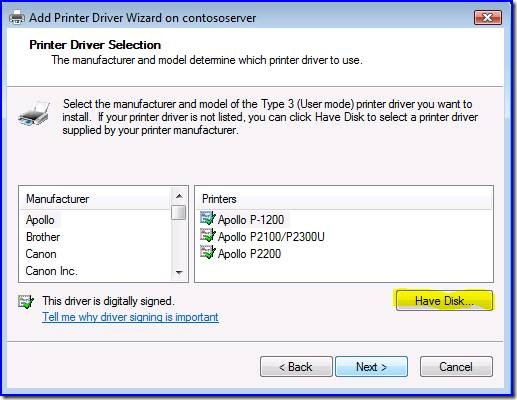
- Click to Finish to complete the process and close the wizard.
The add printer driver wizard will now copy the necessary files to the server to support 32 bit clients. Once this process is complete you should be able to install the printer on all the 32 bit clients and the client machine will pull the necessary driver from the server.
Comments
Anonymous
January 01, 2003
PingBack from http://www.ditii.com/2009/02/14/sbs-2008-how-to-add-32-bit-printer-drivers/Anonymous
January 01, 2003
The comment has been removedAnonymous
January 01, 2003
The comment has been removedAnonymous
February 23, 2009
This isn't working for me. The add printer wizard run and completes ok, but when I then double-click the printer share, I still get the error that the server doesn't have the correct drivers installed. I verify that the drivers appear in the drivers tab when I connect from the XP client, but when I log in to the server and check the printer properties, additional drivers button, only the x64 drivers are shown. Is there another step I'm leaving out?Anonymous
March 11, 2009
I think Xerox's solution to this problem is much more elegant - http://www.office.xerox.com/support/dctips/dc08cc0436.pdfAnonymous
March 11, 2009
Xerox's method seems a bit more complete. Loading Cross Architecture Drivers on Windows Server 2008File Format: PDF/Adobe Acrobat - Apr 8, 2008 ... This document applies to any Xerox Office product that has. Windows 2008 (Vista) print drivers available in both 32 and 64 bit versions. ... www.office.xerox.com/support/dctips/dc08cc0436.pdf