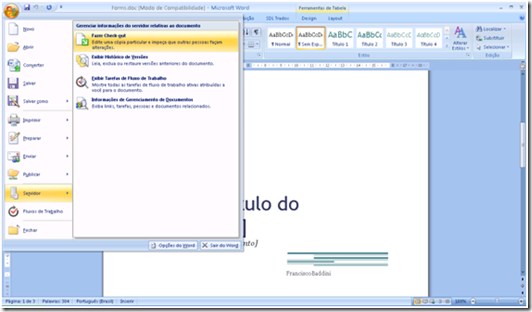Visão Geral de Otimização da Infra-Estrutura de Produtividade de Negócios - Parte XV
Office SharePoint Designer 2007: Segurança baseada em funções
O Office SharePoint Designer 2007 oferece ferramentas para gerenciar o acesso dos contribuidores do site criado. Um administrador de site do SharePoint ou um departamento de TI da empresa poderá utilizar as definições de função do SharePoint já estabelecidas para definir as ações a serem executadas por grupos específicos de usuários. Com o Office SharePoint Designer 2007, no entanto, o administrador ou a equipe de TI também poderá utilizar as configurações de contribuidor do SharePoint para aprimorar as permissões ativadas pelas funções padrão do SharePoint — tornando possível especificar exatamente o que, onde e como as pessoas poderão interagir com o site do SharePoint.
As configurações de contribuidor do Office SharePoint Designer 2007 oferecem maior controle em relação ao que as pessoas poderão fazer dentro de cada função definida do SharePoint. O Office SharePoint Designer 2007 amplia e aprimora as funções padrão do SharePoint. Por exemplo, você poderia permitir que um grupo de contribuidores incluísse texto, outro incluísse texto e imagens e ainda um outro que incluísse texto, imagens e fizesse as alterações de layout. As configurações de contribuidor do Office SharePoint Designer 2007 facilitam a um administrador do SharePoint ou um departamento de TI o bloqueio ou desbloqueio de recursos, a definição de áreas específicas em que os contribuidores poderão ler e salvar informações ou a identificação de quais páginas-mestre e arquivos CSS determinados usuários poderão utilizar para criar novas páginas.
As Configurações de Colaborador podem ser usadas intensivamente nas organizações em que o processo de atualização de um site envolva vários grupos de usuários. Por exemplo, com as Configurações de Colaborador, você pode:
- Permitir que os gerentes e administradores de um site controlem a forma como o Office SharePoint Designer 2007 será usado para modificá-lo.
- Assegurar a consistência quando os usuários criarem e atualizarem páginas em um site do SharePoint.
- Permitir que os usuários executem suas atividades tranqüilamente, sem que possam danificar páginas inadvertidamente fazendo alterações indevidas.
- Garantir que os usuários sigam facilmente as práticas e processos recomendados para a atualização de sites na sua organização, guiando-os automaticamente na direção correta.
- Garantir que o processo de atualização do site seja simples e suave.
Para os grupos de TI e os administradores de site do SharePoint, as configurações de contribuidor do Office SharePoint Designer 2007 permitem que eles ativem o acesso e mantenham o controle de tudo. O SharePoint Designer permite que o departamento de TI mapeie as funções do SharePoint às configurações do contribuidor em que especificam quais recursos no SharePoint Designer poderão ser utilizados pelos membros de cada função. Isso ajuda a garantir que os usuários não irão acidentalmente “invadir” o site ou comprometer a integridade do recurso compartilhado.
Saiba mais acessando https://office.microsoft.com/pt-br/sharepointdesigner/HA101174691046.aspx?pid=CH100667741046.
Office SharePoint Server 2007: Bibliotecas de Documentos
Um site baseado no SharePoint pode fornecer um local central para as pessoas armazenarem, gerenciarem e colaborarem em arquivos. Por exemplo, você pode usar uma biblioteca do SharePoint para compartilhar um documento, gerenciar versões do arquivo, armazenar informações adicionais sobre este arquivo (metadados) e receber notificações quando o mesmo for alterado.
Alguns programas do 2007 Microsoft Office system, como o PowerPoint, Word e Excel, fornecem uma opção para facilitar a localização e acesso a sites disponíveis na Web. Em outros programas do Microsoft Office, salvar o arquivo em uma biblioteca é semelhante ao salvá-lo em qualquer local da rede ou da Web.
A permissão e os níveis de acesso a estes repositórios podem ser configuradas de forma integrada ao Active Directory, o que garante o logon único para o recurso na rede e também o nível de acesso desejado, dependendo da função do usuário.
Quando você salva um arquivo, pode ser solicitado a fornecer informações adicionais ou executar outras ações, dependendo de como o site ou o servidor está configurado. Por exemplo, você pode precisar especificar informações sobre o arquivo, como o nome do departamento ou o tipo de conteúdo do arquivo.
As bibliotecas permitem ainda a configuração de visualizações para uma lista de documentos. Você pode, por exemplo, criar uma visualização no formato Windows Explorer, ou ainda exibir a lista de documentos com os campos que desejar, e filtrando o conteúdo de acordo com a data de publicação do documento (ex. apenas arquivos publicados nos últimos 3 meses). Esse recurso garante alta produtividade para os usuários e o acesso fácil a conteúdos estratégicos.
Conforme você publica documentos em uma biblioteca, este item é incluído no mecanismo de busca do site baseado no SharePoint, o que permitirá que os usuários localizem facilmente o conteúdo a partir de palavras-chave relacionadas.
Uma opção interessante é o acesso via pasta compartilhada de rede a uma biblioteca de documentos: por exemplo, se a biblioteca fica em https://servidor/documentos o acesso pode ser feito via pasta compartilhada \\servidor\documentos.
Saiba mais sobre bibliotecas do SharePoint acessando https://office.microsoft.com/pt-br/powerpoint/HA101314811046.aspx.
Atenção: este recurso também é suportado pelo Windows SharePoint Services 3.0.
Office SharePoint Server 2007: Check-out e Check-in de Documentos
Fazer check-out de arquivos antes de trabalhar neles ajuda a evitar conflitos e confusão quando várias pessoas estão trabalhando no mesmo conjunto de arquivos. Quando é feito check-out de um arquivo por você, apenas você pode fazer alterações nele. É possível fazer o check-out de qualquer arquivo em um site do SharePoint para o qual tenha permissão, e é possível fazê-lo diretamente dos seguintes programas do 2007 Microsoft Office system: Word, Excel, PowerPoint e Visio.
Quando você faz o check-in de um arquivo, pode digitar comentários sobre as alterações feitas nele. Isso ajuda as pessoas a entender o que foi alterado no arquivo em cada versão. Isso é especialmente útil se várias pessoas trabalham em um arquivo ou se o arquivo provavelmente passará por diferentes revisões. Se a biblioteca controla versões de arquivos, seus comentários se tornam parte do histórico de versões do arquivo, o que pode ser útil se as pessoas precisam visualizar ou restaurar uma versão anterior.
Sua organização pode exigir que você faça check-out de um arquivo antes de editá-lo. Quando o check-out é exigido, você deve fazer o check-in de um novo arquivo ao criá-lo em uma biblioteca ou atualizá-lo em uma biblioteca.
Enquanto você faz check-out de um arquivo, as alterações que você faz não ficam visíveis às outras pessoas até que você faça o check-in desse arquivo. Pode haver casos em que você deseja fazer o check-in do arquivo para que outras pessoas possam ver as alterações, mas deseja manter o check-out do arquivo para poder continuar trabalhando nele. Quando faz o check-in de um arquivo, você pode optar por continuar trabalhando nele, a menos que a biblioteca controle as versões principal e a secundária e que você esteja fazendo o check-in de uma versão principal. Uma versão principal geralmente sofreu alterações significativas desde a versão principal anterior, enquanto uma versão secundária geralmente sofreu poucas alterações desde a versão anterior. Por exemplo, uma versão principal pode incluir uma grande parte do novo conteúdo, enquanto uma versão secundária pode incluir apenas correções a erros de ortografia.
Quando você usa um programa do Office para fazer check-out de um arquivo em um site do Microsoft Windows SharePoint Services 3.0, o arquivo é armazenado, por padrão, no disco rígido em uma pasta de rascunho da pasta Meus Documentos. Você pode alterar esse local para outro no disco rígido ou na rede ou pode especificar que os arquivos com check-out sejam armazenados no servidor da Web quando você trabalha neles. Seu administrador deve especificar um local personalizado ou impedir que o local seja alterado, dependendo das necessidades da sua organização.
Quando você faz o check-out de um arquivo em um site do Microsoft Windows SharePoint Services 2.0, o arquivo é armazenado no servidor enquanto você trabalha nele, mas ainda assim você deve fazer o check-in do arquivo para que outras pessoas possam ver suas alterações. Na maioria dos casos, quando você faz o check-out de um arquivo em um site do Windows SharePoint Services 3.0, você recebe uma mensagem informando onde o arquivo será armazenado enquanto você faz o seu check-out. Você não receberá essa mensagem enquanto faz o check-out de um arquivo em um site do Windows SharePoint Services 2.0.
Quando o check-out de um arquivo é feito, o painel de tarefas Gerenciamento de Documentos no programa do Office fornece um comando para fazer o check-in do arquivo novamente.
Se tanto a versão principal quanto a secundária de um arquivo estão sendo controlados, você pode ser solicitado a escolher se deseja fazer o check-in de uma versão principal ou secundária.
Saiba mais acessando https://office.microsoft.com/pt-br/powerpoint/HA101314791046.aspx.
Atenção: este recurso também é suportado pelo Windows SharePoint Services 3.0.
Office SharePoint Server 2007: Publicação/Edição de Documentos a Partir dos Aplicativos Office
A tecnologia de integração do Office SharePoint Server 2007 e do Windows SharePoint Services 3.0 permitem que você abra, edite e salve um documento diretamente dos seguintes aplicativos: Microsoft Office Excel 2007, PowerPoint 2007, Project 2007, Publisher 2007, SharePoint Designer 2007, Visio 2007 e Word 2007.
A opção Publicar nestes aplicativos fornece a opção Servidor de Gerenciamento de Documentos que permite o acesso direto a um servidor SharePoint. Para acessá-lo basta digitar a URL da biblioteca de documentos (por exemplo, https://servidor/documentos) e salvar o arquivo.
Para abrir um documento, basta usar o comando Abrir e selecionar na caixa de diálogo o botão Meus Sites do SharePoint, que fornece a lista dos sites acessados. Você pode ainda digitar a URL da pasta desejada (por exemplo, https://servidor/documentos) e abrir o arquivo.
Ao abrir um documento do SharePoint, o menu no Botão do Microsoft
Office inclui a opção Servidor, que fornece recursos de gerenciamento como check-out/check-in/exibir histórico de versões e trabalhar com fluxos de trabalho.
Saiba mais acessando https://office.microsoft.com/pt-br/powerpoint/HA101314811046.aspx?pid=CH101030571046 e https://office.microsoft.com/pt-br/powerpoint/HA101314821046.aspx?pid=CH101030571046.
Atenção: este recurso também é suportado pelo Windows SharePoint Services 3.0.
Rodrigo Dias