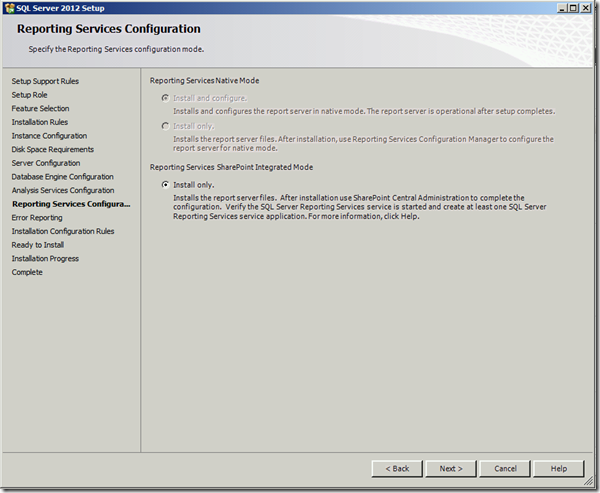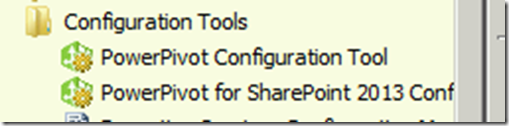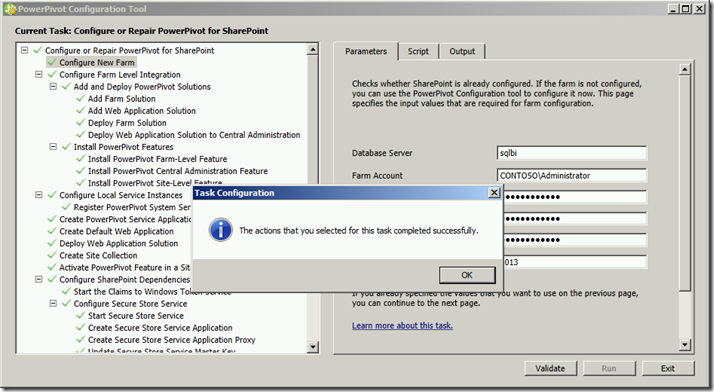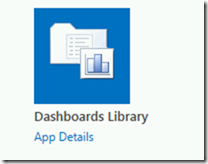Installing the BI features of SharePoint 2013
Now that SharePoint 2013 and SQL Server 2012 SP1 have been released I thought about revisiting my post on how to install the BI features of SharePoint 2013. As in the previous post I am installing the bits on a fully updated Windows Server 2008 R2 machine, I have added the Web role as well as the Application Server role. In my case the server is a domain controller as well but this is not something that you should do in real life, since I am just using my server for demo purposes it works ok.
In short the following is the order that I use when installing:
1. SharePoint 2013 Pre-reqs
2. SharePoint 2013 Server
3. Three instances of SQL Server 2012 SP1
So starting with the installing SharePoint 2013 is the first thing that I do.
The installation starts with the splash screen that looks like this:
First step is to install the software prerequisites. The launcher launches the installation program that downloads and install the pre-required software.
During the process you have to restart the system
When the system has restarted and you log on to the server the SharePoint 2013 Products Preparation Tool will start and continue the installation and configuration of the system. It will reboot a couple of times before it is finished
In addition to the prerequisites installer you also need to check the Hardware and software requirements for SharePoint 2013 located at: https://technet.microsoft.com/en-us/library/cc262485(v=office.15).aspx for additional requirements that you may need to install.
In my case I would need to have the following software to get a working environment for Business intelligence:
SQL Server 2008 R2 Analysis Services ADOMD.NET
https://www.microsoft.com/en-us/download/details.aspx?id=30440
You also need to install the SQL Server 2012 SP1 PowerPivot for SharePoint components from here here.
The spPowerPivot.msi installs all the necessary requirements for Power View and PowerPivot to work. This includes the OLE DB provider and ADOMD.NET and the AMO.
Now that all the pre-reqs have been installed it is time to install SharePoint 2013. I start the installation from the splash screen.
After filling in my installation keys and acknowledging the EULA, we are good to go with the installation:
When the installation has finished be sure to uncheck the Run the SharePoint Products Configuration Wizard checkbox.
Now it’s time to install SQL Server 2012. Note that Service Pack 1 for SQL Server 2012 is a requirement for PowerPivot for SharePoint. If you do not install it you will get an error on the “SharePoint installation requirement for PowerPivot for SharePoint” rule when you try to install PowerPivot for SharePoint.
Rule “SharePoint installation requirement for PowerPivot for SharePoint” failed. SharePoint Server 2010 is not installed on this computer. Please install SharePoint before you install PowerPivot for SharePoint.
So to avoid this and to avoid installing it in several steps I use the slipstream distribution of SQL Server 2012 SP1. This download can be found on https://www.microsoft.com/en-us/download/details.aspx?id=35575
In case you do not use the slipstream package you need to install SP1 before you install PowerPivot for SharePoint. You also need to uninstall the Reporting Services Add-in for SharePoint. Instead you need to install the Reporting Services Add-in for SharePoint Products from SP1 that can be found here https://www.microsoft.com/en-us/download/details.aspx?id=35583
I start the installation from the DVD and select all options except for Reporting Services – Native and Distributed Replay Controller.
Since I am installing a demo environment I choose to run Analysis Services under the Administrator account this is of course not recommended.
In my case I want the default installation to be in Tabular mode. I will add a second instance of SQL Server Analysis Services in Multidimensional and Data Mining Mode later.
Reporting Services will be configured later from SharePoint Central Admin.
After the default instance has been installed you can start the installation of the PowerPivot for SharePoint instance. So start the SQL Server 2012 SP1 slipstream installation and choose to add a new instance, the role that you need to specify is the SQL Server PowerPivot for SharePoint. Note that I have unchecked the option of adding a SQL Server Relational Engine to my installation since I already have one installed.
I leave the instance ID and root directory to the default. As you can see I have also installed a second instance for Analysis Services Multidimensional but I did not show this in the blog.
I use the same service account that I used for the other instances, this is not recommended of course but it works for my demo environment.
Now it is time to run the PowerPivot for SharePoint 2013 Configuration tool.
This is a new farm so the only thing needed is to fill in all the details necessary.
After pressing Validate and everything validates ok the only thing that you need to do to click run in the configure tool.
After the configuration you will see the following message:
Now SharePoint 2013 has been configured and you can start using the PowerPivot features. Since this was a new farm by default I also got a new site and site collection configured on my server.
Once this has been done you can start adding the extra service applications that are needed to get a fully working BI site. You do so under application management where you choose to manage service applications.
Once in you will see the list of installed service applications. What you then need to do is to click the new button in the ribbon.
First I choose to add a new PerformancePoint Service Application.
In the application settings there are a couple of things that need to be filled out.
In my case I just choose a name of the service application and specify that it should be added to the default proxy list of the farm.
I also specify that it should run in a new Application pool with the account that I am using throughout the farm, again this is not the recommended procedure.
When the service application has been created I click on the name to configure the security for it.
Under the application setting I add the account that will be used when accessing data sources unless I specify anything else in the data source setting.
Then the service needs to be started this can be done under Manage services on server
Next step is to add the Visio Graphics Service, this can be used to build nice looking reports from Visio.
Here again I specify the Application name as well as the account for the application pool.
The next step is to create the Reporting services service application in case you do not have it in the list of service applications you need to install the service application manually the steps necessary for that can be found here: https://technet.microsoft.com/en-us/library/gg492276.aspx#bkmk_install_SSRS_sharedservice
Now you can create the Reporting Services Service Application
I use the account that I have used throughout the farm
I associate it with the web application that I want to enable it in.
Now that all services have been configured in central admin it is time to move to the site and enable the BI features. First thing that is necessary is to enable the PerformancePoint Services features in the site collection.
After that has been done the features need to be enabled on the site level as well. So I enable the BI Center Data Connections feature, the PerformancePoint Services Site Feature and the SharePoint Server Enterprise Site features.
The last steps is to add the apps that will host the BI material. In my case I add the following apps. Dashboards Library, PerformancePoint Content List, DataConnections Library for PerformancePoint and a Data Connection Library.
Now everything is installed and configured so that you can use all the BI features of SharePoint 2013 and SQL Server 2012 Service Pack 1.
Comments
Anonymous
December 20, 2012
Hi Thanks for the article on SP2013 installation. I have followed all the steps as mentioned. But 'BI Center Data Connections feature' does not show up as a site feature!! What could be wrong or required? Do you need any other details? I want to use PowerView but 'BISM Connection File' option does not show in the list of 'Add content Type'. Is this due to the above missing site feature? ThanksAnonymous
December 21, 2012
Hello Monish, I have not seen this issue before, are you looking under site features or under site collection features? I am on vacation until the 10th of January, may I suggest that you ask the question in the SharePoint forum I think that will get you an answer faster. Thanks SimonAnonymous
January 17, 2013
The comment has been removedAnonymous
January 17, 2013
Hi Mihir, I run my environment on a virtual machine for testing purposes, so it works good, you have to give it plenty of memory though. SimonAnonymous
January 18, 2013
Thanks Simon, good to know that you are running on virtual machine. I have decent RAM for test on my virtual machine and we are planning production machine soon aftre this starts as you have described above. This is a very good installation and setup help. Great job Simon for the real needs in setting up latest BI test platform...! Thanks again. MIHIRAnonymous
February 04, 2013
Hi Simon, Followed your instructions, except didn't understand why I would need SQL Server 2008 R2 Analysis Services ADOMD.NET when running SQL Server 2012 so I skipped it... Then couldn't understand why it was impossible to connect to my SSAS server in Dashboard Designer. Turned out that Dashboard Designer 2013 is using SQL Server 2008 R2 Analysis Services ADOMD.NET! To save hours for others maybe it should be clarified in the instruction! Thanx JoelAnonymous
February 04, 2013
Well Joel that's why I have written the instruction, ALL the steps are necessary to get a working solution. If you skip a step then it would not work. There is a reason that all the software needs to be installed since they have internal dependencies as you now found out the hard way. SimonAnonymous
February 27, 2013
Please note that as stated above you should use the slipstreamed SQL 2012 with SP1 and not install SQL 2012 then SP1. Lets just say I had some errors.Anonymous
February 27, 2013
Hello Cruger sorry to hear about your problems hopefully they have been solved now. //SimonAnonymous
March 12, 2013
I think for the most part I am up and running now. Quick Question as it was not so clear above. This is all running on the same server correct. SQL and SharePoint?Anonymous
March 12, 2013
Hi Garrett in my case everything is running on the same server. Since it is s test environment it is ok, however for production you would typically separate the services on several servers. // SimonAnonymous
April 05, 2013
Not sure if this was mentioned anywhere in your posts, but you run into issues by not installing the right versions of SQL Server 2012. I started with using the Standard version and then ran into problems when trying to do PowerPivot (it was not there). I had to use the Enterprise version in order to get this working. Also it is very confusing when your Databases that you want to use are residing on another SQL Server than the one that is attached to your SharePoint 2013 app. Which server has to have Enterprise and which does not. Microsoft has not made it very clear on separating this out.Anonymous
April 11, 2013
SteveOfPekin, the PowerPivot for SharePoint features are only included in Enterprise Edition and Business Intelligence Edition. The server that will run the PowerPivot app needs to have one of these versions.Anonymous
July 07, 2013
Hi Simon, thanks for your helpfull article,if i activate Reporting Integration Feature i would se also Report Library but missing on site content . I only must activate Content Type on my new Document Library? thanks!Anonymous
July 07, 2013
Hello Mauro, Report Library is a special type of document library that have the reporting content types. If you choose to add reports to a normal document library then you must enable the content types on that library. SimonAnonymous
October 16, 2013
Hello Simon, Your article is very interesting and useful. Very good! Thanks & Regards MaurizioAnonymous
October 16, 2013
Hello Maurizio, Great to hear that the article have been useful. SimonAnonymous
October 24, 2013
Thanks a lot for these detailed steps. They were extremely helpful to set up the PowerPivot Gallery for our team. Previously, I found random set of steps and did not know the sequence of steps to apply. But with all the pre-reqs and details outlined here - I was able to successfully get this running. Thanks!Anonymous
October 24, 2013
Irum, great to hear good luck with your PowerPivot usage? SimonAnonymous
November 13, 2013
Hi Simon, I'm trying PowerView out using MSDN licence (dev environment). Can I used SQL Server 2012 with Service Pack 1 (Enterprise Edition) rather than the slipstream distribution of SQL Server 2012 SP1? Thanks, SamadAnonymous
November 13, 2013
Samad, I would suggest that you download the slipstream distribution either from the msdn portal or from www.microsoft.com/.../details.aspx this will make the installation much easierAnonymous
November 29, 2013
Hi Simon, I am implementing a solution BI with SharePoint 2013 and Sql Server BI 2012,I have installed the sharepoint and sql sever even tabular, when i try to install powerpivot for sharepoint 2013 gives me this error "powerpivot for sharepoint 2013 configuration is missing prerequisites: sharepoint 2013 enterprise edition is required" Thank You for your helpAnonymous
November 29, 2013
Hi Jonathan Have you installed the SharePoint binaries on the server? //SimonAnonymous
December 03, 2013
Yes, i have, well, i have two servers one sharepoint 2013 and another to BI both installed.Anonymous
December 04, 2013
Simon, i do not understand what the PowerPivot for SharePoint 2013 appears in Spanish, how can i change to english?Anonymous
May 26, 2014
The comment has been removedAnonymous
September 17, 2014
Hi Simon. I've followed this up to the point where I have to use the PowerPivot for SharePoint 2013 Configuration tool. The issue I have is that it is telling it can't find the SQL instance and I believe that this is where I have the wrong database server name in place. I thought it might be POWERPIVOT, from following your guide, but clearly it isn't. Have I missed a stage somewhere that should be done or where can I find it? Thanks DaveAnonymous
March 09, 2015
Hi Simon, Since many of the parts have been updates (SP2013 SP1, SQL2012 SP2 CU?? and now SQL2014), do you have an updated version of your instructions? That would be great! Installing SP BI Stack is "a maze...ingly" complex! Regards,Anonymous
April 13, 2015
Hi, I am installing SharePoint farm on 2 servers, one to install SP database and another one for sharepont web/app server . Which server I should use to install PowerPivot and Tabular SSAS named instances? Thank you, VaraAnonymous
January 11, 2016
Nice Blog.. Thanks....