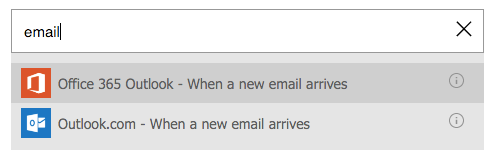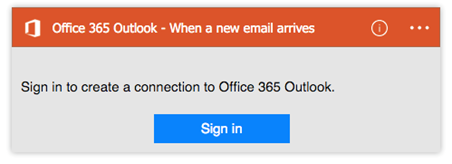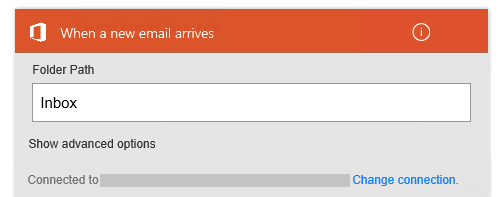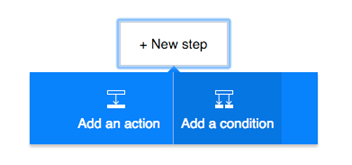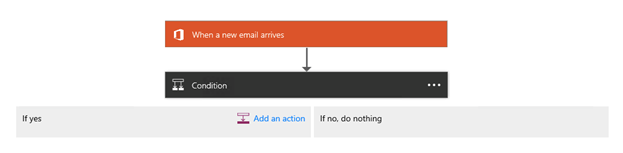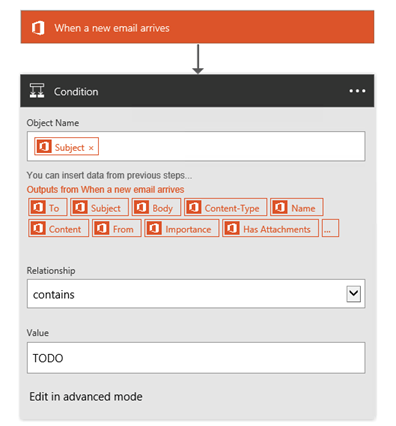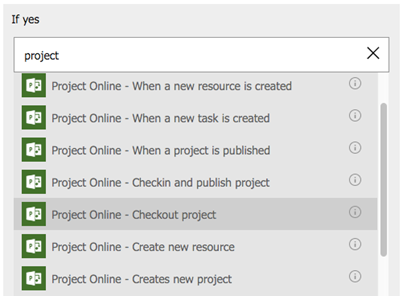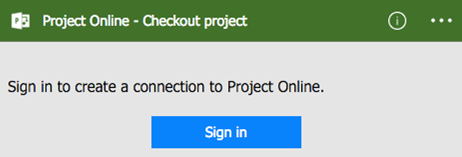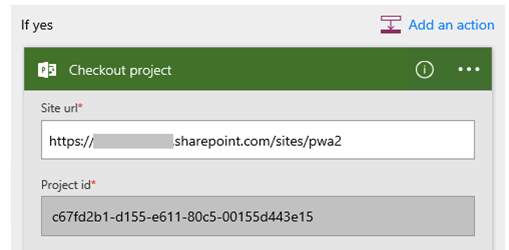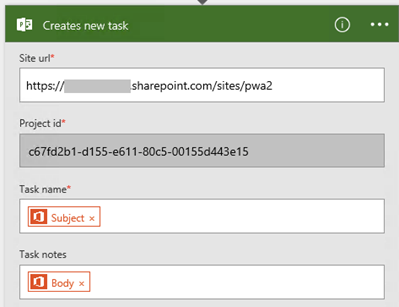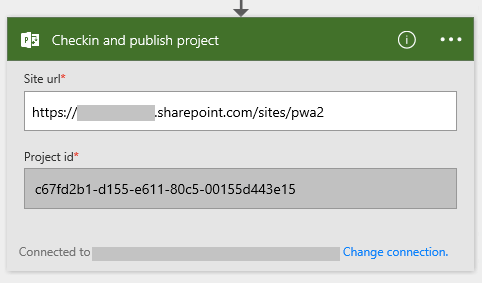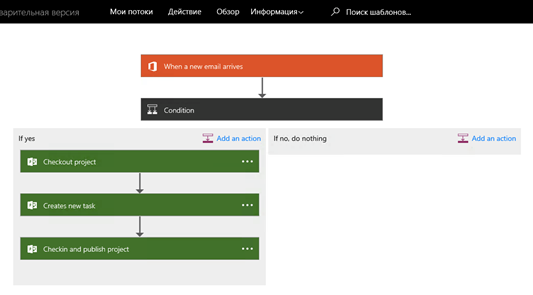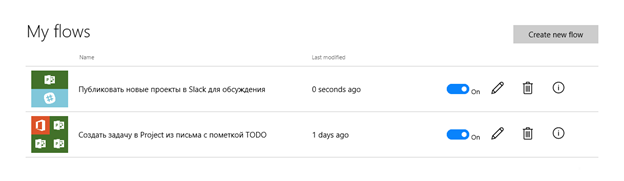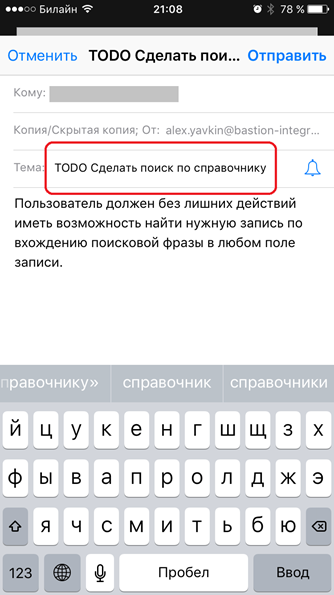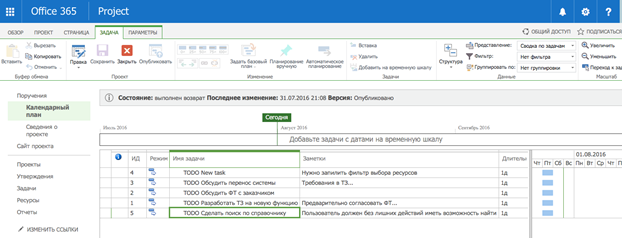Ставим задачи в план по email: связка Project Online и Microsoft Flow
Эта статья раскрывает возможности нового сервиса Microsoft Flow, предназначенного для интеграции приложений и облачных служб. Приведена пошаговая инструкция, как настроить сценарий автоматического создания задач в планах Project Online из входящих электронных писем.
Зачем ставить задачи по электронной почте?
Чем же полезна возможность ставить задачи в планы сотрудников именно по электронной почте? Тем, что электронная почта всегда под рукой. Как ни крути, общение между организациями происходит именно по электронной почте. Внутри организаций – зачастую тоже.
Полученное электронное письмо почти всегда предполагает ответное действие. Например, клиент просит добавить новую функцию в систему или поставщик оплатить счет. Хотелось бы сразу из почты, без лишних действий, поставить задачу нужному сотруднику. Так, чтобы задача стала на контроль в Project’е в плане сотрудника.
Удобно таким же образом ставить задачи и самому себе. Возникла идея – тут же отправил ее себе на почтовый ящик. Идея автоматически «приземлилась» в план Project как задача. В итоге – ничего не теряется и не забывается. Главное – все просто, без лишних действий.
Далее я по шагам покажу, как настроить автоматическое создание задач из писем в Project Online. Для этого я буду использовать Microsoft Flow. Это новый сервис автоматизации процессов и интеграции облачных служб от компании Microsoft.
Создаем поток Microsoft Flow с нуля
Настроим создание задач Project Online из писем с помощью Microsoft Flow.
Заходим на страницу сервиса Microsoft Flow (flow.microsoft.com). Если еще не создана учетная запись, создаём ее. Переходим на вкладку Мои потоки. Мы будем создавать новый поток с нуля, поэтому выбираем Создать новый поток.
Наш поток будет начинаться с события Получено новое сообщение. Из выпадающего списка выбираем событие Office 365 Outlook – When a new email arrives.
Система запросит ввести учетные данные к Office 365 чтобы иметь возможность проверять почтовый ящик на поступающие письма. Указываем учтённые данные. Потом их можно будет изменить в разделе Соединения.
Теперь нужно указать имя почтового ящика, где система должна проверить новые сообщения. Например, укажем Inbox. В итоге мы создали первый блока нашего потока.
Из всех новых сообщений нам нужно отобрать только те, у которых в теме письма указано слово TODO. Microsoft Flow позволяет задавать ветвления потока в зависимости от условий. Чтобы создать разветвление потока нажимаем New step, а затем Add a condition.
Мы создали в потоке блок условия – Condition. Поток разветвляется на два, если условие верно, то выполняется левая ветка потока, если нет – правая.
Теперь зададим само условие. Для этого раскрываем блок Condition. Система отобразит все данные, передаваемые из предыдущего блока в виде набора цветных прямоугольников. Каждый прямоугольник – это определенная переменная. Иконка в правой части прямоугольника показывают блок-источник переменной. Нас интересует переменная, в которой содержится тема письма. Нажимаем на прямоугольник с надписью Subject. Этот блок добавится в поле Object Name.
В поле Relationship укажем логическую операцию Содержит (contains).
В поле Value укажем текст TODO.
В итоге блок Condition будет проверять, содержит ли тема письма значение TODO. И если содержится, будет запускать поток по ветке с пометкой if yes.
Теперь мы научим наш поток открывать проект в Project Online, создавать в плане новую задачу, а после этого закрывать и публиковать проект. Для этого в ветке с пометкой if yes нажимаем на Add an action. Выбираем блок Project Online – Checkout project. Этот блок отвечает за извлечение проекта и перевод его в режим правки.
Как и для блока Office 365 Outlook система попросит учетные данные. Укажем учетные данные для доступа к тенанту Project Online.
В поле Site url нужно указать URL-адрес сайта Project Web App в Project Online, где размещен проект, в котором будут создаваться задачи.
В поле Project id нужно указать идентификатор проекта, в котором система будет создавать задачи. Чтобы определить этот идентификатора нужно зайти в Project Online, открыть нужный проект и перейти в раздел Календарный план. Затем нужно из адресной строки браузера скопировать идентификатор (GUID), как показано на рисунке ниже.
Следом за только что созданным блоком Project Online — Checkout project последовательно создаем следующий блок – Project Online — Create new task.
Поле Site url и поле Project id заполняем в точности так, как и в предыдущем блоке. В поле Task Name указываем переменную Subject. Таким образом названием новой задачи в Project будет тема письма.
В поле Task notes указываем переменную Body. При этом содержание получаемого письма будет записано в поле задачи Заметки.
Далее в том же последовательном потоке создаем завершающий блок – Project Online — Checkin and publish project. Этот блок отвечает за возврат проекта и его публикацию.
Поле Site url и поле Project id заполняем в точности так, как в предыдущих блоках. На этом все. В итоге должен получится такой поток.
Дадим потоку понятное имя и сохраним его. Созданный поток отобразится в списке потоков.
Проверим, что созданный поток работает.
Результат
Чтобы поставить в план задачу нужно отправить письмо на адрес определенного сотрудника, добавив в тему письма пометку ТОDO.
Для примера, напишем письмо с мобильного телефона. В предмете письма укажем постановку задачи. Например, нужно сделать поиск по справочнику. В самом письме можно подробно описать задачу – эти данные будут сохранены в заметках к задаче в Project. Чтобы обозначить, что это задача, а не просто письмо, добавим слово TODO в тему. Отправим письмо.
Переходим в Project Online, открываем проект и видим, что отправленное письмо превратилась в задачу в проекте. При этом содержание письма сохранилось в заметках к задаче.
Все просто, не так ли? Далее, в Project, можно назначить на задачу исполнителя, задать приоритет, определить срок, контролировать исполнение.
Microsoft Flow – полезный сервис для автоматизации подобных рутинных действий. Сервис еще в предварительной версии, но его возможности уже впечатляют.
С помощью Flow можно настроить множество других полезных штук. Не только с Project. Однако, в силу специфики наших задач, меня интересуют возможности Flow именно применительно к Project, SharePoint и Office 365.
Автор статьи, оригинал которой опубликован здесь, – Алексей Явкин, Руководитель компании Бастион-Интегратор .