Windows 10 - włączenie .NET 3.5 na działającym komputerze
Praca z serwerem Configuration Manager to nie tylko instalacja aplikacji, systemów operacyjnych czy też aktualizacji. To również zmiana konfiguracji komputera, np. włączenie DotNet 3.5. Zadanie to można wykonać na wiele różnych sposobów. Poniżej opisałem jak to zrobić przy pomocy funkcji Aplikacji serwera Configuration Manager.
Plik instalacyjny jest na płycie instalacyjnej Windows 10, w katalogu sources\sxs.
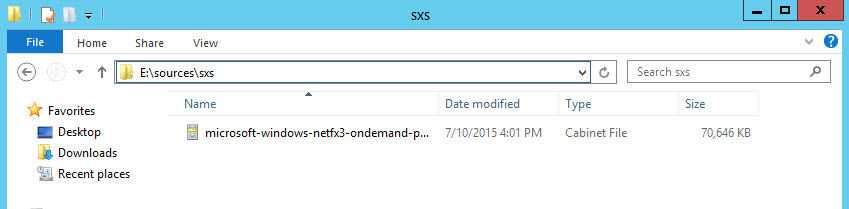
Trzeba go przegrać do udziału sieciowego.
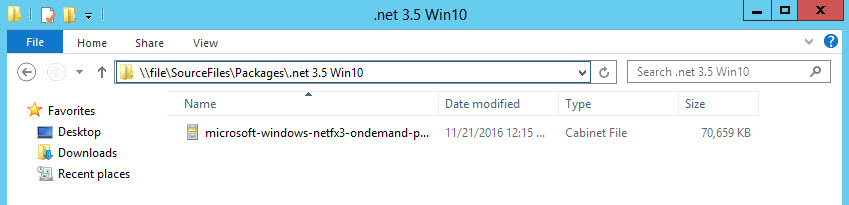
Kiedy mamy już plik, możemy przystąpić do tworzenia aplikacji na serwerze Configuration Manager.
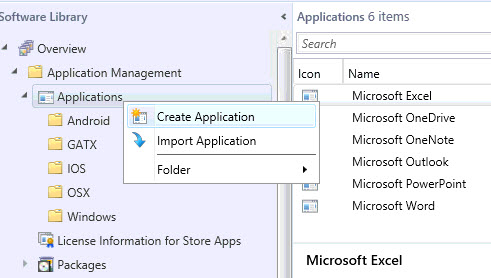
Standardowo Aplikacje tworzymy na podstawie np. plików msi. Używając pliku z rozszerzeniem .cab nie ma możliwości automatycznego utworzenia aplikacji i dlatego należy wybrać opcję Manually specify the application information.
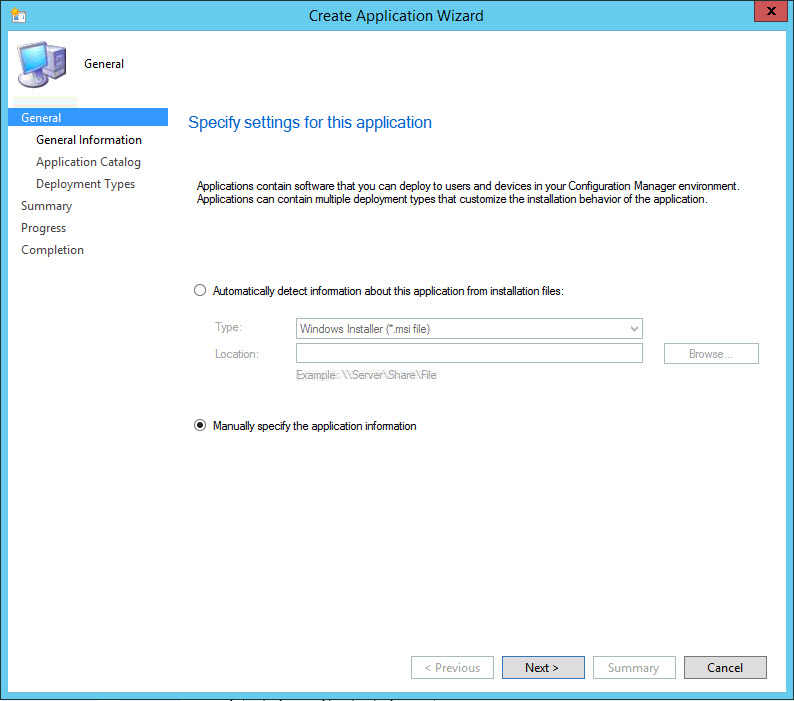
Następnie wpisujemy podstawowe dane naszej aplikacji. W celu utworzenia aplikacji musimy wypełnić pole Name, reszta jest nieobowiązkowa.
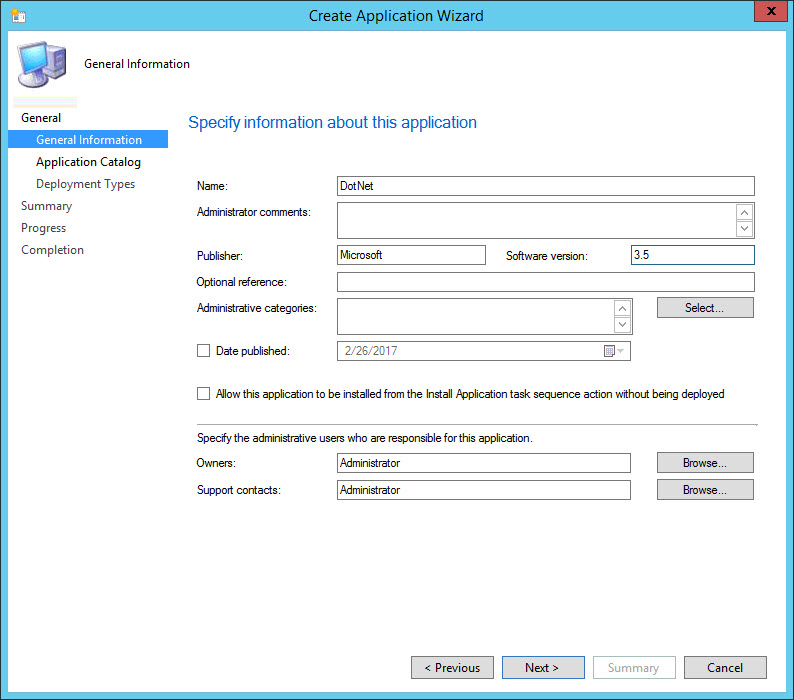
Kolejny krok to edycja danych aplikacji, które będą wyświetlane w Application Catalog.
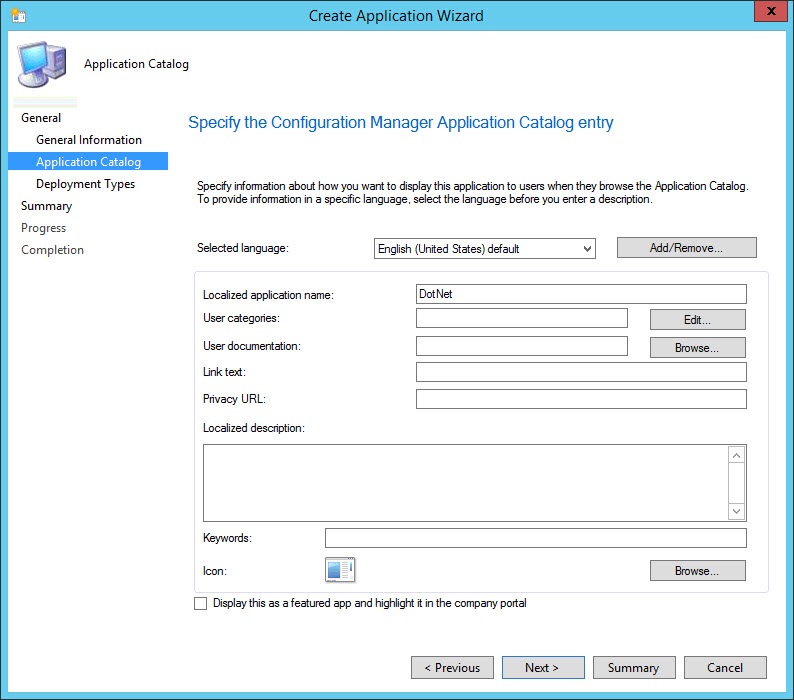
Każda aplikacja tworzona w Configuration Manager musi mieć zdefiniowany przynajmniej jeden typ instalacji. Typy instalacji definiujemy w oknie Deployment Types.
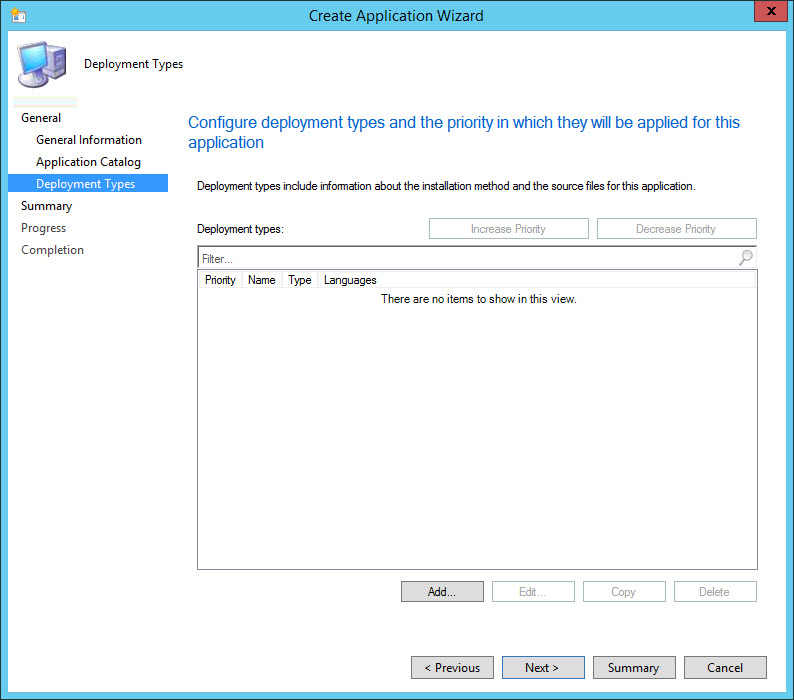
W celu dodania typu wdrożenia do aplikacji wykorzystamy gotowy kreator.
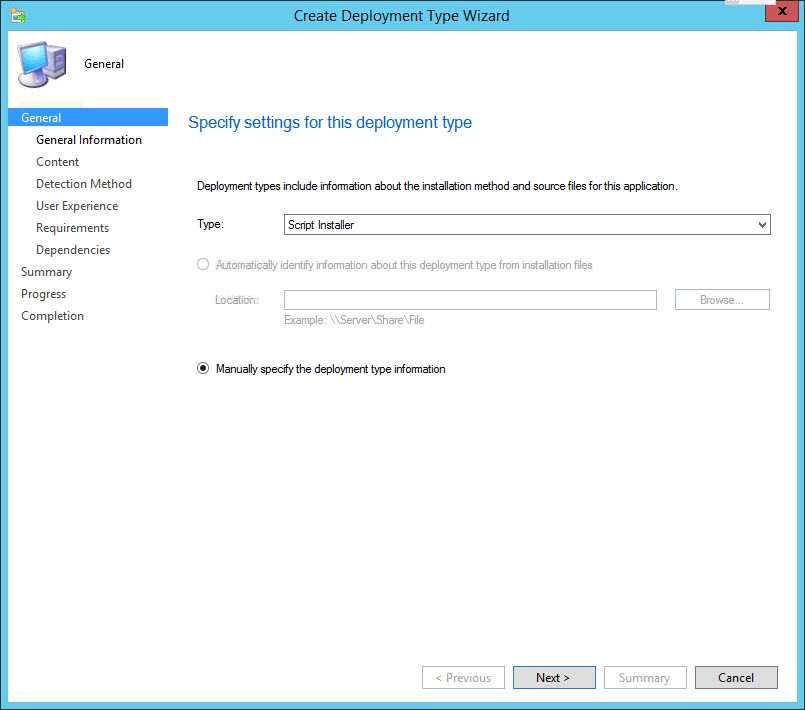
Wybieramy opcję Manually specify the deployment type information oraz typ instalacji Installer.
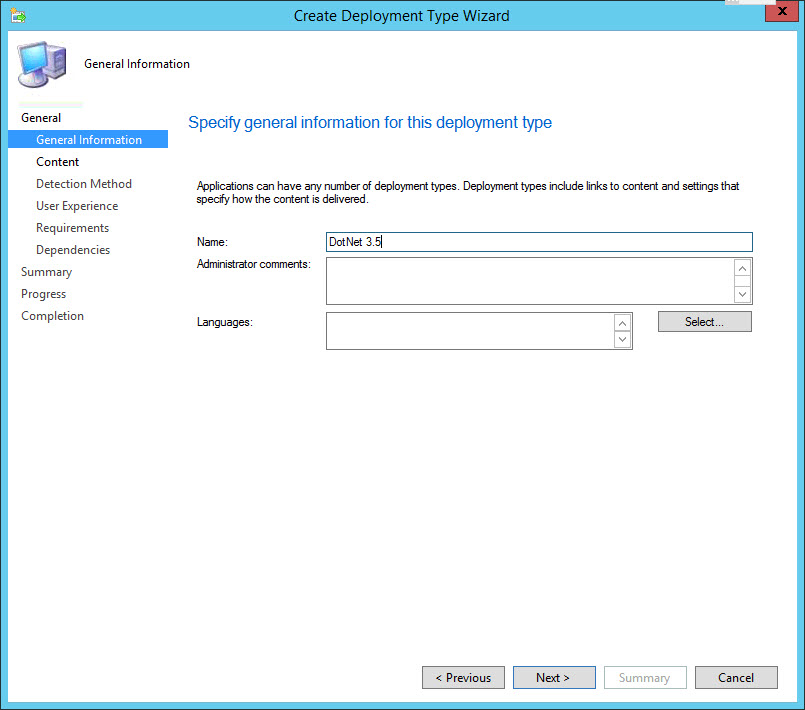
Wpisujemy nazwę dla tego typu wdrożenia.
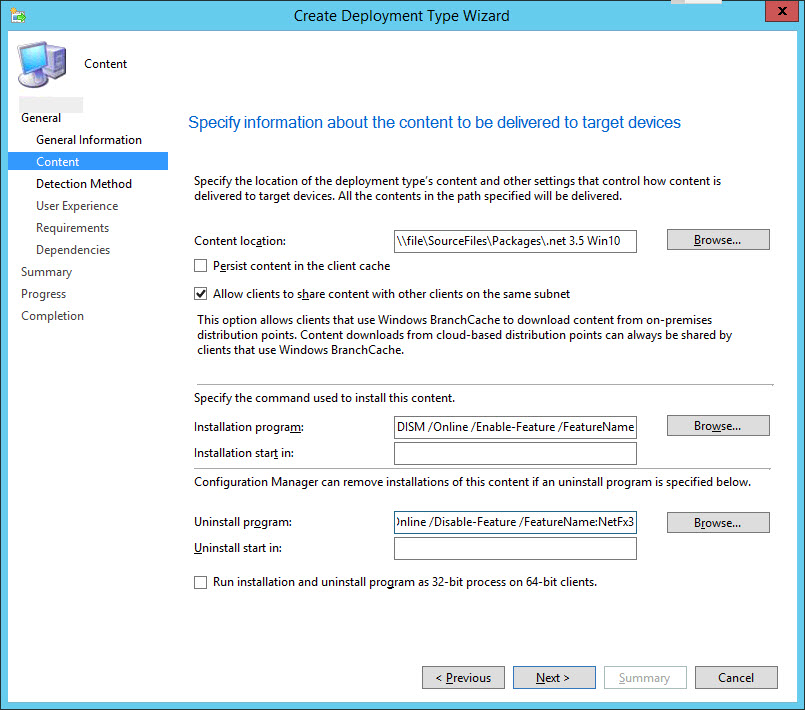
Edytujemy udział sieciowy, w którym znajduje się plik instalacyjny oraz dwa programy. Wpisujemy dwa polecenia:
- instalujące DotNet 3.5: DISM /Online /Enable-Feature /FeatureName:NetFx3 /All /LimitAccess /Source:.\
- deinstalacyjne: DISM /Online /Disable-Feature /FeatureName:NetFx3
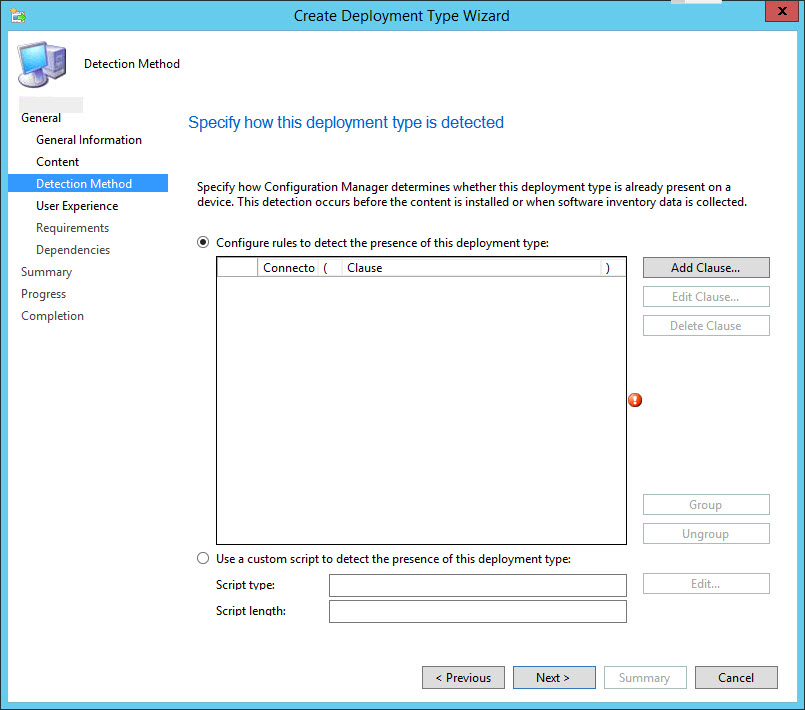
Nie można na serwerze Configuration Manager stworzyć aplikacji, bez konfiguracji metod wykrywania aplikacji na komputerze. Klient serwera ConfigMgr zawsze sprawdza przed wykonaniem instalacji, czy dana aplikacja jest już zainstalowana na komputerze. Jeśli wykryje, że jest, nic dalej się nie dzieje. W tym wypadku najprościej jest stworzyć wykrywanie w oparciu o wpisy w rejestrze.
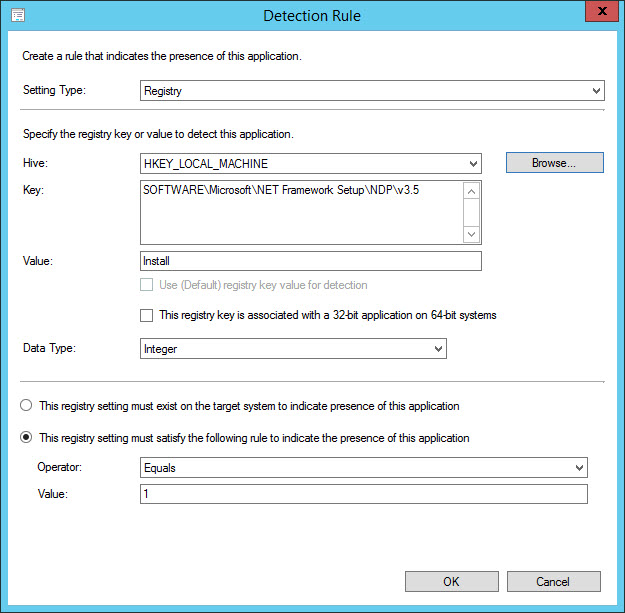
Po konfiguracji wykrywania przechodzimy dalej.
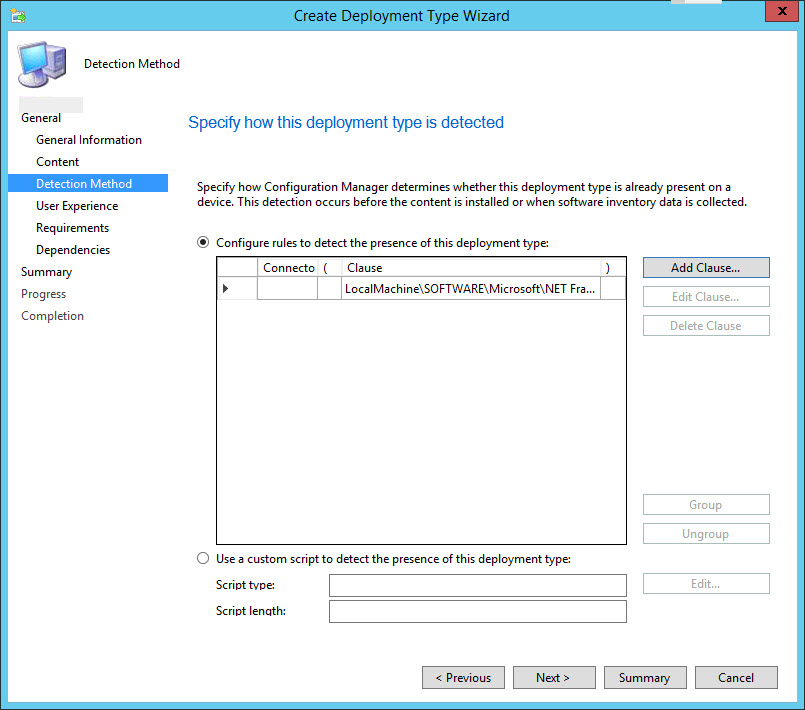
Instalujemy komponent systemu operacyjnego, dlatego należy ustawić Install for system oraz Whether or not a user is logged on.
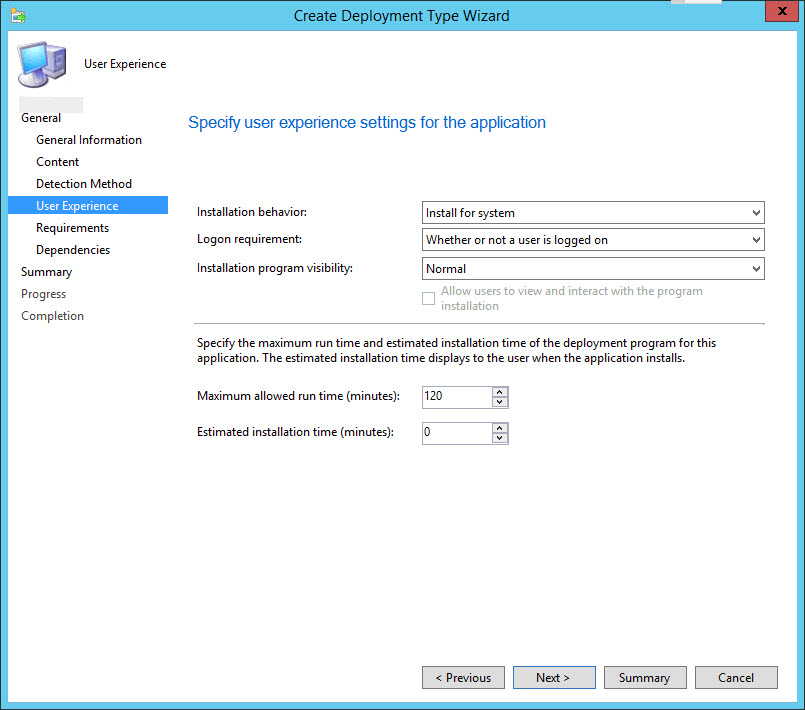
Jeśli przed rozpoczęciem instalacji mają być sprawdzone dodatkowe warunki, ustawiamy je w zakładce Requirements.
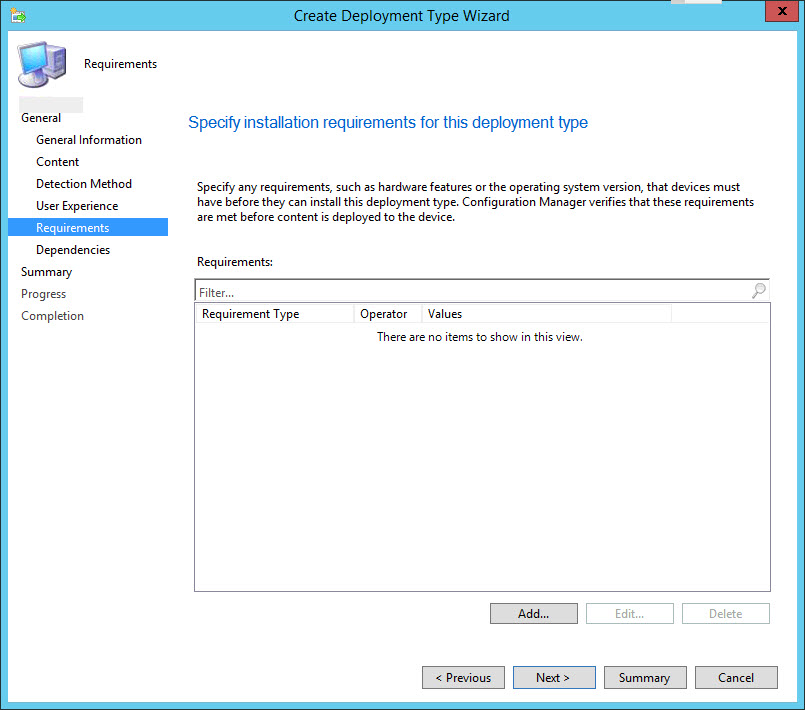
Po edycji dodatkowych warunków jakie mają byc sprawdzone przed instalacją kreator tworzenia typu wdrożenia kończy swoje działanie.
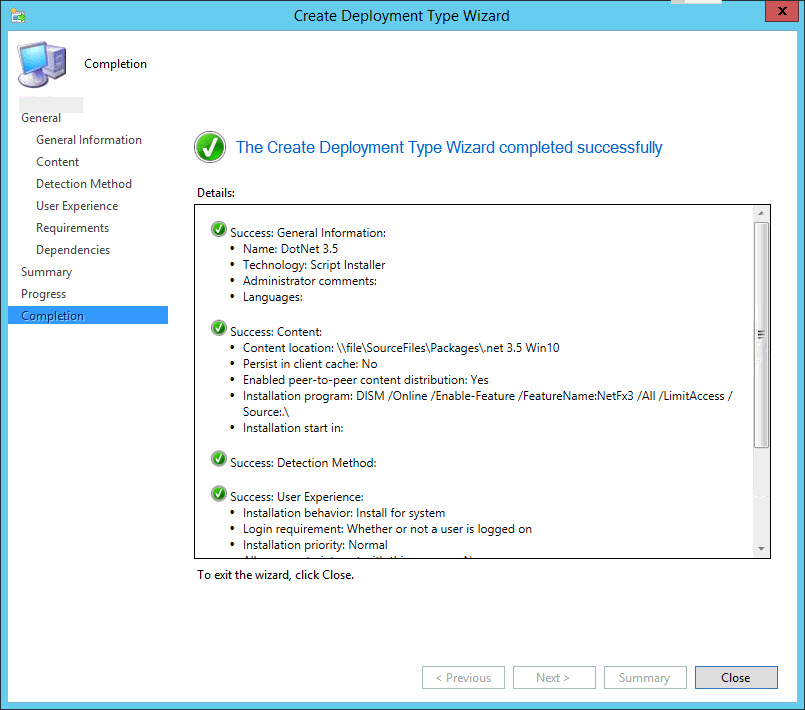
Po dodaniu do aplikacji typu wdrożenia kończymy tworzenie aplikacji.
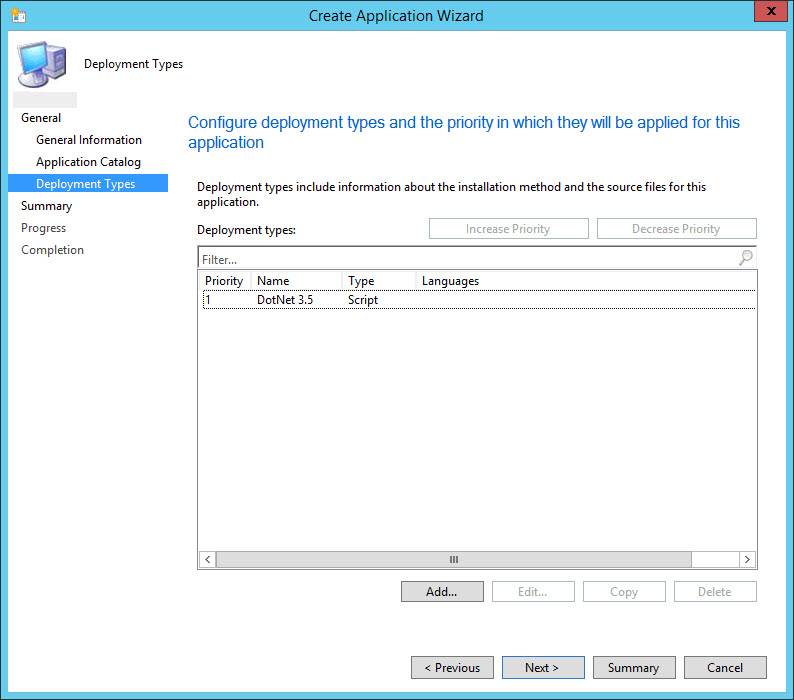
Teraz najważniejsze. Musimy sprawdzić czy wszystko działa tak, jak sobie to zaplanowaliśmy. Przydzielamy aplikacje do odpowiedniej kolekcji komputerów.
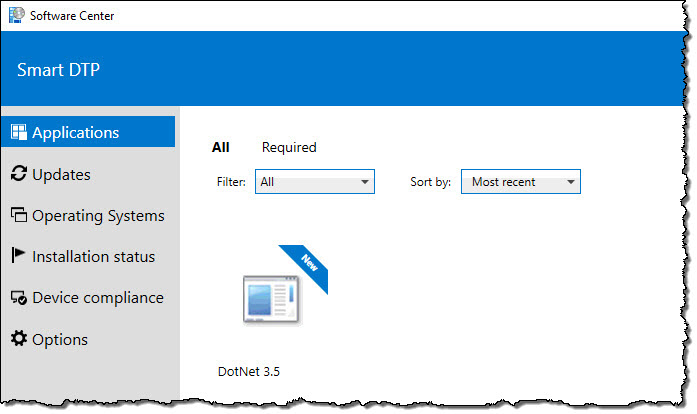
Uruchamiamy aplikację na komputerze z Windows 10 i niecierpliwie czekamy na wynik.
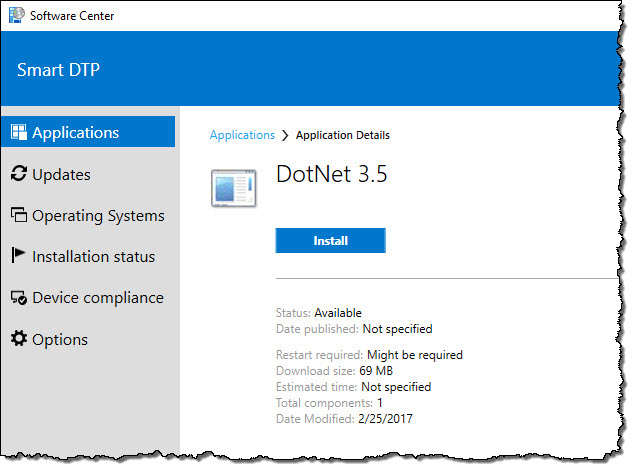
Instalacja trwa dłuższą chwilę. Okazuje się, że wszystko poszło zgodnie z naszym planem.
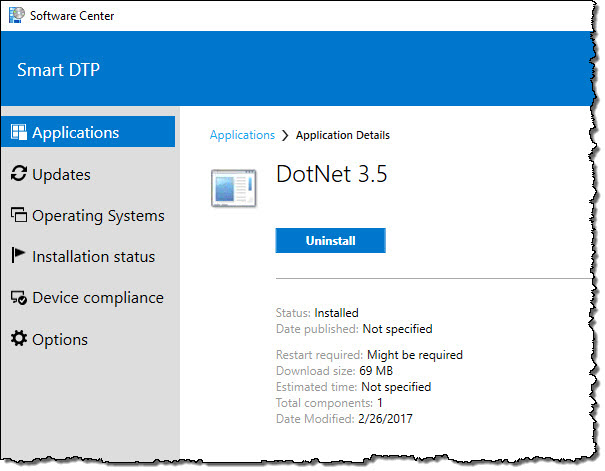
Na wszelki wypadek sprawdzamy w Control Panel, czy widać zainstalowany komponent .Net Framework 3.5 (includes .Net 2.0 and 3.0) 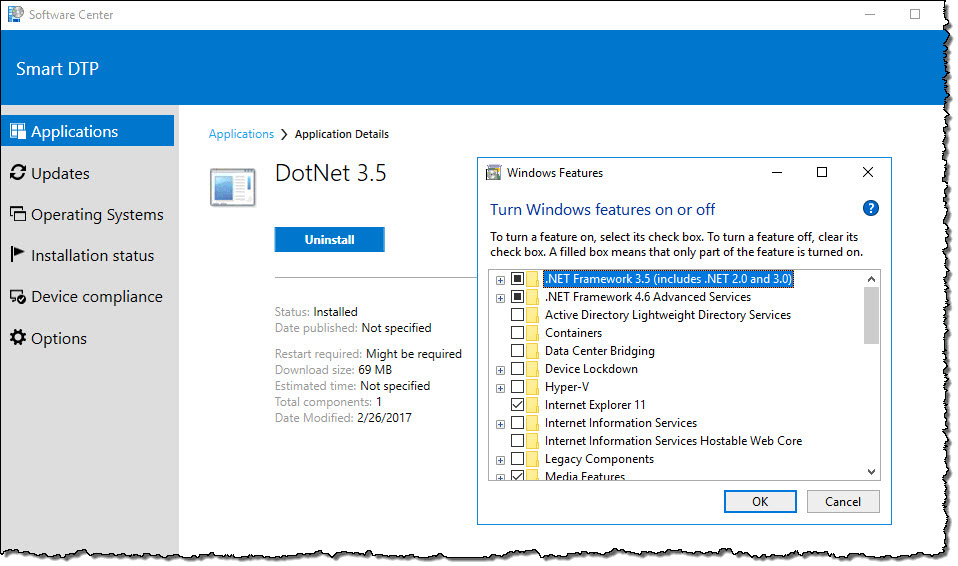
--
Jacek Doktór