Migracja do Exchange 2016 – część 3
Wstęp
W poprzednich artykułach: Migracja do Exchange 2016 – część pierwsza i druga został opisany proces instalacji i konfiguracji systemu pocztowego Exchange Server 2016 oraz przełączenie połączeń dla usług Autodiscover, Outlook Anywhere, OWA, ECP, Active Sync, EWS, OAB i MAPI do Exchange Server 2016.
W poniższym artykule opiszę proces rekonfiguracji send connectora, migracji skrzynek pocztowych do Exchange 2016 oraz proces wygaszenia/deinstalacji systemu Exchange Server 2013.
Rekonfiguracja send connectora
Na chwilę obecną wszystkie maile wychodzące z systemu Exchange Server wysyłane są za pośrednictwem serwera ex2013 (Exchange Server 2013). W celu przełączenia wysyłki poczty na nowe serwery Exchange Server 2016 należy wykonać rekonfigurację send connectora za pomocą, którego wysłane są maile do Internetu.
W tym celu należy zalogować się do panelu Exchange Admin Center. W oknie przeglądarki wpisujemy adres https://farbenia.pl/ecp przechodzimy do zakładki mail flow -> send connectors. Wybieramy connector: Send_to_Internet i przechodzimy do edycji za pomocą ikony „ołówka”(Rys. 1)
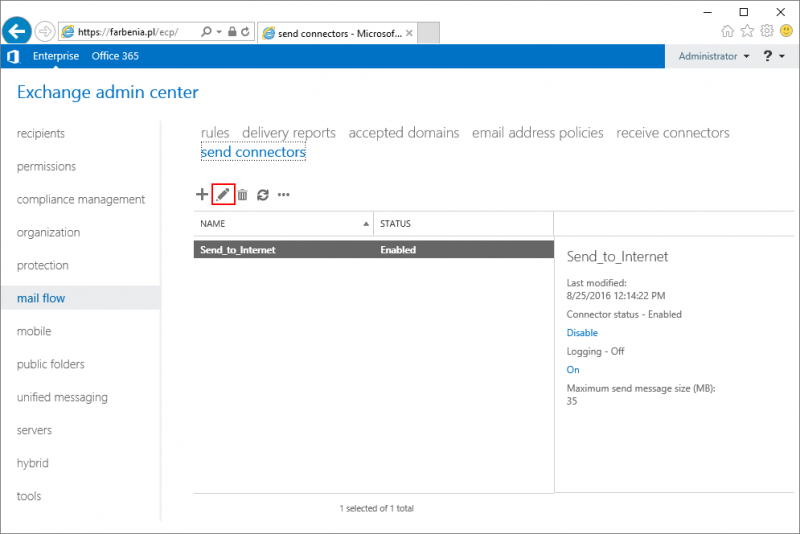
Rys. 1. Listing send connectorów w Exchange Server 2016
W oknie Send_to_Internet w polu Source server kasujemy stary serwer ex2013 (Exchange Server 2013) i dodajemy nowy serwer ex2016 (Exchange Server 2016). Konfigurację zapisujemy za pomocą przycisku save (Rys. 2). Upewniamy się że w polu Address space mamy ustawioną *, która świadczy o tym że wszystkie maile wychodzące z systemu wysyłane są za pomocą tego send connectora.
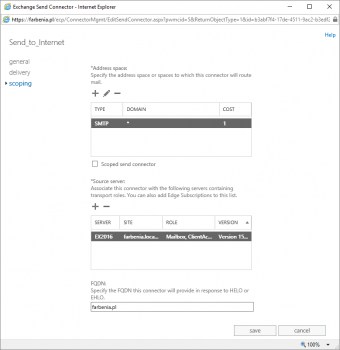
Rys. 2. Rekonfiguracja send connectora do wysyłki wiadomości pocztowych
Migracja skrzynek pocztowych użytkowników
Migracje skrzynek pocztowych pomiędzy Exchange Server 2013, a 2016 można przeprowadzić na dwa sposoby:
- za pomocą interfejsu graficznego Exchange Admin Center
- za pomocą wiersza poleceń Exchange Management Shell
Migracja za pomocą interfejsu graficznego
W celu wykonania migracji za pomocą interfejsu graficznego w oknie przeglądarki należy wpisać adres https://farbenia.pl/ecp i przejść do zakładki recipients -> migration. W wyświetlonym oknie wybieramy ikonę „plusa” gdzie następnie wybieramy opcję Move to a different database (Rys. 3)
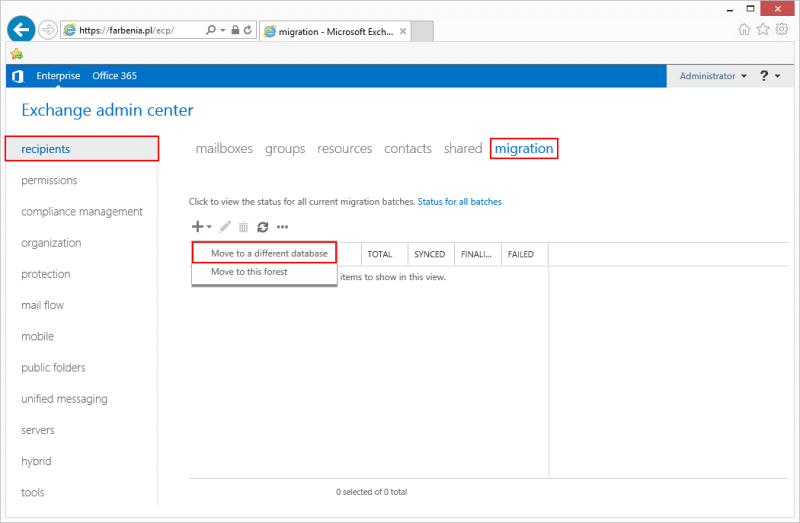
Rys. 3. Migracja skrzynki pocztowej użytkownika za pomocą interfejsu graficznego
W oknie new migration batch wskazujemy skrzynki pocztowe, które chcemy zmigrować. W moim przypadku będzie to skrzynka Jana Kowalskiego z adresem jan.kowalski@farbenia.pl. Przechodzimy do dalszej konfiguracji za pomocą przycisku Next (Rys. 4).
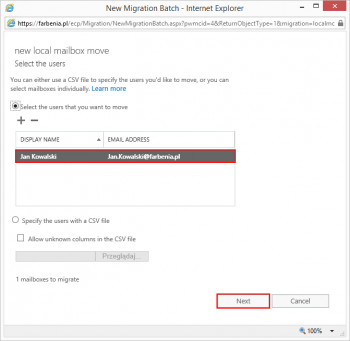
Rys. 4. Migracja skrzynki pocztowej użytkownika za pomocą interfejsu graficznego – wybór skrzynki
W następnym kroku w polu New migration batch name wpisujemy nazwę skryptu migracji w naszym przypadku będzie to Migracja-JanKowalski. W opcji Archive: zaznaczamy Move the primary Mailbox and the archive if one exists. W oknie Target database wybieramy bazę danych skrzynek pocztowych do których przenosimy daną skrzynkę w moim przypadku jest to baza Pracownicy2016, która znajduje się na serwerze Exchange Server 2016 (ex2016) (Rys. 5.)
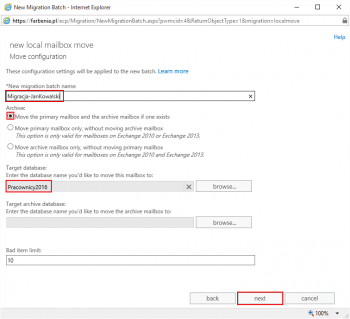
Rys. 5. Migracja skrzynki pocztowej użytkownika za pomocą interfejsu graficznego – opcje
W ostatnim oknie wszystkie opcje pozostawiamy domyślnie. Upewniamy się, że po zakończeniu zadania zostanie przesłany raport na konto administratora. Opcje o starcie i zakończeniu zadania powinny być zaznaczone na automatycznie (Rys. 6). Proces migracji akceptujemy za pomocą przycisku new
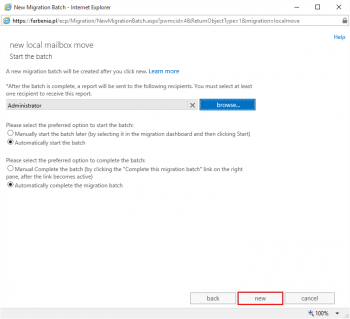
Rys. 6. Migracja skrzynki pocztowej użytkownika za pomocą interfejsu graficznego – raport
Gdy proces migracji skrzynki pocztowej do nowej bazy na Exchange Server 2016 zakończy się, status zadania zmieni się na Completed (Rys. 7).
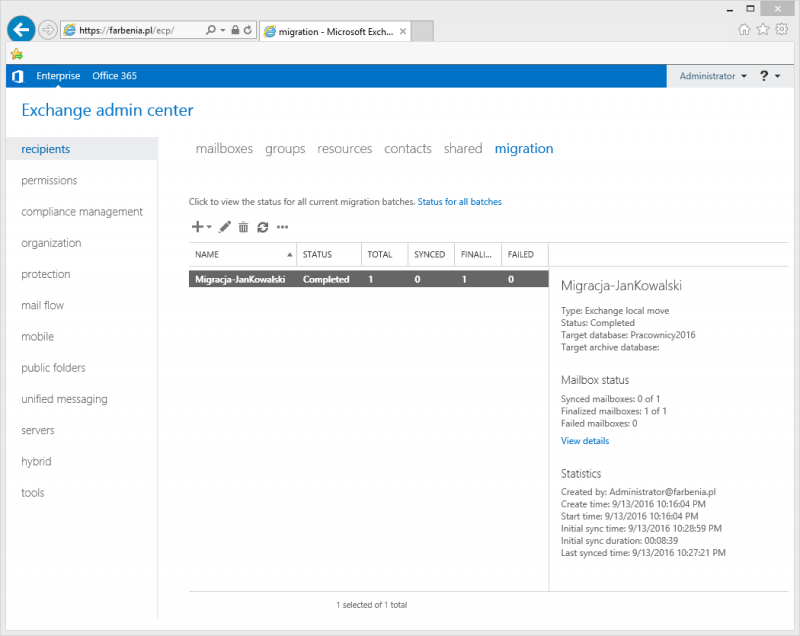
Rys. 7 . Podsumowanie migracji za pomocą interfejsu graficznego dla skrzynki Jan Kowalski
Migracja za pomocą wiersza poleceń
W celu przeprowadzenia migracji za pomocą wiersza poleceń należy uruchomić Exchange Management Shell na serwerze ex2016.
Przed przystąpieniem do migracji warto sprawdzić jaki jest aktualny status zadań, które przenoszą skrzynki pocztowe pomiędzy bazami. Sprawdzimy to za pomocą poniższego polecenia:
Get-MoveRequest | Get-MoveRequestStatistics
Jak widać na Rysunku 7 aktualnie nie ma uruchomionych zadań, które przenoszą skrzynki pocztowe. Natomiast widać, że skrzynka podstawowa Jana Kowalskiego została przeniesiona do innej bazy.
W celu wyświetlenia informacji w której bazie skrzynek pocztowych znajdują się skrzynki, należy użyć poniższego polecenia (Rys. 8)
Get-Mailbox | select name, alias, servername, database | fl
Jak widać wszystkie skrzynki pocztowe znajdują się w bazie Pracownicy z wyjątkiem skrzynki pocztowej Jana Kowalskiego, która znajduje się z bazie Pracownicy2016 – przenieśliśmy ją wcześniej za pomocą interfejsu graficznego.
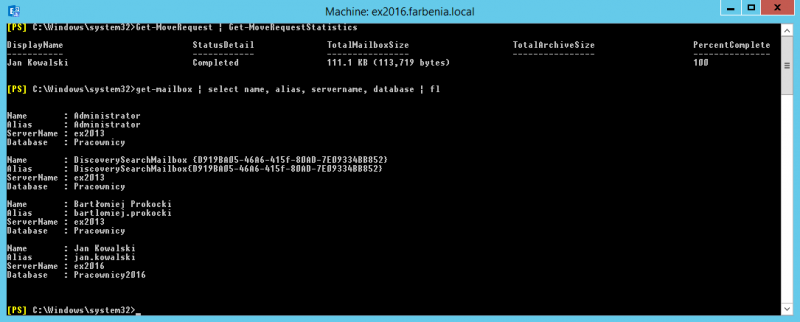
Rys. 8. Exchange Management Shell – weryfikacja
Za pomocą poniższego skryptu przeniesiemy wszystkie skrzynki pocztowe z bazy Pracownicy do bazy Pracownicy2016 (Rys. 9).
Get-Mailbox -Database Pracownicy | New-MoveRequest -TargetDatabase Pracownicy2016 -BatchName migracjaskrzynek
Wyświetlenie aktualnego stanu zadania migracja skrzynek wykonujemy za pomocą polecenia:
Get-MoveRequest | Get-MoveRequestStatiscics
Zadanie zakończy się poprawnie gdy wszystkie skrzynki będą miały wartość 100 w kolumnie PercentComplete
Na koniec weryfikujemy czy faktycznie wszystkie skrzynki zostały przeniesione do nowej bazy Pracownicy2016 za pomocą polecenia:
Get-Mailbox | select name, alias, servername, database | fl
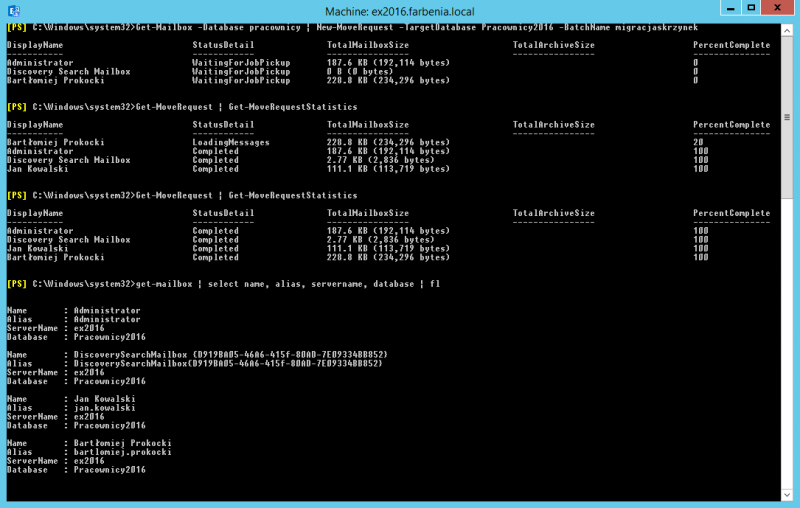
Rys. 9. Exchange Management Shell – Migracja skrzynek pocztowych
Migracja skrzynek funkcyjnych
Gdy już przenieśliśmy wszystkie skrzynki pocztowe pracowników do Exchange 2016 pozostało nam przeniesienie skrzynek funkcyjnych do nowej bazy.
W celu wykonania listingu skrzynek funkcyjnych i ich lokalizacji należy użyć polecenia (Rys. 10):
Get-Mailbox -Arbitration | select name, alias, servername, database | fl
Jak widać na poniższym rysunku wszystkie skrzynki funkcyjne (Arbitration Mailbox) znajdują się w bazie Pracownicy na Exchange Server 2013.
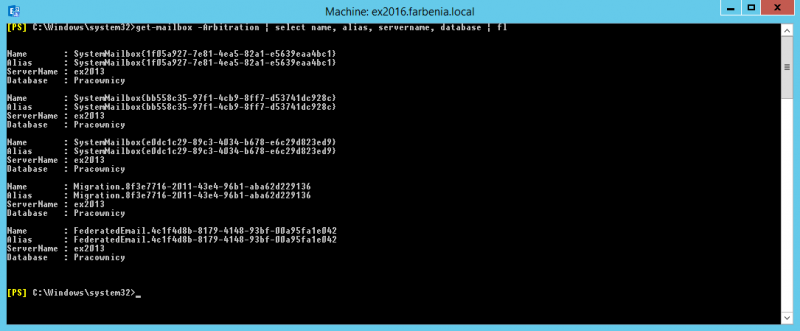
Rys. 10. Listing skrzynek funkcyjnych
Przeniesienie skrzynek funkcyjnych do Exchange 2016 wykonujemy za pomocą polecenia (Rys. 11):
Get-Mailbox -Arbitration -Database pracownicy | New-MoveRequest -TargetDatabase Pracownicy2016 -BatchName ArbitrationMigr
Następnie po wykonaniu weryfikujemy czy wszystkie skrzynki zostały przeniesione do nowej bazy:
Get-MoveRequest | Get-MoveRequestStatistics
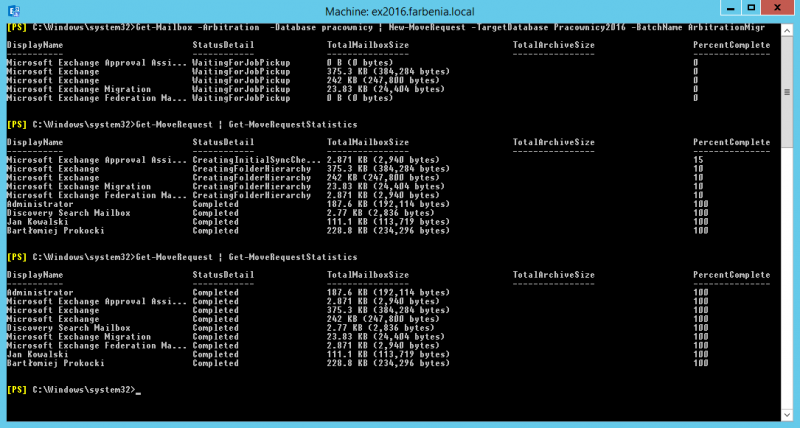
Rys. 11. Migracja skrzynek funkcyjnych do Exchange 2016
Deinstalacja systemu Exchange Server 2013
Gdy usługi i skrzynki zostały przeniesione z Exchange 2013 do 2016 możemy rozpocząć proces deinstalacji starego systemu pocztowego. Najszybciej i najprościej wykonamy to za pomocą wiersza poleceń.
Pierwszą czynnością przed deinstalacją, którą należy wykonać na startym systemie jest odmontowanie starej bazy i jej skasowanie (Rys. 12). Czynności te wykonujemy kolejno za pomocą poleceń:
Get-Mailbox Database Pracownicy | Dismount-Database
Get-MailboxDatabase Pracownicy | Remove-MailboxDatabase
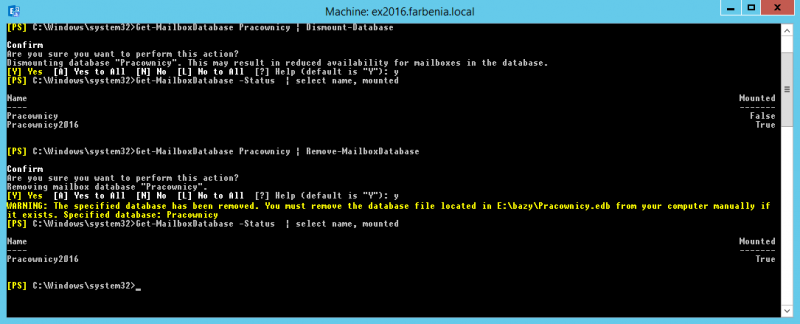
Rys. 12. Odmontowanie i kasowanie starej bazy
Gdy już stara baza została skasowana można przejść do deinstalacji Exchange Server 2013, którą również wykonamy za pomocą polecenia (Rys. 13):
Setup /mode:uninstall /IAcceptExchangeServerLicenseTerms
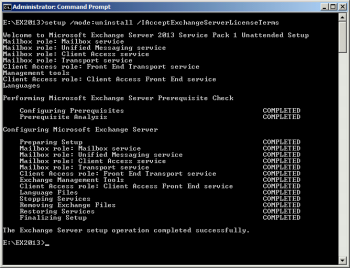
Rys. 13. Deinstalacja Exchange 2013
Deinstalacja systemu Exchange Server 2013 została zakończona. Od tego momentu środowisko pocztowe pracuje tylko i wyłącznie w oparciu o system Exchange Server 2016
Zakończenie
Powyższy cykl artykułów składający się z trzech części opisywał proces migracji systemu pocztowego Exchange Server z wersji 2013 do 2016. Podczas migracji systemu produkcyjnego zalecane jest wykonanie pełnego backupu środowiska. W niektórych sytuacjach mogą pojawić się problemy związane w wydajnością podczas przenoszenia skrzynek do nowego systemu lub inne nieopisane w niniejszym cyklu. Gorąco zapraszam do dzielenia się swoimi uwagami na temat problemów, które napotkaliście podczas migracji bezpośrednio w komentarzach. Zapraszam do dyskusji.
/Bartłomiej Prokocki