Configuration Manager. Operating System Upgrades Packages
Ubiegły tydzień spędziłem u Klienta przy konfiguracji wdrożenia aktualizacji z systemu Windows 7 do Windows 10, przy pomocy serwera Configuration Manager. Klient u którego byłem ma zainstalowaną wersję 1610, więc konfiguracja aktualizacji systemu jest oparta na funkcjach wbudowanych w serwer.
Configuration Manager 1610 wykonuje aktualizację do systemu Windows 10, przy użyciu System Upgrade Packages, które widoczne są poniżej. Paczka ta zawiera płytę instalacyjną z systemem operacyjnym Windows 10, które chcemy wdrożyć na komputerach z systemem Windows 7.
Pamiętajmy o ograniczeniu technicznym aktualizacji systemu do wersji Windows 10. Proces aktualizacji jest wykonywany z wykorzystaniem płyty instalacyjnej i znajdującego się na niej obrazu systemu operacyjnego, przygotowanego przez Microsoft. Proces nie zadziała, jeśli będziemy chcieli wykorzystać modyfikowany obraz systemu operacyjnego.
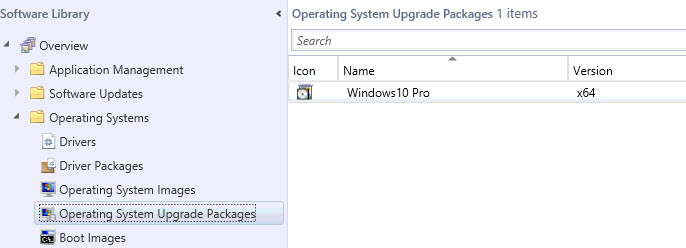
Przygotowując aktualizację, najpierw musimy stworzyć na serwerze Configuration Manager paczkę Operating System Upgrades Packages. Uruchamiamy kreator Add Operating System Upgrades Packages i rozpoczynamy przygotowanie paczki.
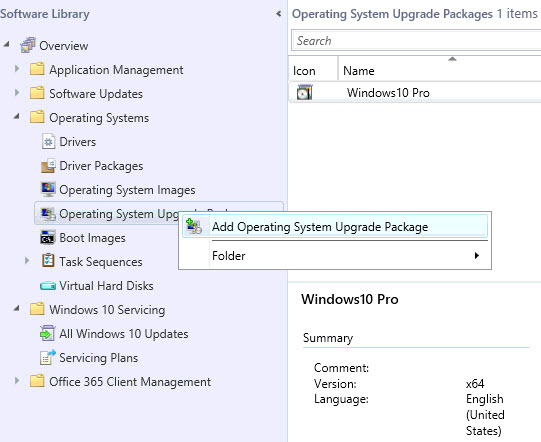
Pierwszy krok to wskazanie udziału sieciowego, do którego została przekopiowana płyta instalacyjna z systemem operacyjnym Windows 10.
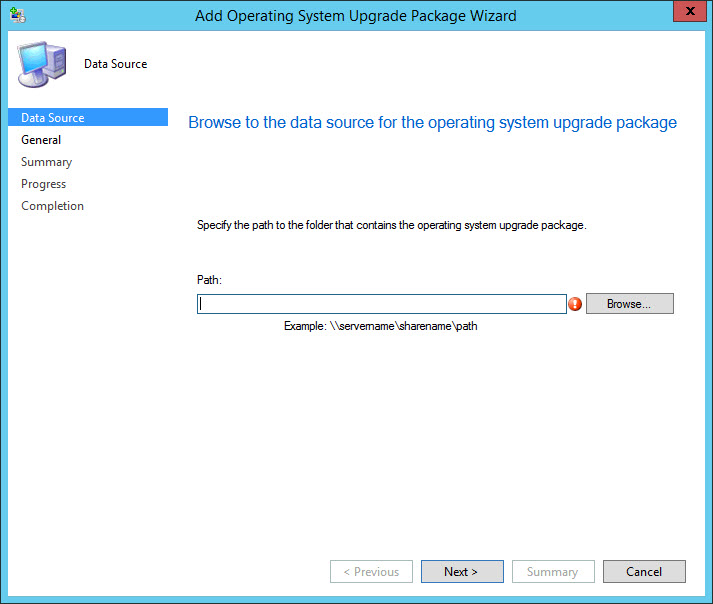
Do katalogu musi zostać wgrana cała płyta instalacyjna z system operacyjnym.
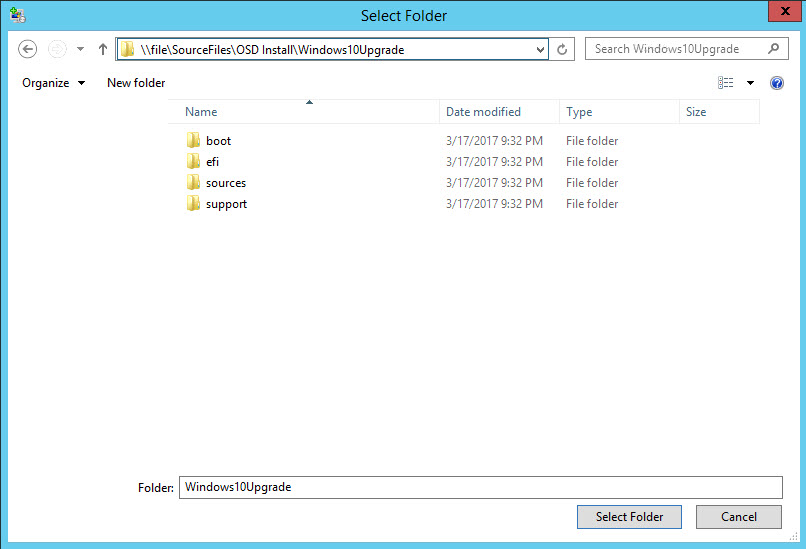
Wskazujemy katalog i przechodzimy dalej.
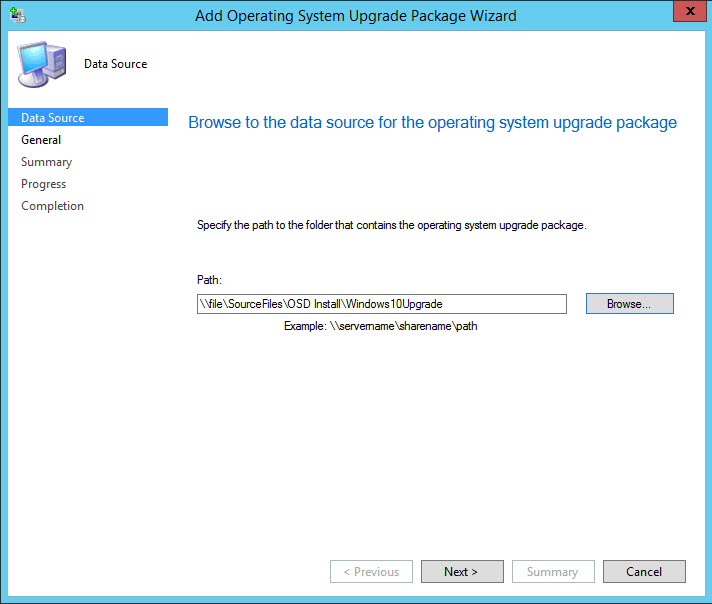
Kreator sprawdza, czy w katalogu znajdują się odpowiednie pliki. Jeśli wszystko się zgadza, wyświetli nam okno, w którym musimy wypełnić pola Name oraz Version. Kreator nie przejdzie dalej, jeśli choć jedno z tych dwóch pól pozostanie puste.
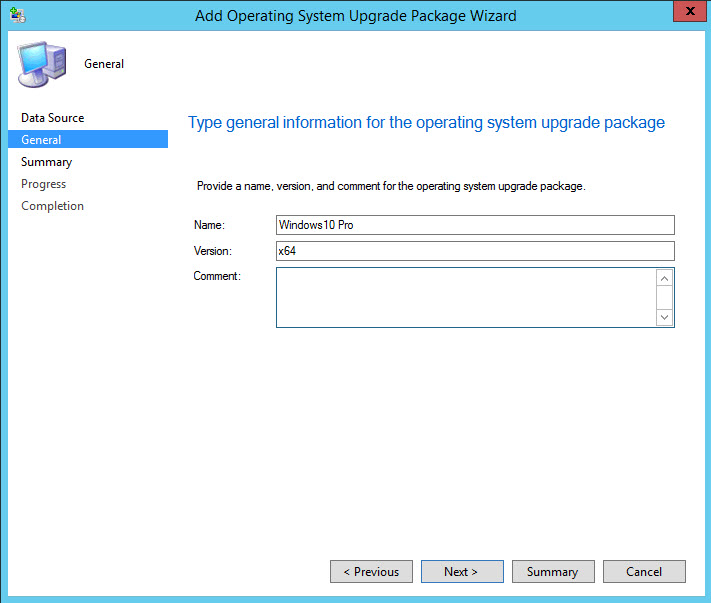
Następnie kreator pokaże podsumowanie naszych ustawień. Jeśli się wszystko zgadza, przechodzimy dalej do stworzenia paczki.
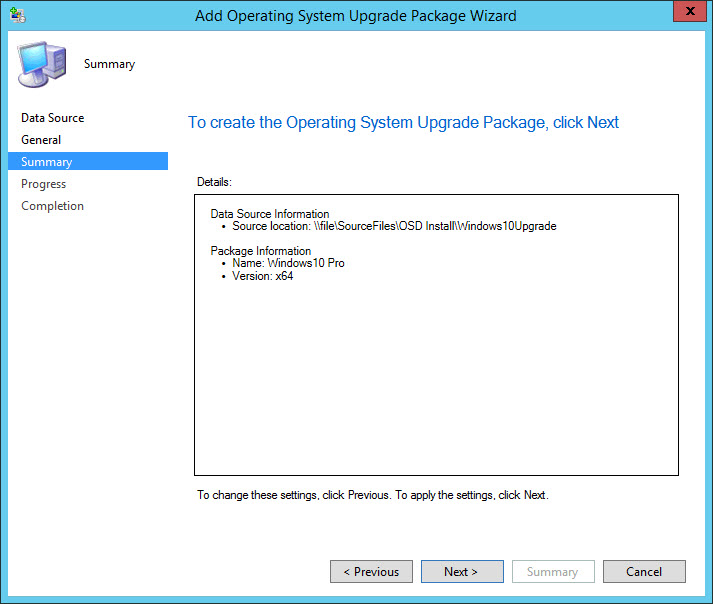
Kreator pracuje przez chwilę i tworzy nam paczkę.
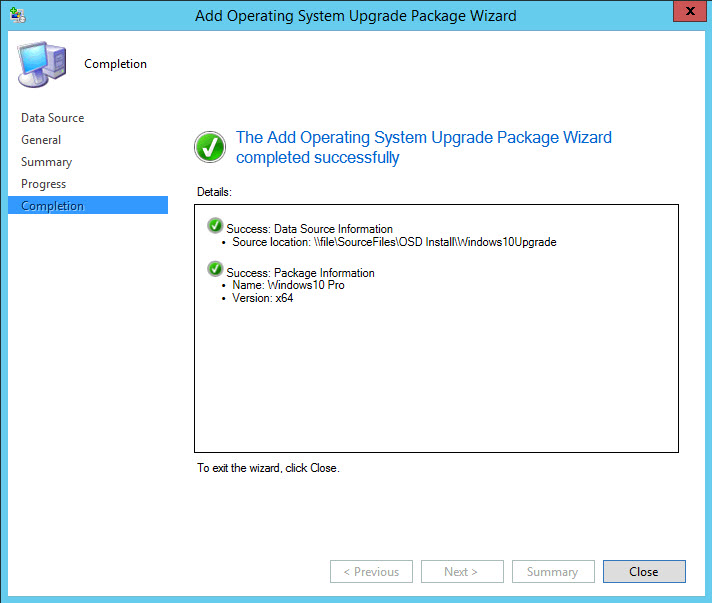
Zawsze po stworzeniu nowej paczki należy ją od razu wysłać na odpowiedni Distribution Point. Trzeba pamiętać, że wysłanie tak dużej paczki na punkt dystrybucyjny zawsze zajmuje dłuższą chwilę. Dopiero po sprawdzeniu, czy paczka dotarła można przystępować do wdrożenia.
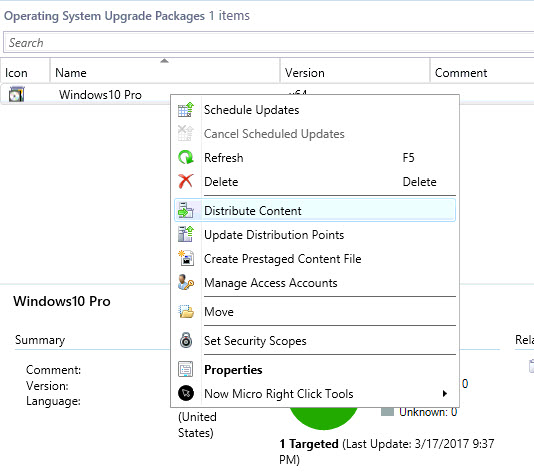
Na konsoli serwera łatwo można sprawdzić, czy paczka jest już dostępna na wskazanym przez nas serwerze Distribution Point.
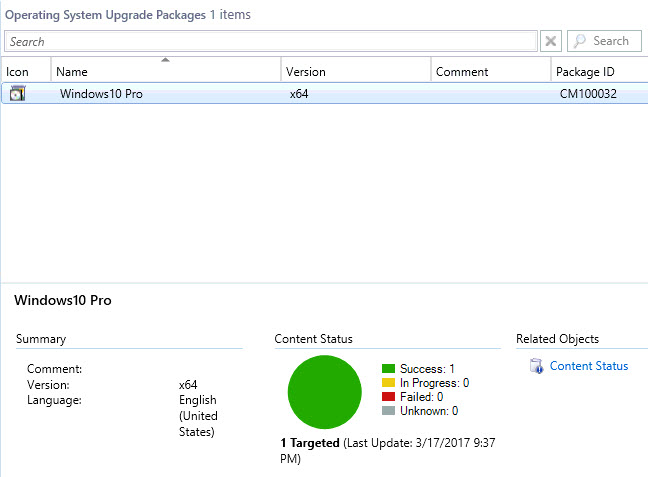
Po wysłaniu paczki na Distribution Point możemy przystąpić do tworzenia Task Sequences. W tym celu uruchamiamy kreator Create Task Sequence.
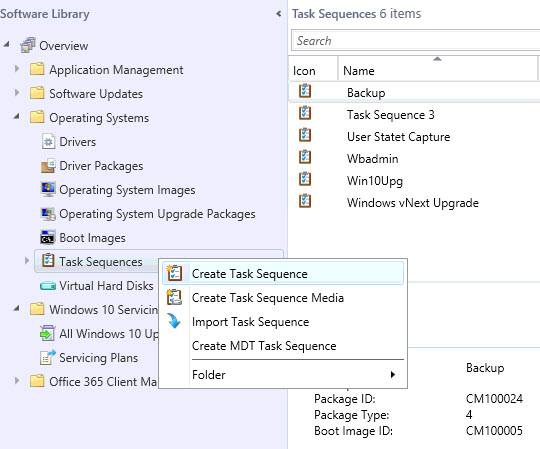
Następnie wybieramy odpowiedni typ Task Sequences - w tym wypadku Upgrade an operating system from an upgrade package.
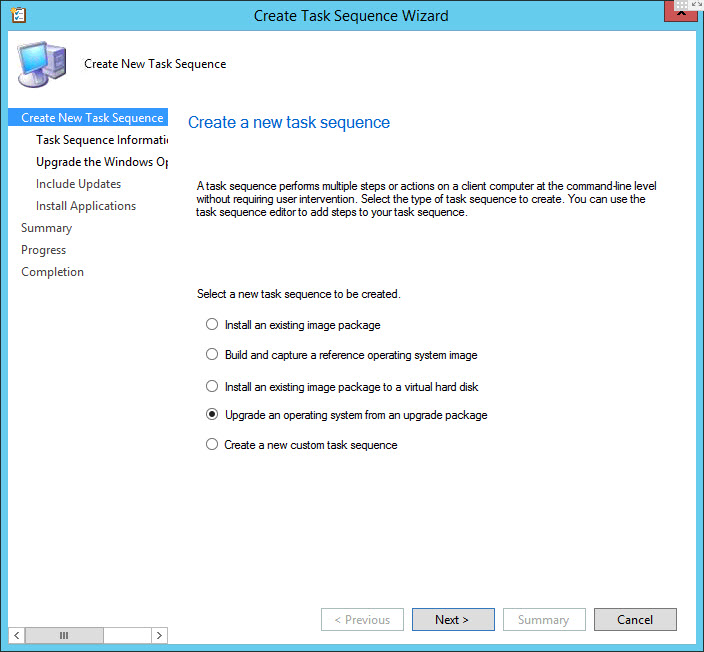
Pierwszy krok kreatora to podanie nazwy oraz opisu.
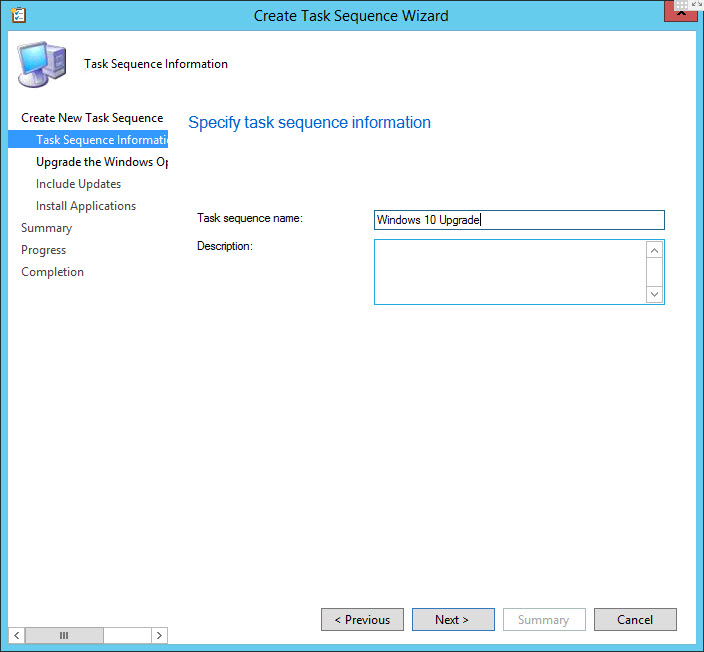
Kolejny krok to wybranie z której Operating System Upgrade Package będziemy korzystać.
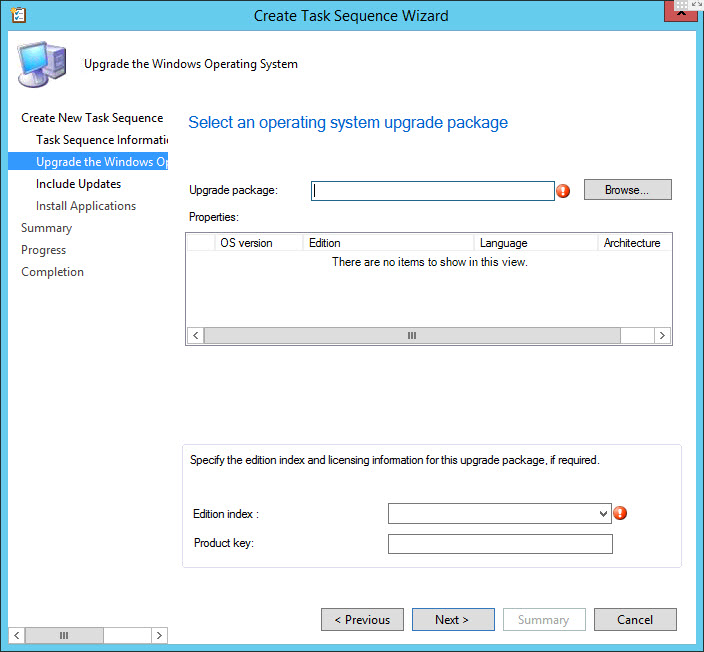
Wybieramy spośród paczek dostępnych na konsoli.
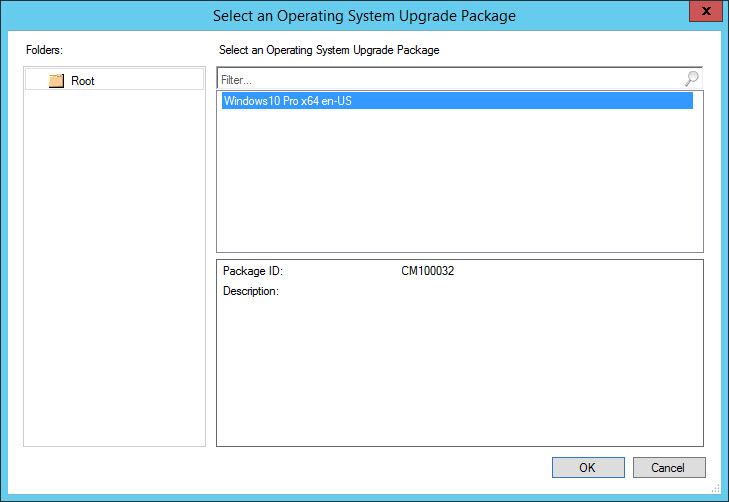
Po wybraniu kreator pokaże nam ile obrazów systemów operacyjnych znajduje się w wybranej Operating System Upgrade Package. W polu Edition Index musimy wskazać, jaki dokładnie obraz chcemy wdrażać z tej paczki. W polu Product Key możemy wpisać numer licencji, można go też pozostawić pustym.
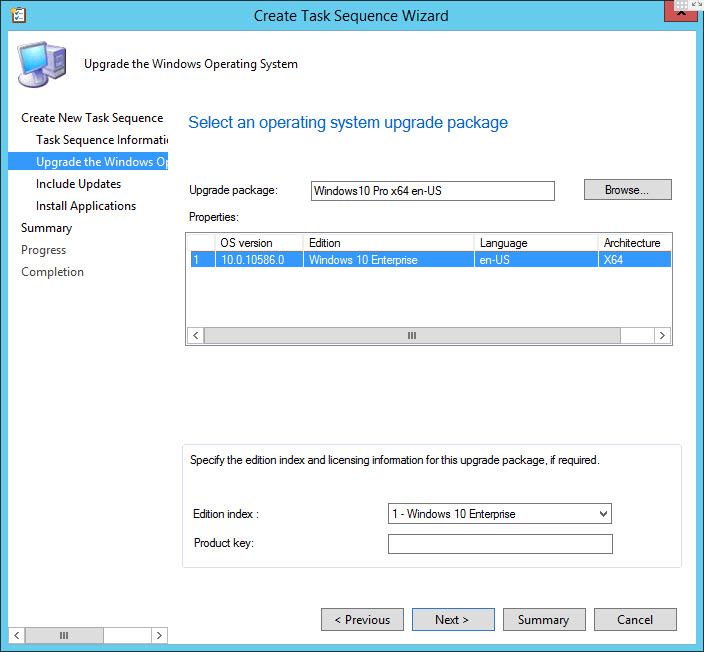
W kolejnym kroku kreator pyta, czy chcemy wdrażać aktualizację. Trzeba pamiętać, że ta opcja zadziała, jeśli komputer znajduje się w kolekcji, dla której są przygotowane wdrożenia aktualizacji.
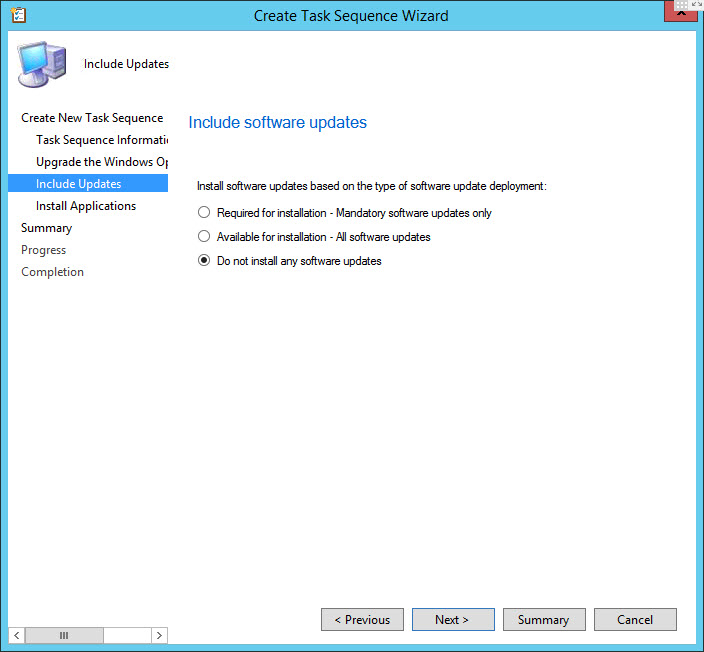
Instalacja systemu operacyjnego, czy też aktualizacja systemu operacyjnego do nowej wersji, to nie zawsze tylko proste uruchomienie instalatora. Można dodawać szereg różnych zadań, które mają być wykonane na działającym już systemie. Kreator udostępnia nam możliwość instalacji aplikacji po zakończonym procesie migracji. W tym wypadku dodałem jedną aplikację i jeden komponent.
Komponent systemowy, który chce doinstalować do systemu to Framework .Net 2.5/3.5. Dlaczego to jest ważne? W obrazie systemu Windows 10, który Microsoft dostarcza na płycie instalacyjnej nie ma tego komponentu zainstalowanego. Jest on istotny, ponieważ bardzo dużo aplikacji od niego zależy. Ale nie tylko aplikacje używane przez użytkowników nie będą działać, kiedy zabraknie tego komponentu w systemie. Również wiele sterowników do komputerów nie da się zainstalować w systemie.
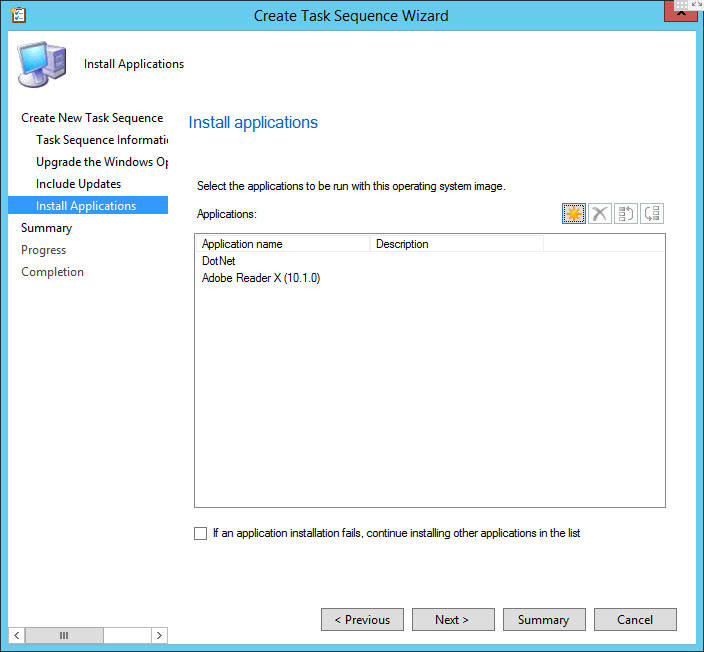
Na koniec podsumowanie ustawień.
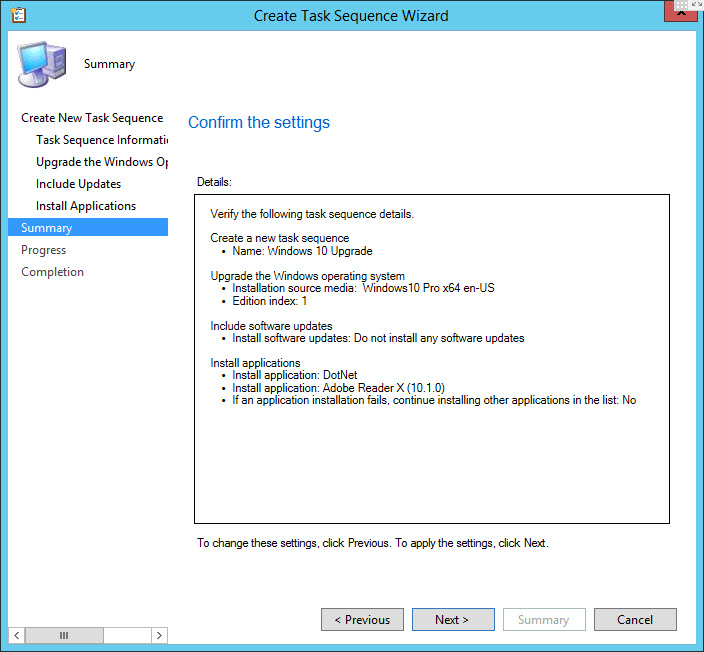
Jeśli ustawienia się zgadzają, kreator tworzy Task Sequences.
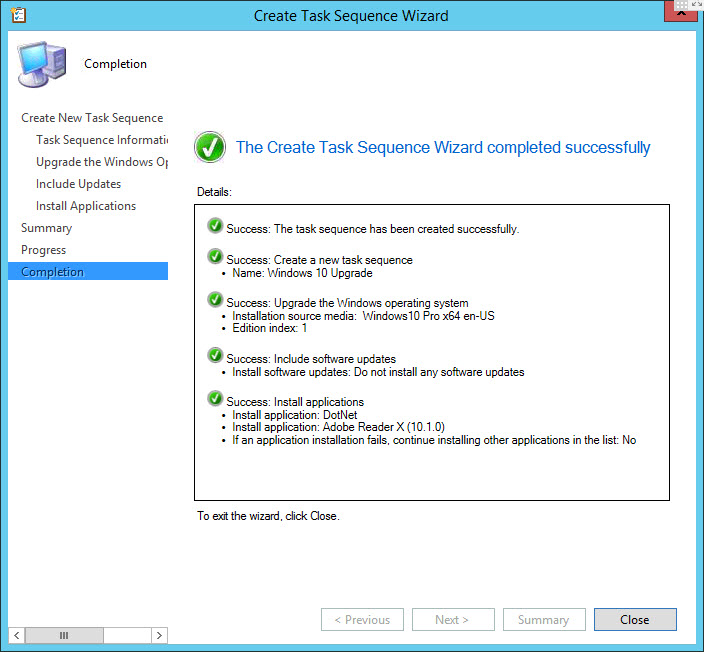
Gdybyśmy chcieli coś zmienić, zawsze można poddać edycji Task Sequences np. dodając klucz licencyjny.
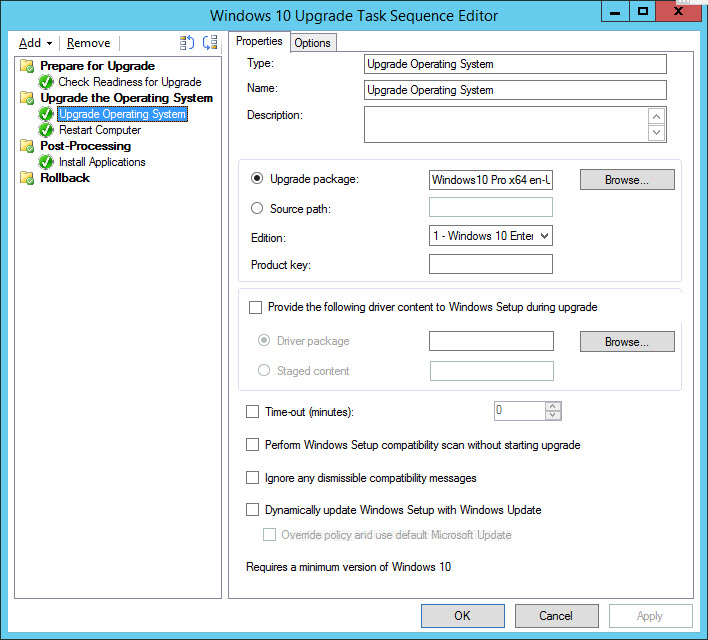
Mając już wszystko gotowe, można sprawdzić czy to co przygotowaliśmy zadziała. Trzeba przygotować wdrożenie na odpowiednią kolekcję. W Software Center sprawdzamy, czy można uruchomić wdrożenie.
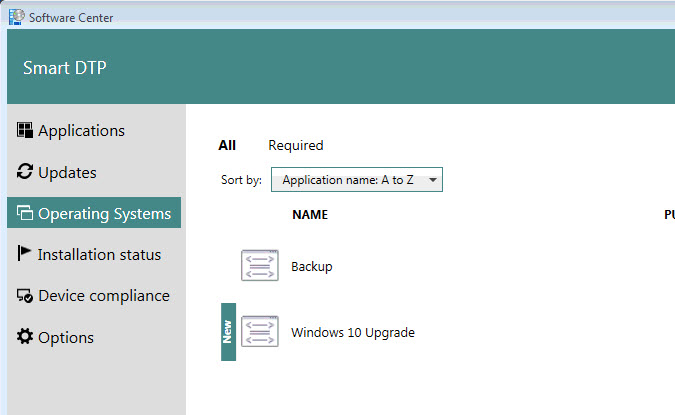
Wybieramy wdrożenie i klikamy Install.
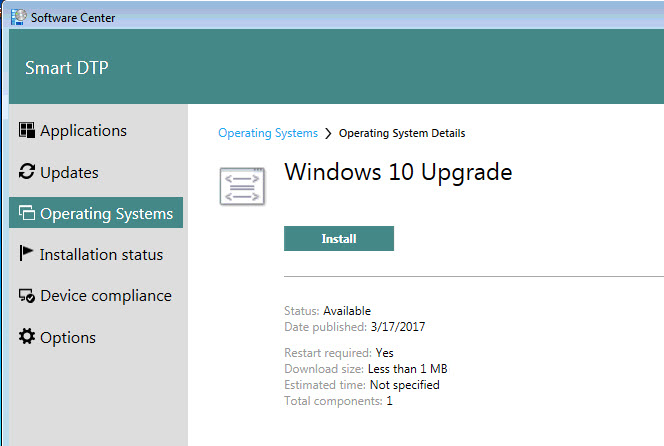
Rozpoczyna się wdrożenie. Na dysku lokalnym komputera do katalogu C:\_SMSTaskSeqeunce klient serwera Configuration Manager wgrywa wszystkie potrzebne pliki.
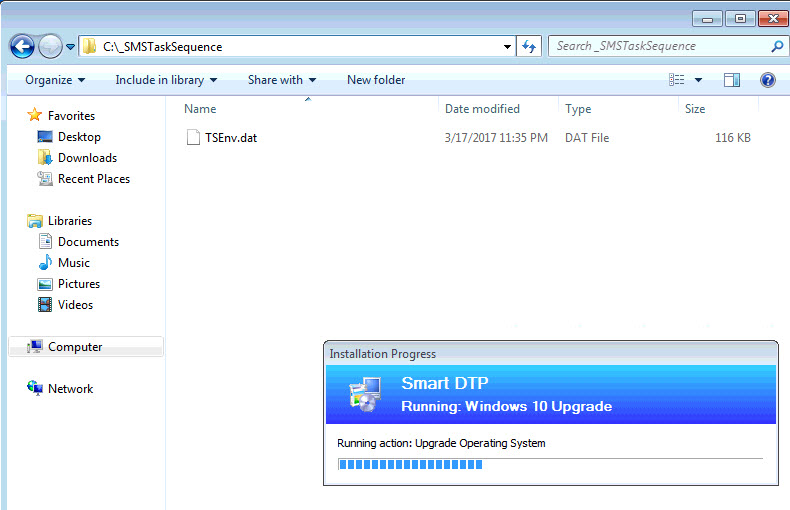
Do katalogu C:\_SMSTaskSequence\Packages\<ID paczki> wgrana zostanie płyta instalacyjna z Windows 10.
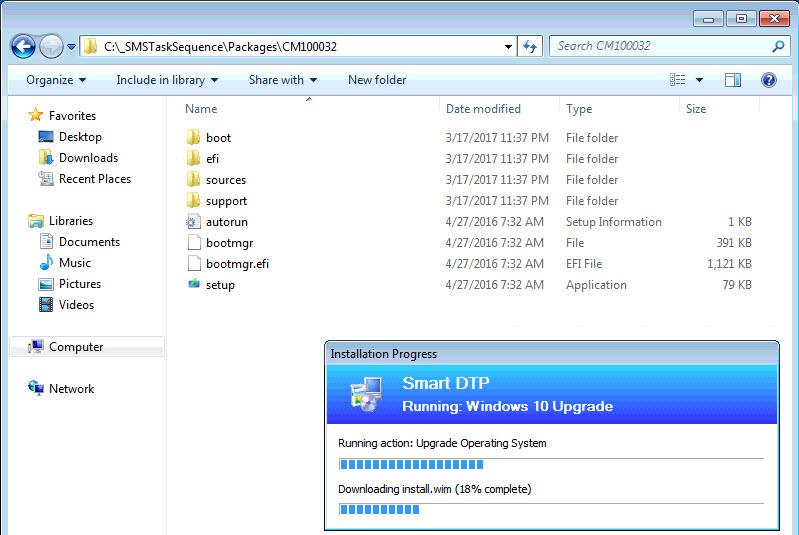
Następny krok to restart komputera i rozpoczęcie procesu migracji.
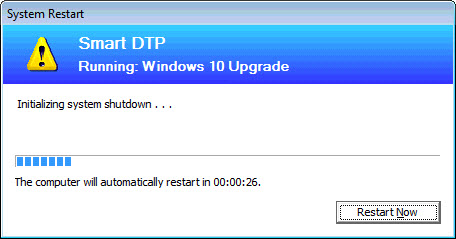
Teraz pozostaje tylko czekać na wynik działania instalatora.
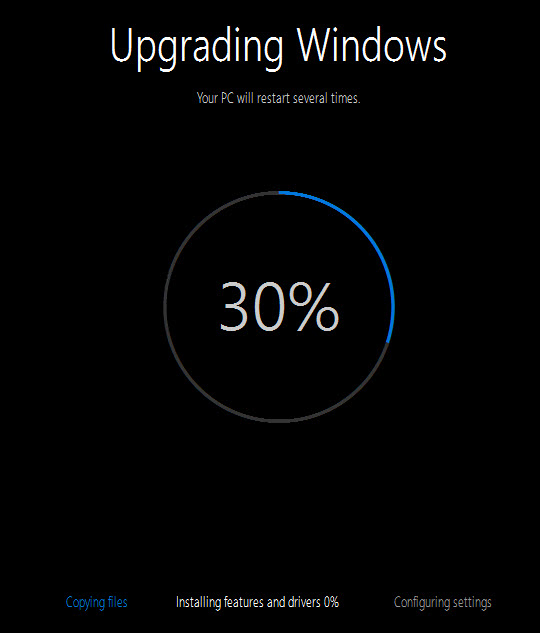
Po zakończeniu instalacji i zalogowaniu się na komputerze możemy sprawdzić, czy aplikacje dodane w trakcie instalacji są zainstalowane. Jak widać poniżej, obie aplikacje, dodane przeze mnie do wdrożenia, są zainstalowane.
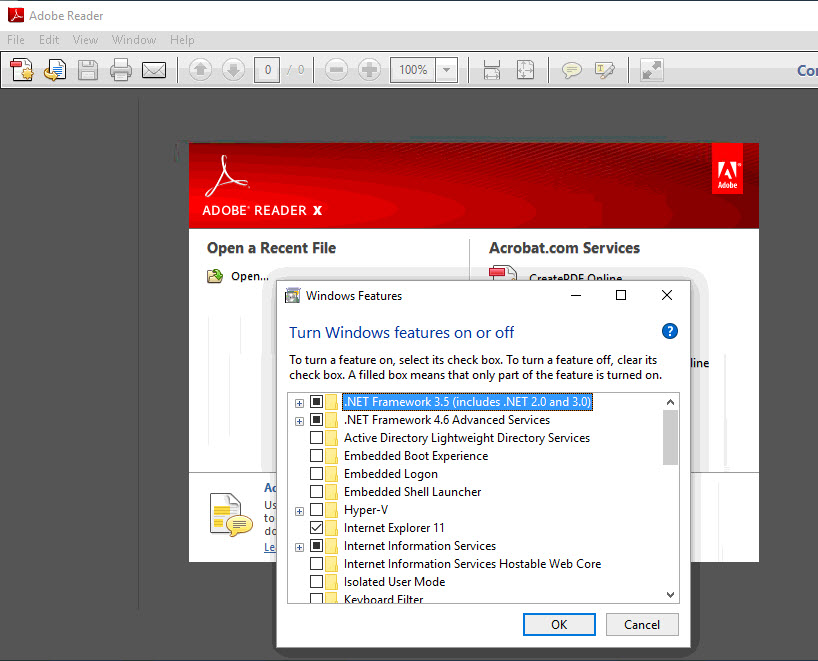
To byłoby na tyle, jeśli chodzi o wykorzystanie Operating System Upgrades Packages.
--
Jacek Doktór