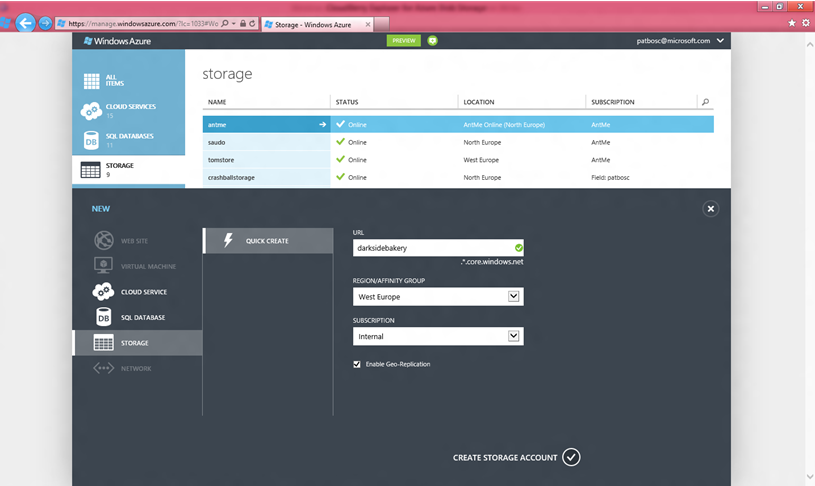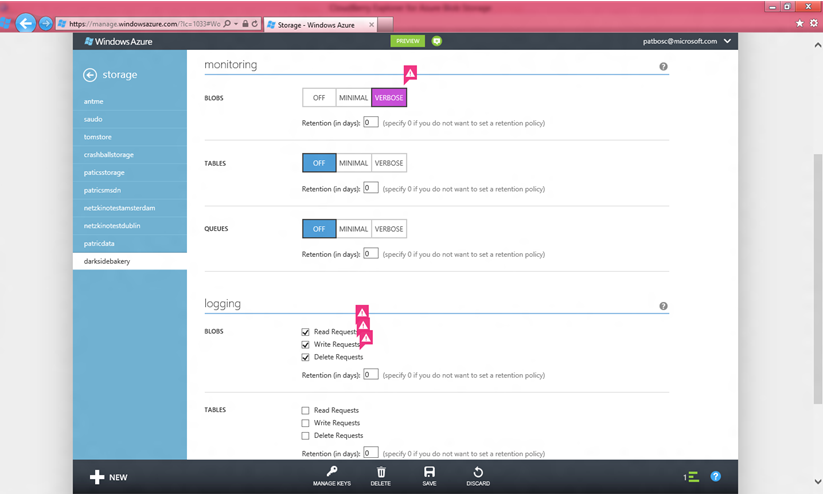Windows Azure Blob Storage einrichten
Das neue Portal ist online, und da ich gerade einen Sample Download Ordner für die Dark Side Bakery Samples anlege, dachte ich mir ich mache mal eben kurz ein Tutorial.
Zuerst melde ich mich über das neue Portal https://manage.windowsazure.com an.
Dort angekommen gehe ich in den Bereich Storage. Und lege eine neue Storage an. Über den Punkt +New
Ich fülle die entsprechenden Felder aus.
Jede Blob Storage hat eine eindeutige URL als Endpoint. Ich trage also die URL ein und kann eine Regionsauswahl treffen. Für Europa können nun entweder Affinity Groups definiert und ausgewählt werden, oder man verwendet die Datacenter in Dublin bzw. Amsterdam. Da bei meinem letzten Loadtest eine bessere Performance von Amsterdam gemessen wurde. Lege ich diese Blob Storage auch dort an. Da ich mehrere Accounts auf Azure habe, wähle ich im Menupunkt Subscriptions meinen Internen Account aus.
Insgesamt gibt es derzeit auf Windows Azure 3 Arten von Storages. Die BLOB (Binary Large Object) Storage, die Table Storage (NoSQL) und Queue. Bei letzteren ist der Name Program. Um die BLOB Storage nutzen zu können richtet Windows Azure einen Entsprechenden DNS Eintrag ein. Mehr zu diesem Thema findet man auf der Azure Developer Seite.
Ist das erledigt, ist die BLOB Storage unter der URL https://darksidebakery.blob.core.windows.net/ zu erreichen.
Im nächsten Schritt, erstelle ich ein Monitoring. Dazu gehe ich in der oberen Leiste auf Monitoring und setze die Einstellungen so, dass wir ein präzises Monitoring für Transaktionen auf den BLOB erhalten. Das Portal weißt mich auch darauf hin, dass ich nun höhere Kosten habe und mit Performance einbrüchen rechnen muss.
Damit man auch Daten ablegen kann, benötigt man sogenannte Container. Diese kann man mit einer entsprechenden Berechtigung versehen. Um diese Container anzulegen, kann man entweder das SDK verwenden und einige Zeilen Code Tippen oder CloudBerry verwenden.
Der Zugriff von CloudBerry geschieht über einen sogenannten Access Key. In Cloud Berry kann man unter Source: Add Azure Blob Storage Account Container anlegen.
Dazu wählt man einen beliebigen Display Name aus und hinterlegt den Account was in diesem Beispiel “darksidebakery” ist. Und übernimmt aus dem Portal den Access Key über Manage Keys.
Via Copy und Paste in CloudBerry einfügen und Test Connection verrät ob alles geklappt hat.
Ist der Account angelegt, kann man sich auf die BLOB Storage verbinden und einen neuen Container anlegen. In unserem Fall wollen wir dem Internet einen Full Read Access geben. Und wählen die entsprechende Einstellung aus.
Jetzt kann man via Cloudberry und Drag & Drop Dateien wie man es von einem klassischen FTP Program gewohnt ist uploaden.