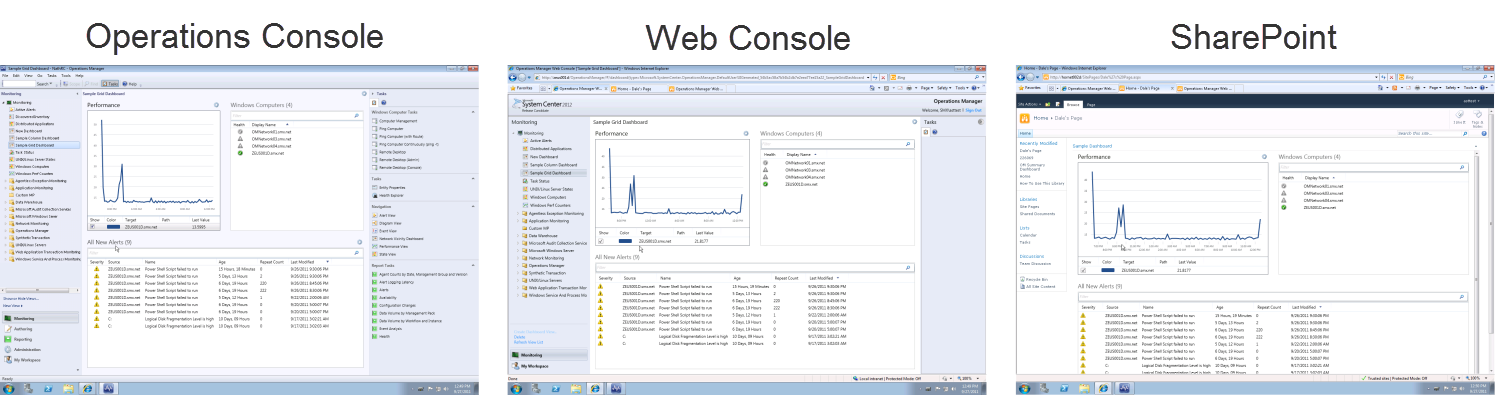Introducing Operations Manager 2012 Dashboards
As you’ve likely seen or heard, System Center Operations Manager 2012 contains significant enhancements in the ability to display data through the use of its new dashboard technologies. This post is the first in a series of dashboard-related posts introducing these new abilities.
Why did we decide to invest in Dashboards?
- We heard that customers needed quick access to their data to help them be efficient troubleshooting issues. The Operations Manager dashboards provide a one-stop shop where the critical metrics for a particular situation can be display, reducing the need to navigate between views
- Customers want the ability to create their own visualization combining the KPIs relevant for their environments and applications. The Operations Manager dashboards are easy for an IT Pro to create in just a couple of minutes, enabling combined views of the mission critical alert, health state and performance information.
- IT pros need to enable access to data for people in their organization who are not otherwise Operations Manager users. To this end we enabled dashboards to be hosted as a SharePoint web part, so that users such as IT managers and business owners can access the operational data relevant to them in a user interface with which they are already familiar.
Tenants of dashboards
There are several key tenants of the dashboard investments that are important to realize.
- A dashboard is expressed in a Management Pack. We did not invent some new mechanism for distributing dashboards. They can be defined and shared in Management Packs which are familiar to Operations Manager users.
- Authoring a dashboard is a simple process for an Operations Manager user – no coding (XML or otherwise) is required. A new dashboard can be created or an existing dashboard modified in both the Operations Console and the Web Console.
- Once created, a dashboard will be available via three user experience channels: the Operations Console, the Web Console and the SharePoint Web Part. No work is needed on the part of the end user to get a consistent experience between the three options.
Examples of the same dashboard in 3 experiences:
Creating a new dashboard
Before we get into the steps of creating a new dashboard, let’s go over a bit of terminology. A dashboard has a particular layout, which specifies the arrangement of the cells that actually host content. The layout could be fixed grid layout, for example one cell on the top and one on the bottom, a two-by-two grid of four cells, etc. It can also be a column layout where the user specifies the number of columns and cells are added dynamically as needed.
The content is displayed within the dashboards using widgets. A widget is basically a combination of a user interface control (e.g. a grid or chart) and a data provider (which defines what data to retrieve). Examples of these widgets in current builds include a widget to show the health state of a collection of managed objects, a widget to list alerts and a widget to show a chart of performance data. When the user adds a widget to a dashboard, the new widget instance also gets the configuration specified by the user.
Let’s see how this actually all works…
Specify the dashboard layout
Note: I’m going to show all of this happening in the Operations Console. You can do all the same dashboard creation and manipulation in the web console too!
Step 1: This looks a lot like Operations Manager 2007 R2 – same place the user goes to create dashboards:
Step 2: this opens the New Dashboard and Widget Wizard, where the first step is to select the dashboard layout:
Step 3: having selected grid layout, let’s try a 3 cell arrangement, and after this we confirm that this is what we want and click “Create” on the next page of the wizard.
When completed, the new dashboard will look like this. Each of the dashboard cell has a link in it which the user can click to add a new widget:
Adding widgets to the new dashboard
Step 1: click on the “Click to add widget…” link in a dashboard cell. This will open the New Dashboard and Widget Wizard.
Step 2: Now you will see the widgets available. Let’s try the state widget.
Step 3: After giving the new widget a name, select the objects to display:
and then
Step 4: Specify the criteria (e.g. which health states to show) and the columns to show, and you have a fully defined widget:
Repeating this again with the Performance Chart and Alert widget, we quickly get a fully configured dashboard:
Manipulating Dashboards and Widgets after creation
After a dashboard is created, you can still adjust the dashboard to meet your needs. For each widget you’ll these options:
Clearing the content will remove the widget so you can replace it with a new widget.
“Swap with next widget” and “Swap with previous widget” will allow you to reorganize the locations of widgets on a page:
Finally, Configure and Personalize allows the widget to be configured differently (which affects all users) and personalized (e.g. display preferences such as columns, column order, sorting and grouping) by each user.
Stay tuned…
I hope this is helpful getting you started on your exploration of System Center Operations Manager 2012 dashboards!
Keep watching the Operations Manager Team Blog for more information about these our out-of-the-box dashboards, how partners will ship their dashboards, the new widgets and for more details on using SharePoint with Operations Manager dashboards!
Thanks!