Audio and Video Recording in OneNote
I don't know about you, but when I was in college, there were times I wish I could have sent someone else to take notes for me during class. I was too busy working or too tired to get out of bed or just having a nice conversation with someone who's company I enjoyed, (if you know what I mean).
Well, unfortunately OneNote can't solve that problem for you, but the one thing it can do is record your class notes for you. As you take your notes it links the portion of audio it's recording with the note you're taking. It's pretty easy to get started, and most laptops today come with a built-in microphone.
For example, say you're in a class and the professor is just going too fast for you to keep up. Just start recording in OneNote. Then you can follow along and take notes at your own pace, which you can review later. Or don't take any notes at all, after all, you can review the recording later and take your notes then if you like. OneNote will link the recording to the notes you take during playback too.
OneNote is not just for students. There are many other professions that can take advantage of OneNote's recording feature: interviews, conference calls, briefings, meetings, lectures, court proceedings, trainings, just to name a few. Click here to see additional details on how this feature is being used.
A recording icon
 is placed next to each note you take while you're recording, (although you won't see it until you stop the recording). You just click on the icon to begin playing back the recording at the time you actually took the note.
is placed next to each note you take while you're recording, (although you won't see it until you stop the recording). You just click on the icon to begin playing back the recording at the time you actually took the note.In addition, you can use the Audio and Video Recording toolbar to control all recording and playback functions. It automatically appears when you begin recording.
As the playback advances, the notes you took while OneNote was recording become selected so you can follow along. The Audio Gauge
 is used to display the amount of time in the recording. If you have multiple recordings on the same page, the time will show as cumulative. You can use the Rewind
is used to display the amount of time in the recording. If you have multiple recordings on the same page, the time will show as cumulative. You can use the Rewind  and Fast Forward
and Fast Forward  buttons to advance backward and forward respectively by 10 seconds. You can also drag the thumbnail
buttons to advance backward and forward respectively by 10 seconds. You can also drag the thumbnail  to navigate forward and backward in the recording.
to navigate forward and backward in the recording.Don't forget that OneNote records video too. If you have a webcam, or some other type of video camera that hooks up to your computer, just start recording video while you take your notes.
Note: OneNote does not transcribe your recording for you. But there are ways you can get your recording transcribed outside of OneNote. To find out how you can do this, see Chris Pratley's post on this topic by clicking here.
Tips:
-
Any notes you take while the recording is paused will not be linked to the recording.
When the Play button on the Audio and Video Recording toolbar is pressed, it will begin playing back the recording from the note where the selection is. If the selection is currently not in any of the linked notes, it will begin playing back from the beginning of the recording.
If you don't want selection to follow the recording, just unpress the See Playback button on the Audio and Video Recording toolbar.
To hide the video window, just press the Hide Video Window button on the Audio and Video Recording.
When you begin recording, the actual recording file
 is embedded into the page you began recording on followed by a timestamp "Audio recording started: 9:00 AM Thursday, May 29, 2008" to indicate the date and time the recording began. Since the recording file is embedded, there is no way to access it outside of OneNote. However, if you right-click the embedded file, you'll see a Save As menu item, which will allow you to save a copy to a new location where you can access it.
is embedded into the page you began recording on followed by a timestamp "Audio recording started: 9:00 AM Thursday, May 29, 2008" to indicate the date and time the recording began. Since the recording file is embedded, there is no way to access it outside of OneNote. However, if you right-click the embedded file, you'll see a Save As menu item, which will allow you to save a copy to a new location where you can access it.You can also drop existing recordings that were not recorded by OneNote onto any page. Just drag the recording file into the OneNote page. Then as you play back the recording in OneNote you can take notes and they'll automatically become linked to the recording.
- OneNote currently supports the following formats for existing external media files, (meaning files recorded outside of OneNote and dropped onto a page): WMA, WAV, MP3. For video WMV and AVI are supported.
By default, OneNote rewinds each linked note by 5 seconds, to ensure the context of the note is captured. This means that when you click the recording icon to begin playback, it will begin playing back 5 seconds prior to the exact time the note was taken. You can adjust this time by clicking Tools -> Options -> Audio and Video -> then you can enter the desired number of seconds in the following box:
Did you know that your audio can be searched in OneNote too? To enable it, click Tools -> Options -> Audio and Video -> place a checkmark in the following checkbox:

Recording Enhancement Tips:
Not all microphones are created equal. So, depending on the type of microphone and sound card you have on your computer, things like background noise and other types of interference can affect the quality of the recording. The playback may not be as clear or as audible as you like. Here are some general tips on how to adjust your sound recording in Windows, (Please note that these tips are for a generic sound card and microphone and may be different depending on the manufacturer and model in use on your computer).
-
- Use the Windows tuning wizard to help you make adjustments to your microphone's recording capabilities, (available only on Windows XP):
- In OneNote, click Tools -> Options -> Audio and Video -> Tuning Wizard. Then follow the prompts.
- You can make similar adjustments in Windows Vista by going to Start -> Control Panel -> Ease of Access -> Speech Recognition Options -> Set up microphone.
- Experiment with your audio/video settings in OneNote to see if it responds better. You'll see the settings in the Options dialog (Tools -> Options) under Audio and Video.
- If you have multiple devices, try them all to determine which one records the best.
- If you have multiple codecs installed, try them all to see which one performs better.
- Experiment with different recording formats.
- Warning: the format you select will determine the byte size of the recording file and as a result your OneNote section file size will increase. As a general rule, the higher the quality you select will map to a higher file size. For example, a 1 minute recording at 16 kbps, 16 kHz, mono will increase the size by approximately 130 KB. While a 1 minute recording at 128 kbps, 48 kHz, stereo will increase it by about 960 KB.

- Warning: the format you select will determine the byte size of the recording file and as a result your OneNote section file size will increase. As a general rule, the higher the quality you select will map to a higher file size. For example, a 1 minute recording at 16 kbps, 16 kHz, mono will increase the size by approximately 130 KB. While a 1 minute recording at 128 kbps, 48 kHz, stereo will increase it by about 960 KB.
- Adjust the Windows recording levels for your microphone and line in:
- In Windows XP: Start -> Control Panel -> Sounds, Speech and Audio Devices -> Sounds and Audio Devices -> Voice -> click Volume under the Voice Recording section. Use the Volume slider to increase volume levels. Make sure the Mute checkbox is unchecked, (this is generally used to prevent feedback, so it may not be ideal in all situations).
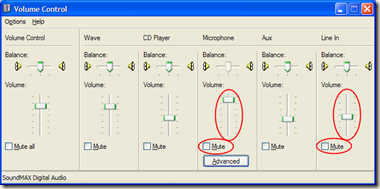
- In Windows Vista: Start -> Control Panel -> Hardware and Sound -> Sound -> select your microphone -> Properties -> Levels -> experiment by making adjustments to Microphone and Microphone Boost.
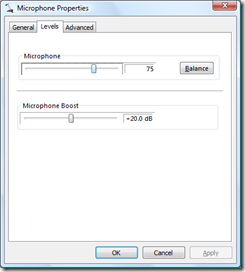
- In Windows XP: Start -> Control Panel -> Sounds, Speech and Audio Devices -> Sounds and Audio Devices -> Voice -> click Volume under the Voice Recording section. Use the Volume slider to increase volume levels. Make sure the Mute checkbox is unchecked, (this is generally used to prevent feedback, so it may not be ideal in all situations).
- Use the Windows tuning wizard to help you make adjustments to your microphone's recording capabilities, (available only on Windows XP):
Comments
Anonymous
May 29, 2008
PingBack from http://www.tips.luiscorreia.com/audio-and-video-recording-in-onenote/Anonymous
October 08, 2011
I just wrote a guide regarding the tips on audio recording here: www.transcriptionwave.com/audio-recording-tips.html I hope it answers your inquiry, thanks.Anonymous
October 16, 2011
The comment has been removedAnonymous
April 29, 2012
If your audio quality is excellent, you can use the software for audio transcription. If your audio files quality is OK or verbatim audio transcription better to go for manual audio transcription synergytranscriptionservices.com/Audio-Transcription.aspxAnonymous
September 10, 2012
Why is it that sometimes OneNote won't record audio? That is, there will be an inserted audio file, but when trying to play it back, it's completely silent. It's the correct length, and if you hit play next to the text, it jumps to the correct part of the file, except that there's absolutely no sound. This seems to be an intermittent problem. There are days when I will record, say, ten different times, and 7 recordings will work, but 3 will not. Is this a known issue with a known solution? I love OneNote, but it's absolutely vital that I have the audio recordings. If there is no known solution, I will need to seek an alternative to OneNote.Anonymous
September 21, 2012
Brian, I have the same issue at times and I've found two things that precipitated my problems: 1). Your audio input source may be wrong. 2). I've tried recording in OneNote on my laptop while docked (with the laptop lid CLOSED). For some reason that seems to mute my recordings. Not sure if the second point is valid or if I just did it wrong, but making sure your audio input source is correct definitely plays into it.Anonymous
December 05, 2012
Jeff, Is there any way to have an audio recording work across multiple pages within a single section? Or, does it only work on the same page that the file itself is recorded in? My example is regarding Staff Meeting Minutes. I'd like for our admin staff to be able to start the recording on the first page in the section and to add notes on another page while its recording. I've tested it and it only does the main recording and will not link the notes on other pages back to the recording. My intent is to not have a big, massive single page for ALL of the notes from the meeting.Anonymous
January 16, 2013
Dan, To get multiple sounds recorded and myself I use and enable the Stereo Mix in the sound properties that may be hidden. go to sounds, recording and in the blank area right click on un-hide disable devices. I use this feature to pick up my sound from the mic and other peoples voices from my pc like from skype or conference calling. It may or may not work with Onenote but you can give it a try.Anonymous
April 29, 2013
The comment has been removedAnonymous
May 05, 2013
I have the same problem as Brain: sometimes OneNote just fails to record an audio. No error message appear (or the like) during recording, but when I try to play it back, it's just silent. According to file size, it looks like it recorded something but I can't play it back with different players and different machines. And I really need to hear it. Please help, anyone? /DianaAnonymous
September 02, 2013
Is there anyway of amending the playback icon to a time of m choosing?Anonymous
May 07, 2014
I used One note to record an interview for a paper. I tested it out prior to interview and it recorded great. I repeated the same steps as before the progress bar showed it was recording. I was taking some notes during the recording but still showed it recording. After the interview there was nothing recorded. It shows there is a file there but nothing is playing. I checked my volume and all is great. Any suggestions as to what happened or how to save these interviews?Anonymous
September 17, 2014
Regarding Brian's issue from September 11 2012, the problem I have (which I know how to solve) is this: The laptop is docked. If I open Onenote and record, audio records fine. Then when I need to un-dock and go to a conference room for a meeting I'll record, I get to the meeting and begin recording, and discover later that a totally silent file was recorded. What I had to endure a few of these extremely painful situations to discover is this: Upon un-docking, in the Windows 7 > Control Panel > Sound > Recording > Microphone > Microphone Properties > Levels > Microphone setting option, the mic gets automatically muted upon un-docking! And sure enough, when I tested this, it consistently happened over and over and over. Undocking automatically mutes (my) built-in microphone. So now I have to un dock, go in, unmute it, do a test recording in Onenote, delete the test recording, then start my real recording when needed. Don't know if that helps everyone, but hope it helps someone!Anonymous
October 01, 2014
I have the same loss of recordings issue on my Surface Pro. I am going to have to see if "undocking" has any issue in my case. I don't have any docking station however, so maybe there is a similar effect if my keyboard is momentarily 'disconnected'. Another person recommended that it might be whenever the computer goes to sleep. I am so fed up with this issue, I am not sure if I can trust these devices as much as I'd like to, I have lost so many lectures and today I lost some conversations with a vendor.Anonymous
November 02, 2014
This has been happening to me intermittently and I don't know how to fix this problem or retrieve the sound from the silent recordings. I am using OneNote on Windows 8. Everyone in my class is using an Apple computer with Pear Note. I am about to buy that and give up on Microsoft completely! Please help!Anonymous
March 27, 2015
Thanks for sharing good blog! <a href=play.google.com/.../details app</a>Anonymous
April 01, 2015
Thanks for sharing great informative blog!! recording app play.google.com/.../detailsAnonymous
September 02, 2015
hey my computer mic wont pic up my professors voice. what type of microphone should i buy for it?Anonymous
February 09, 2016
How can I record my voice and the edits I am making to the screen at the same time. I want to be able to do this in one note and not to have to use mix. Any suggestions?Anonymous
March 08, 2016
I've recorded business meetings a couple of times using OneNote on my Surface. (I've been connected to a wireless network when for these events.) When I go back to replay the meeting the speed of the playback drops to about half speed after 5 minutes into the recording. Sort of like listening to a 45rpm at 33.33. This makes the recording pretty useless. Any ideas on why this would occur?Anonymous
March 13, 2016
In addition to OneNote, you may also try a R-HUB desktop video conferencing server. It records both screen and voice.
