How to Search for a String in an Outlook Email Message and Automate a Reply that Contains the String
I’d like to demonstrate a technique that helps automating email replies – when creating a reply to a message, search for a specific string, such as a reference number or item number, from the original message; dynamically create a greeting using the search result, and then automatically insert the greeting in the reply. This technique uses the object models of both Microsoft Outlook and Microsoft Word.
The Scenario
The example scenario assumes Microsoft Office 2010 (Microsoft Outlook 2010 and Microsoft Word 2010), or Microsoft Office 2007 (Outlook 2007 and Word 2007), and that you include the original email message when replying to it in an Outlook inspector. I also assume the following flow of actions:
1. Click Reply on an email message that may or may not contain an item number that matches the format “Item number: “ followed by 10 characters. See Figure 1.
Figure 1. Create a reply email message in an inspector in compose mode.
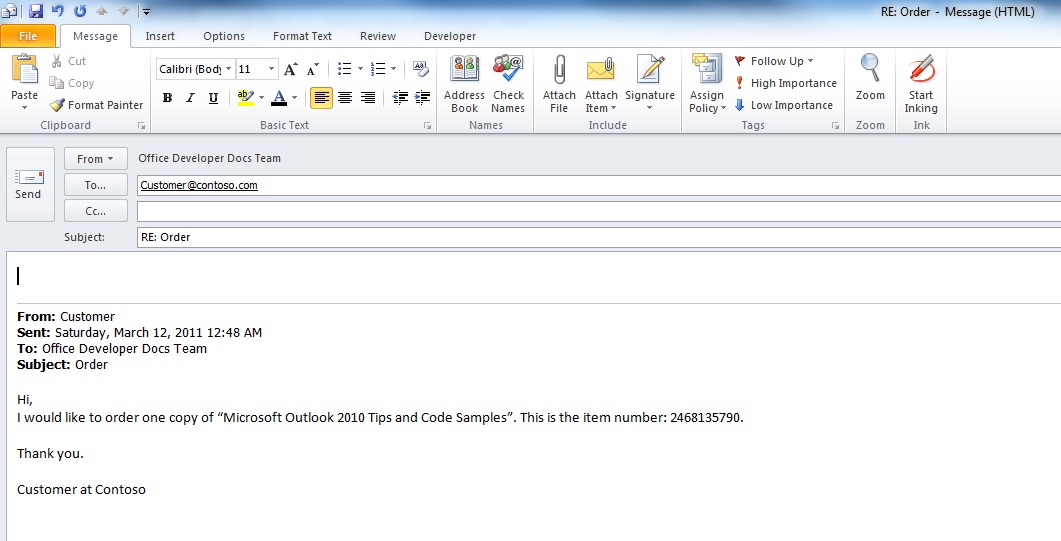
2. Run the macro.
The macro behaves in the following manner:
1. The macro looks for a string that follows this format: “item number: xxxxxxxxxx”, where “xxxxxxxxxx” matches any 10 characters following “item number: “.
2. If the original email message contains a string that follows the format: “item number: xxxxxxxxxx”, then the macro does the following:
a. Forms a default greeting phrase, “With reference to item number: xxxxxxxxxx”.
b. Inserts the greeting phrase as the first sentence in the reply.
See figure 2.
Figure 2. Outlook inserts in the reply a greeting phrase that contains a search result
3. If the original email message does not contain a string that follows the assumed format, then the macro displays a message “There is no item number in this message”.
The Macro
The following is the macro. I also attached a copy to this blog, so that you can conveniently copy and paste it in the Visual Basic Editor to try it out.
Sub AutomateReplyWithSearchString()
Dim myInspector As Outlook.Inspector
Dim myObject As Object
Dim myItem As Outlook.MailItem
Dim myDoc As Word.Document
Dim mySelection As Word.Selection
Dim strItem As String
Dim strGreeting As String
Set myInspector = Application.ActiveInspector
Set myObject = myInspector.CurrentItem
'The active inspector is displaying a mail item.
If myObject.MessageClass = "IPM.Note" And _
myInspector.IsWordMail = True Then
Set myItem = myInspector.CurrentItem
'Grab the body of the message using a Word Document object.
Set myDoc = myInspector.WordEditor
myDoc.Range.Find.ClearFormatting
Set mySelection = myDoc.Application.Selection
With mySelection.Find
.Text = "item number: ??????????"
.Replacement.Text = ""
.Forward = True
.Wrap = wdFindContinue
.Format = False
.MatchCase = False
.MatchWholeWord = False
.MatchAllWordForms = False
.MatchSoundsLike = False
.MatchWildcards = True
End With
If mySelection.Find.Execute = True Then
strItem = mySelection.Text
'Mail item is in compose mode in the inspector
If myItem.Sent = False Then
strGreeting = "With reference to " + strItem
myDoc.Range.InsertBefore (strGreeting)
End If
Else
MsgBox "There is no item number in this message."
End If
End If
End Sub
Follow the steps below to use the macro that looks for a string that follows this format: “item number: xxxxxxxxxx”.
1. In Outlook, make sure the Developer tab is displayed in the ribbon.
The Developer tab is hidden by default. To display the Developer tab:
a. Click File, then Options.
b. Click Customize Ribbon.
c. Click the check box adjacent to Developer.
d. Click Developer in the ribbon.
e. Click OK.
2. Click Visual Basic to start the Visual Basic Editor.
3. On the left, expand Project1 and then Microsoft Outlook Objects.
4. Double-click ThisOutlookSession.
5. Copy and paste the macro in the Project1 – ThisOutlookSession (Code) window. See figure 3.
Figure 3. Paste macro into the Visual Basic Editor.

6. Click Tools andthen References.
7. Scroll down the list of Available References and click the type library for Word 2010, Microsoft Word 14.0 Object Library, to add it as a reference. (If you are using Microsoft Office 2007, you would be adding a reference to Microsoft Office Word 12.0 Object Library.)
8. Click OK.
9. Return to the Outlook explorer, and open an email message that you’d like to run the macro on.
10. Click Reply in the inspector ribbon, to create your reply email message in an inspector in compose mode. This is shown in figure 1.
Note: make sure you do not select any text at this point.
11. Go back to the Visual Basic Editor.
12. Run the macro by clicking F5.
13. Return to the inspector in compose mode.
If the original email message contains a string with the assumed format, you will see a greeting phrase “With reference to the item number: xxxxxxxxxx” inserted at the beginning of the reply. (“xxxxxxxxxx” is the first 10 characters following the string “item number: “ in the original email message.) See Figure 2. You can proceed to further modify the reply message before sending it.
14. If the original email message does not contain a string of the assumed format, then you will see a message “There is no item number in this message.”
The Solution
The solution proposed in the last section assumes you are running Outlook 2007 or a later version, and that you have a reply window for an email message open as the current Outlook window. There are several checks for this condition.
In Outlook, there are different inspectors for different types of items, a folder like the Inbox can technically contain items of different types, even though most commonly, items in the Inbox are email messages. Use the MessageClass property of an item to verify if the item is a mail item, contact item, and so on. The following lines of code check if the current Outlook inspector is displaying an email message:
Set myInspector = Application.ActiveInspector
Set myObject = myInspector.CurrentItem
If myObject.MessageClass = "IPM.Note"…
In the case that the item in the current inspector is an email message, because the solution will automatically write a phrase to the reply if the search returns a result, use the MailItem.Sent property, as shown in the following line of code, to check if the current inspector is displaying an email message in compose mode:
If myItem.Sent = False Then…
Prior to Outlook 2007, Outlook supported Word as one type of mail editors. Since Outlook 2007, Outlook uses Word as the only editor for all email messages. Outlook uses the Document object in the Word object model to facilitate all programmatic editing and formatting of the body of an email message.
In order to use the Word object model, you need to do two things:
· Add the Word type library, Microsoft Word 14.0 Object Library, as a reference in the Visual Basic Editor (see steps #6 through #8 above.)
· And, use the following check to make sure the email editor is Word:
myInspector.IsWordMail = True
If the current inspector contains an email message and uses the Word editor, then, use the Inspector.WordEditor property to obtain the Word Document object that contains the body of the original email message:
Set myDoc = myInspector.WordEditor
To prepare to do a search in the Document object, use the myDoc.Range method that returns a Range object. This Range object represents the entire body of the original email message. Then use the Find.ClearFormatting method to remove text and paragraph formatting for the content in the Document object:
myDoc.Range.Find.ClearFormatting
Next, obtain another Find object from the Word application’s Selection object, and initialize the properties of this Find object:
Set mySelection = myDoc.Application.Selection
With mySelection.Find
.Text = "item number: ??????????"
.Replacement.Text = ""
.Forward = True
.Wrap = wdFindContinue
.Format = False
.MatchCase = False
.MatchWholeWord = False
.MatchAllWordForms = False
.MatchSoundsLike = False
.MatchWildcards = True
End With
Note the ‘?’ character is used as a wildcard symbol for any character. Setting mySelection.Find.Text to “item number: ??????????” requires Word to look for a string that contains “item number: “ followed by the next 10 characters.
Also, as noted in step # 10 in the section, The Macro, make sure you do not have any text selected in the inspector at this point. Because of this empty selection, a subsequent call to Find.Execute will search the entire document.
Find.Execute returns True if it finds the first occurrence that matches the specified string “item number: ??????????”. When Find.Execute returns True, Word also selects this first matching string. Using the returned string, construct a greeting phrase:
strItem = mySelection.Text
strGreeting = "With reference to " + strItem
Lastly, use the InsertBefore method of the Range object returned by myDoc.Range to insert the greeting phrase at the beginning of the email reply:
myDoc.Range.InsertBefore (strGreeting)
Customizing the Macro
You can use the described technique to customize the macro for your needs: by assigning a different search string to the Find.Text property, setting other properties as necessary for the Find object, constructing custom text, and inserting the custom text in appropriate locations in the reply email.
For more information in using the Word object model to customize the format or content in an Outlook email messages as displayed in an inspector, see the Word 2010 Developer Reference. For more information about using the Outlook object model, including code samples and the Outlook 2010 Developer Reference, see the Outlook Developer Center.
