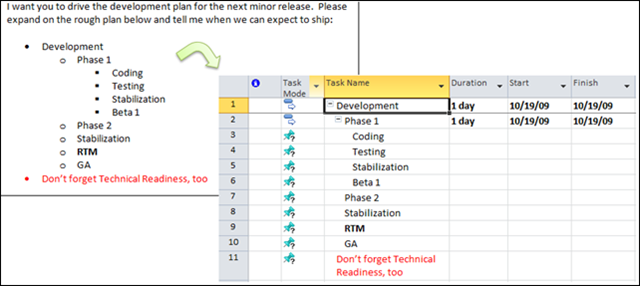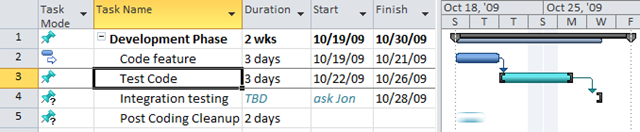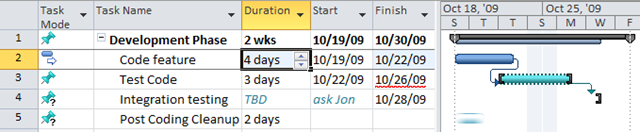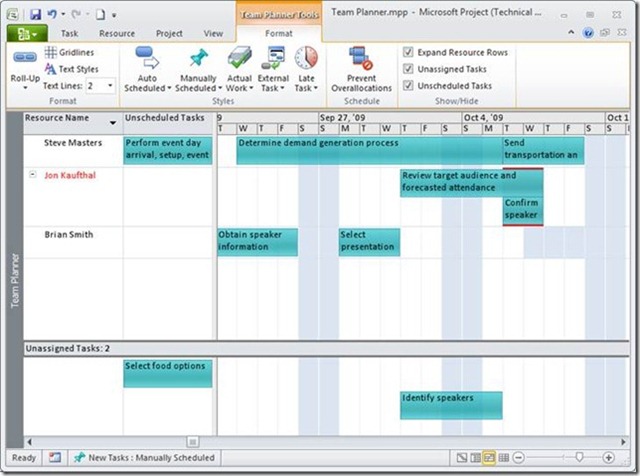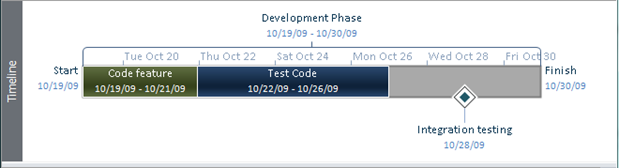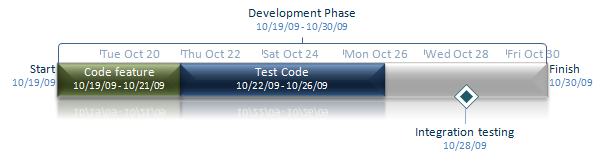Обзор Project 2010
Общие сведения о Project 2010
В выпуске клиента Project 2010 мы приложили особые усилия к предоставлению пользователям более простых способов начала работы, планирования и составления отчетов. В этой записи выделены основные характеристики Project 2010, а подробные сведения можно найти в официальном блоге группы Project.
Простота начала работы
Возможно, что первым делом вы заметите появление пользовательского интерфейса Office Fluent, который пришел на смену меню и панелям инструментов. Этот интерфейс позволяет без труда находить часто используемые команды. Вот как выглядит вкладка Задачи (Task) на ленте Project:
Кроме того, мы улучшили возможности копирования и вставки, так что теперь можно вставлять в Project списки без изменения иерархии и форматирования. Также обратите внимание на задачу 11 — появилась поддержка переноса текста.
Простота планирования
Поверьте глазам своим! Задачи на рисунке выше действительно не имеют продолжительности и определенных дат. Все потому, что добавлена новая функциональная возможность, которая называется пользовательским планированием. Пользовательское планирование упрощает управление, и теперь расписание полностью под вашим контролем. Если у вас нет всех сведений о той или иной задаче, вам не потребуется указывать все значения. Если вы не хотите перемещать задачу, приложение не будет перемещать ее, но предупредит о возможных конфликтах в расписании.
В Project 2010 задачи можно планировать автоматически или вручную (используя новую функциональную возможность пользовательского планирования). Автоматическое планирование задач аналогично реализации этой возможности в предыдущих выпусках. Задачи, планируемые вручную (обозначаются значком канцелярской кнопки) не будут перемещаться без явного указания пользователя.
На рисунке изображено следующее:
- Задача 1 (Task 1) — это задача общего сведения, то есть можно задавать значения дат и продолжительности, отличные от значения сведения. Синяя полоса означает сведение подзадачи. Таким образом, можно без труда увидеть разницу, не внося каких-либо изменений. Эта возможность может оказаться полезной на ранних этапах планирования, когда известно, что на этот этап следует затратить x дней.
- Задача 2 (Task 2) — это автоматически запланированная задача, поведение которой ничем не отличается от поведения задач в предыдущих версиях Project.
- Задача 3 (Task 3) — это вручную запланированная задача, которая не будет перемещаться, даже если перемещается предшествующая задача. См. рисунок ниже. Это позволит быстро фиксировать определенные события.
- Задачи 4 и 5 (Task 4 и 5) — это задачи-прототипы, которые позволяют вводить имеющиеся данные в качестве напоминаний. Это дает пользователю гибкость Excel и мощь Project. Для задачи 4 известна дата завершения — 28 октября, однако нужно узнать у пользователя Jon все остальные данные. Теперь эту информацию можно ввести непосредственно в ячейки даты и продолжительности. Задача 5 отмечена более светлым цветом, так как известно только то, что продолжительность задачи равна 2 дням, однако еще не ясно, когда эта задача начнется.
Как я уже говорил, задача 3 не будет перемещена, даже если перемещается задача 2. В этом случае длительность задачи увеличилась, и задача 3 автоматически не переносится, Project предупреждает вас об этом, добавляя красную волнистую линию к дате окончания и обновляя стиль полосы. Теперь можно определить дальнейшие действия: переместить задачу, игнорировать предупреждение и т. д.
Кроме того, мы добавили новое представление, которое называется Team Planner (планировщик работы группы). Можете воспринимать это как диаграмму Ганта. С помощью этого планировщика можно оценить работу группы в течение времени, определить проблемы и попытаться разрешить их, используя перетаскивание.
Простота составления отчетов
Мы добавили в Project 2010 еще одно представление, которое называется временной шкалой. С помощью этого представления пользователь сможет быстро создать общее представление проекта, а затем использовать эту временную шкалу в других приложениях Office. На основе приведенного выше расписания можно создать простую временную шкалу:
Затем можно вставить ее в другое приложение Office, например в Outlook или PowerPoint, чтобы ей могли воспользоваться другие пользователи. Задачи вставляются как отдельные фигуры, поэтому можно применять к ним дополнительное форматирование.
Последней функциональной возможностью, которую хотелось бы обсудить, является синхронизация с SharePoint. Можно синхронизировать задачи из плана проекта со списком задач SharePoint или открывать этот список прямо в Project. Любые изменения плана в Project могут быть синхронизованы с SharePoint и наоборот. Это позволяет использовать план совместно с другими пользователями, которые не используют Project, а также автоматически обновлять состояния по сведениям, предоставляемым участниками группы.
И это только верхушка айсберга, если говорить обо всех добавленных и обновленных функциональных возможностях в этом выпуске Project. К тому же мы не затрагивали сервер Project. Следите за блогом группы Project, чтобы узнать о других обновлениях. Кроме того, вы можете подписаться на странице www.microsoft.com/project/2010 и получить уведомление о доступности бета-версии Project 2010!
Дата исходной публикации: четверг, 22 октября 2009 г. 22:21. Автор: OffTeam
Раздел: Project
Это локализованная запись блога. Исходная статья доступна по адресу https://blogs.technet.com/office2010/archive/2009/10/22/introducing-project-2010.aspx.