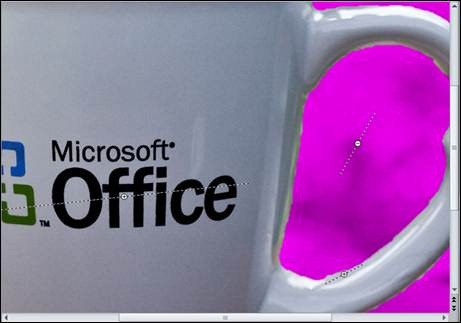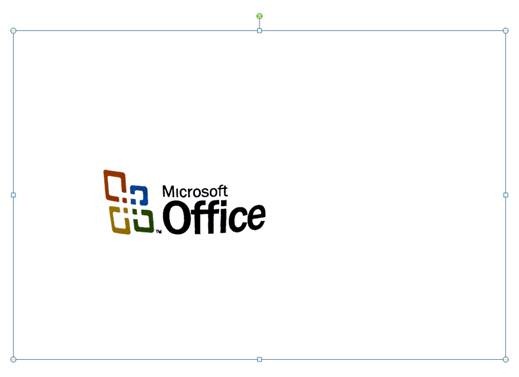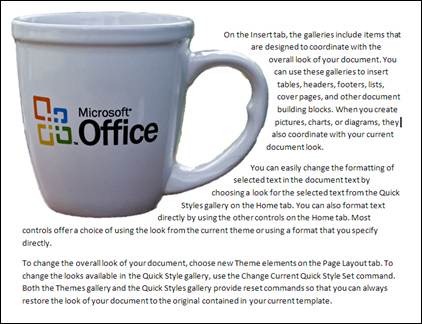Дополнительные сведения об удалении фона в Office 2010
Здравствуйте! Меня зовут Такер Хэтфилд. Я работаю руководителем программы в группе разработки графики Office. Недавно я опубликовал введение в "Удаление фона" (Магия удаления фона). В этой записи я буду основываться на том, что я показал в прошлый раз, и приведу пример того, как выполнить более точное удаление фона и как сделать кое-что интересное с полученными результатами.
Как я показал раньше, во многих случаях можно эффективно удалить фон простой регулировкой рамки, но иногда для этого нужно немного потрудиться. Вот хороший пример фотографии, для которой требуется слегка больше внимания.
Если мы только что щелкнули "Удалить фон" и приняли рамку для изображения, получится результат, показанный ниже. Видно, что даже с рамкой по умолчанию получилось угадать объект, но есть несколько проблем.
Верхняя часть кружки слегка выходит за рамку, поэтому функция удаления фона исключает ее. Щелкнув и перетащив область выбора соответствующим образом, можно быстро добавить эту часть в область рамки.
После изменения размера рамки результаты улучшаются, так как теперь известно, что нужно включить. Но результат все еще далек от идеала. Часть кружки все равно отсутствует, через ручку кружки можно увидеть часть фона, а эмблема "Office" частично вырезана. (Подсказка: щелкните изображение или нажмите ESC, чтобы закрыть окно удаления фона и посмотреть, что получилось на данный момент. Затем можно вернуться и продолжить редактирование — можно даже сохранить работу и продолжить позже).
Что делать?
Когда вы приступаете к удалению фона, на ленте отображается не только рамка и включаемые и удаляемые области, но и новая контекстуальная вкладка с некоторыми средствами, которые помогут улучшить конечный результат.
Для начала воспользуемся функцией "Отметить удаляемые области" для устранения фона внутри ручки. Если выбрать маркер удаления, можно нарисовать линию, под которой все будет считаться фоном и будет удалено. Помните, что удаление фона — это интеллектуальный процесс, и все, что вы делаете, подсказывает функции, что является фоном, а что — нужным изображением. Не нужно быть очень точным или окрашивать область. Просто щелкните и перетащите линию, которая пересекает удаляемые области. (Дополнительные сведения о технологии удаления фона см. в статье здесь)
Теперь добавим то, чего не хватает, с помощью кнопки "Отметить сохраняемые области". Пара отметок для включения позволяют сохранить эмблему "Office" и край кружки.
Отметки включения не должны покрывать всю область, которую нужно добавить. Достаточно, если они покрывают часть того, что уже включено. Заметьте, что я создал одну длинную отметку, которая пересекает все части эмблемы Office, которые я хотел добавить. Я мог создать несколько маленьких отметок над разными буквами, но зачастую чем меньше отметок, тем меньше времени тратится на работу и тем лучше результаты.
Видно, что когда я удалил фон внутри ручки, функция удаления фона исследовала все изображения заново и вырезала часть ручки. Это легко исправить, просто добавив дополнительную отметку, но если результаты неудовлетворительные, можно использовать параметр "Удалить отметку", чтобы щелкнуть отметку, удалить ее и начать заново.
Теперь очистим область ручки. Увеличьте изображение с помощью ползунка масштаба в строке состояния, чтобы упростить задачу. После этого изображение становится больше, линии отметки сохраняют свой размер, что позволяет более точно их разместить.
После сохранения изменений кружка будет отделена от фона.
Если нужно удалить небольшую часть изображения? Например, вам нравится эмблема Office, и вы хотите выделить ее для документа.
Вы заметите, что размер изображения не изменяется при удалении фона — даже если его часть прозрачна, все изображение там присутствует. Если на результирующем изображении слишком много пустоты, с помощью функции "Обрезка" можно удалить ненужные части. Кстати, обрезка так работает с любым изображением, в котором много прозрачных областей.
После удаления фона откройте полученные результаты, чтобы вставить их в документ. В PowerPoint можно использовать яркость и контрастность для увеличения яркости, добавления теней и размещения привлекательного фона. Используя сглаживание, доступное в раскрывающемся меню "Эффекты рисунка" на вкладке инструментов изображения, можно улучшить общее отображение вашей картинки и фона.
Или же в Word можно использовать обтекание по контуру кружки.
И не забывайте, что после удаления фона можно применять художественные эффекты и другие средства редактирования фотографий.
Вот, собственно, и все, что касается удаления фона. Для удаления фона более сложных изображений потребуется больше отметок, а для простого изображения может хватить и рамки. Попрактиковавшись и поэкспериментировав, вы поймете, как использовать удаление фона для вставки изображений в документы.
Дата исходной публикации: Понедельник, 30 ноября 2009 г., 1:37. Автор: OffTeam
Размещено в категории: Фотографии, Удаление фона
Это локализованная запись блога. Исходная статья доступна по адресу https://blogs.technet.com/office2010/archive/2009/11/30/more-about-background-removal-in-office-2010.aspx.



![clip_image002[1] clip_image002[1]](https://msdntnarchive.z22.web.core.windows.net/media/TNBlogsFS/BlogFileStorage/blogs_technet/office2010/WindowsLiveWriter/MoreAboutBackgroundRemovalinOffice2010_BF46/clip_image002%5B1%5D_thumb.jpg)