10 Days for Office 2010: Using OneNote
Editors Note: The following is a guest post by One Note MVP Glen Lloyd from Canada as part of the MVP Award Program Blogs's "10 Days for Office 2010" Series.
OneNote is probably one of the best-kept secrets of the Microsoft Office Suite. Although the application was introduced with the release of 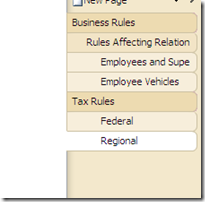 Office 2003, I wasn’t really aware of it until I installed and started using Office 2007. Now, some three years later, OneNote has become an indispensable tool that I turn to every day without fail. I am convinced that many people who might benefit from this simple yet powerful tool are not using it just because they don’t know it exists.In this article I will briefly discuss just one of the ways in which OneNote has become an essential tool for me.
Office 2003, I wasn’t really aware of it until I installed and started using Office 2007. Now, some three years later, OneNote has become an indispensable tool that I turn to every day without fail. I am convinced that many people who might benefit from this simple yet powerful tool are not using it just because they don’t know it exists.In this article I will briefly discuss just one of the ways in which OneNote has become an essential tool for me.
First, what is OneNote? The best description that I can think of for the application is that it is a software tool for capturing and organizing notes. What sort of notes? Well, that is one of the beauties of OneNote. Almost anything qualifies as a note, whether it is something you type yourself, come across on-line, receive via e-mail. Although I don’t have the technology to use the feature, OneNote will even accept hand-written content.
Think of OneNote as an electronic version of a simple paper notebook. Anything you might use a paper notebook for, can probably be done better and more easily with OneNote. I have a moderately large collection of notebooks. Some of these I use to capture and organize notes and information about custom Access 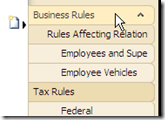 database applications as I develop them for clients.
database applications as I develop them for clients.
All OneNote notebooks follow the same general structure. The application’s ‘document’ is a notebook. Each notebook can have multiple sections and section groups. Each section has one or more pages. Each page can have multiple sub-pages. So, when a client approaches me to explore developing a new Access application, I create a new OneNote notebook, using the client’s business name and the working title for the project as the notebook name. This notebook then serves as a central location for storing anything and everything related to the project.
With OneNote 2010, the application now offers even better organizational tools. While 2007 had pages and subpages, all page tabs are visible all the time. With 2010, subpages can be collapsed, leaving just the top level 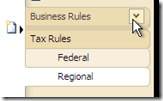 page tabs visible. In the screenshot you see the tabs for some of the pages in my design notes section. Notice how the titles of subpages are indented so it is easy to see where they fit organizationally.
page tabs visible. In the screenshot you see the tabs for some of the pages in my design notes section. Notice how the titles of subpages are indented so it is easy to see where they fit organizationally.
Now in the second screen shot, notice how a collapse icon appears when I hover the mouse over a main page tab. Then after clicking the tab, the Business Rules sub-page tabs are collapsed. I find that these organizational tools help me keep my thoughts organized so that I am not always swimming in a sea of details.
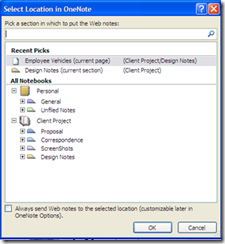 Incidentally, OneNote 2010 has made creating new pages even simpler. Notice the small icon to the left of the page tabs. Clicking that will create a new page right after the tab that was active when you clicked. The New Page shortcut at the beginning of the page tabs no longer lets you create a sub-page. (In 2007 that was the only way to create a subpage.) However, if you right click a page tab, you can choose to create a subpage of the tab you clicked. If you right click a subpage tab, the tab title is indented to a second level.
Incidentally, OneNote 2010 has made creating new pages even simpler. Notice the small icon to the left of the page tabs. Clicking that will create a new page right after the tab that was active when you clicked. The New Page shortcut at the beginning of the page tabs no longer lets you create a sub-page. (In 2007 that was the only way to create a subpage.) However, if you right click a page tab, you can choose to create a subpage of the tab you clicked. If you right click a subpage tab, the tab title is indented to a second level.
The second new feature of OneNote 2010 that I am going to find extremely useful is the ability to specify exactly where in my OneNote documents an item goes when I use Send To OneNote.
The Select Location dialogue pops up so that you can select exactly where you want the item to go in OneNote. For me, this is a major improvement over 2007 where most of my ‘send to’s’ ended up in Unfiled notes, requiring me to take additional time to move the item to its final destination.
When it comes to developing Access applications, I am a sole practitioner so I don’t need to take advantage of OneNote’s sharing features. What I am describing here is a typical stand-alone notebook used on a single computer.
After I create the notebook, I add the main sections that I will be using while I develop the proposal and proceed into developing the application itself. The development notebook for a small custom project I am currently working on has these sections:
· Proposal
· Correspondence
· Screenshots
· Design notes
As the project proceeds I might add additional sections to its notebook but these four give me a simple structure in which to keep information for a basic project. In the Proposal section, I include any correspondence and notes I make during preliminary discussions with the client about a potential project. Because OneNote is integrated with the Office suite I can send a copy of a relevant e-mail to OneNote with the simple click of a button. It’s also easy to include hyperlinks to relevant Word and Excel documents.
For example, the client may provide me with a copy of an Excel workbook that they would now like to implement as a database. As I make notes to myself about the workbook, I can easily include hyperlinks to the appropriate worksheet or ranges within the workbook.
When actual project development begins I use the correspondence section to keep notes on client discussions on the look and feel of the application, and notes about applicable business rules that affect the project.
From time to time during development I will make screenshots for review with the client. I store these in the Screenshots section together with notes about required changes to the appearance of the developing user interface.
I use the Design Notes section to keep ‘notes to self’ about any design decisions I make in order to tailor the project to the needs of the client. Some projects require specialized calculations or terminology that is not commonplace. Writing an explanatory note to myself about the calculation and the approach I follow helps me think through how to do what is needed and remind me later of how it is done.
OneNote provides a simple means of keeping my rough notes organized so that I don’t have to rely on memory about what was planned and the outcome of those decisions. Being able to easily make and organize these notes ‘on the fly’ means that I am making the notes sooner rather than later. That makes ongoing maintenance of the application more straightforward and simplifies the preparation of final documentation and client help guides.
---------------------------
Cross Posted on The Office Blog