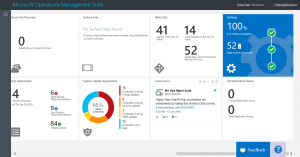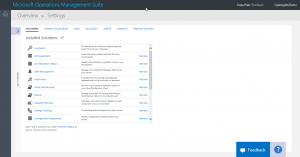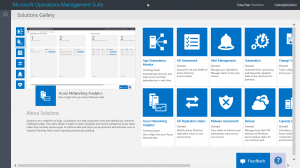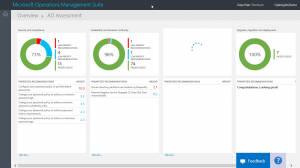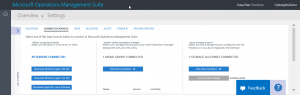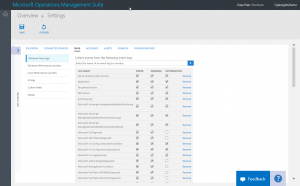Discover your Microsoft Operations Management Suite configuration
Summary: Learn how to discover the configuration of your Microsoft Operations Management Suite installation, including available solutions and installed agents.
Good morning everyone. Ed Wilson here, and today I want to talk about documenting your Microsoft Operations Management Suite (MS OMS) configuration.
One of the things that is somewhat frustrating with nearly anything, is that after it is set up or configured, it is nearly impossible to discover what the configuration actually is. I try to document settings, but many times I make a number of changes to either make something work, make it work better, or to add functionality. Then assuming that I can actually find my original installation document, the settings are hopelessly out of date. With Microsoft Operations Management Suite, this is not the case.
Scroll to the right to find Settings
On my MS OMS home screen, all I need to do is to scroll to the right pane, and I can find the Settings:
If I click Overview > Settings, I find a number of tabs. The first shows me my installed solutions. As you can see here, my installation has 17 solutions:
At the bottom of my Installed Solutions page, there is a link for the Solutions Gallery, which has (obviously) more solutions:
If I choose one of my installed solutions, I am taken to the Overview page for that particular solution. For example, when I click AD Assessment it takes me to the following Overview page:
If I choose Connected Sources from my Overview > Settings page, I can see that I have 49 servers connected with a single management group connected and two storage accounts:
One of the most powerful tabs is the Data tab. When I click this tab, I can select what I want to collect from the Windows event logs, performance counters, Linux performance counters, IIS logs, Syslog, and other custom fields. This makes it really easy to select what is important to me.
Note Keep-in-mind that collecting massive amounts of data that will never be used can incur additional data charges. It is best to make small changes and monitor the impact on your data plan.
The Accounts page tells me what accounts are available and used, in addition to the workspace name and ID. It also tells me about my data plan, for example the amount of data I can upload per day and the length of data retention.
I can also set up alerts to send me email when a certain search condition occurs. The Power BI tab lets me configure a schedule for data pushes based on saved searches. I even have a tab that tells me if I have turned on certain preview features.
So, all-in-all, I can find out the information that I need to know about my configuration of MS OMS. Cool.
That is all I have for you today. Join me tomorrow when I’ll talk about more cool #MSOMS stuff.
I invite you to follow me on Twitter and the Microsoft OMS Facebook site. If you want to learn more about Windows PowerShell, visit the Hey, Scripting Guy! Blog. If you have any questions, send email to me at scripter@microsoft.com. I wish you a wonderful day, and I’ll see you tomorrow.
Ed Wilson
Microsoft Operations Management Team