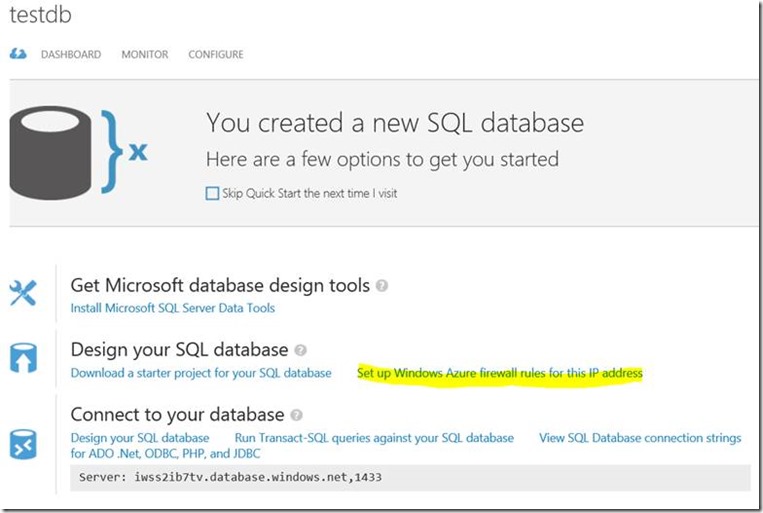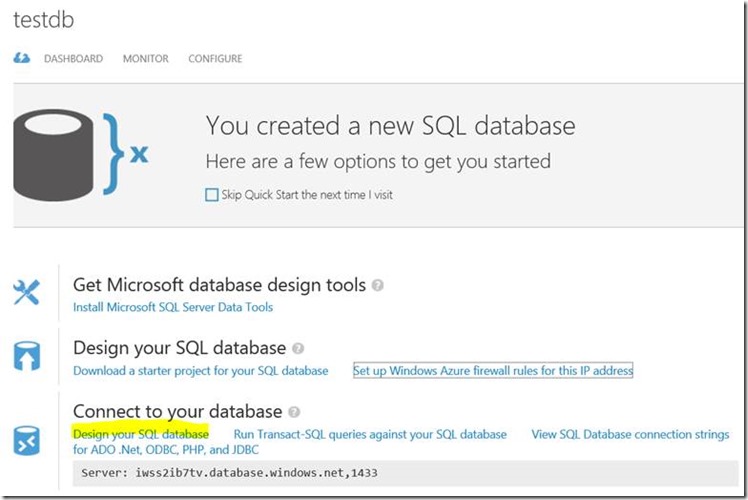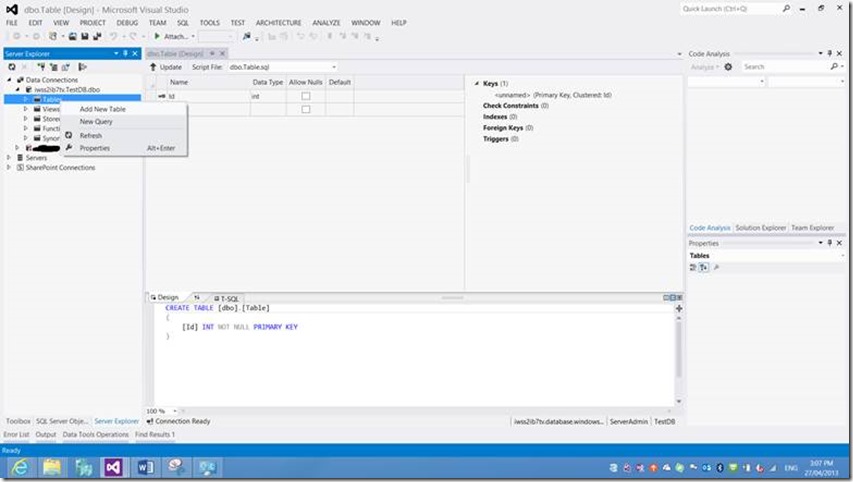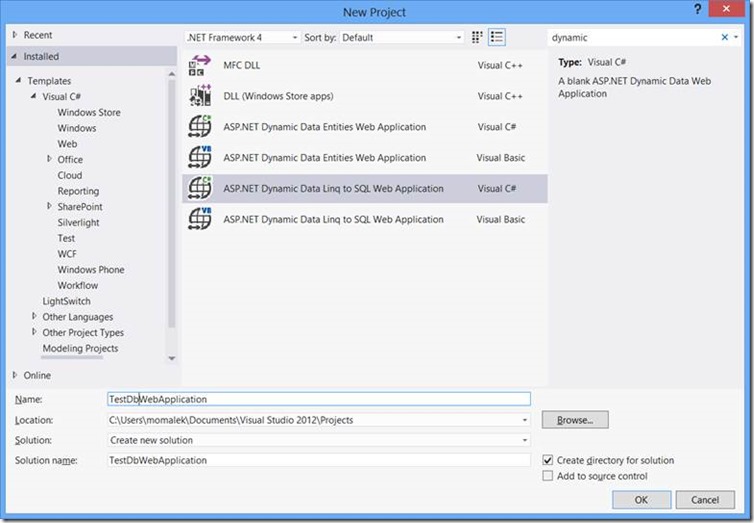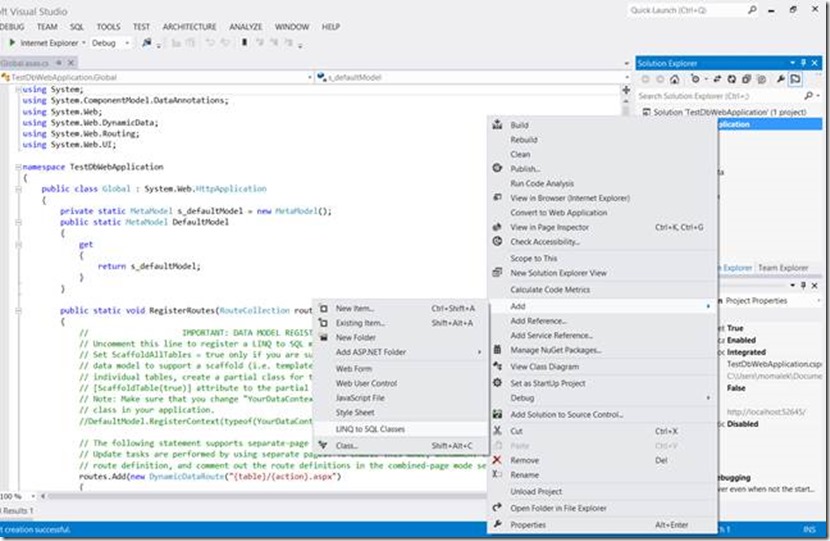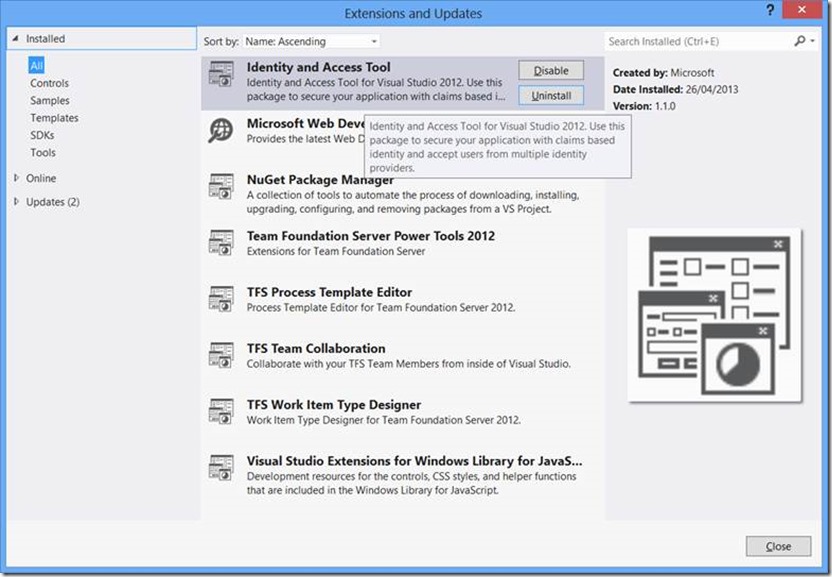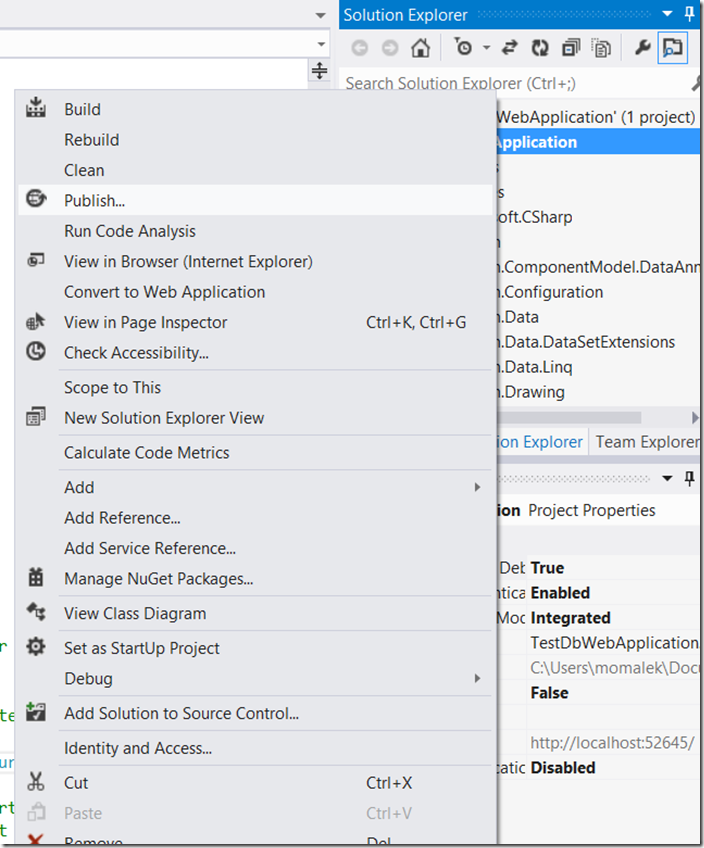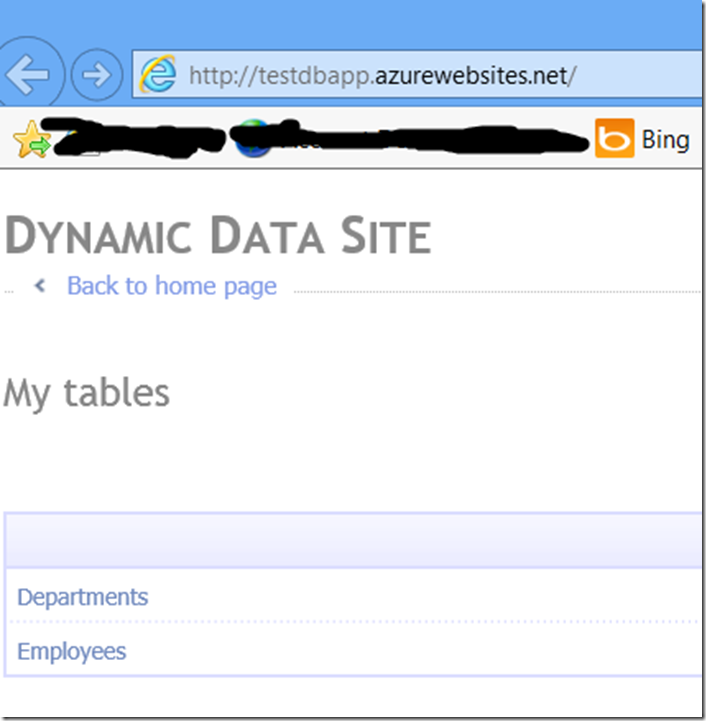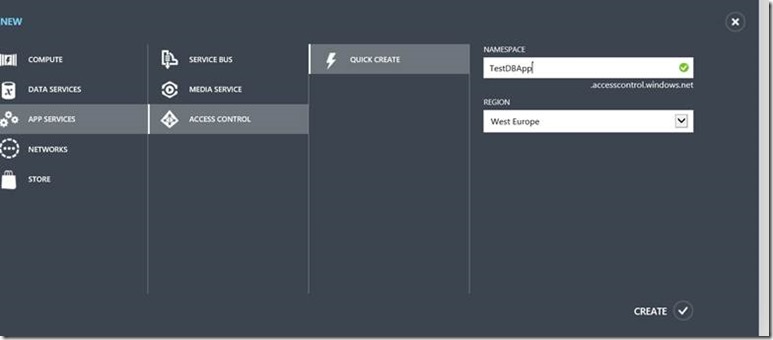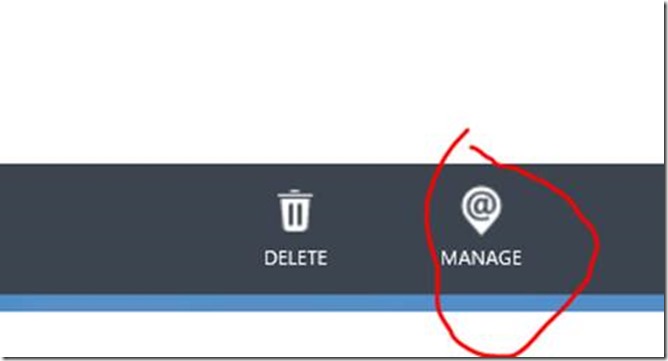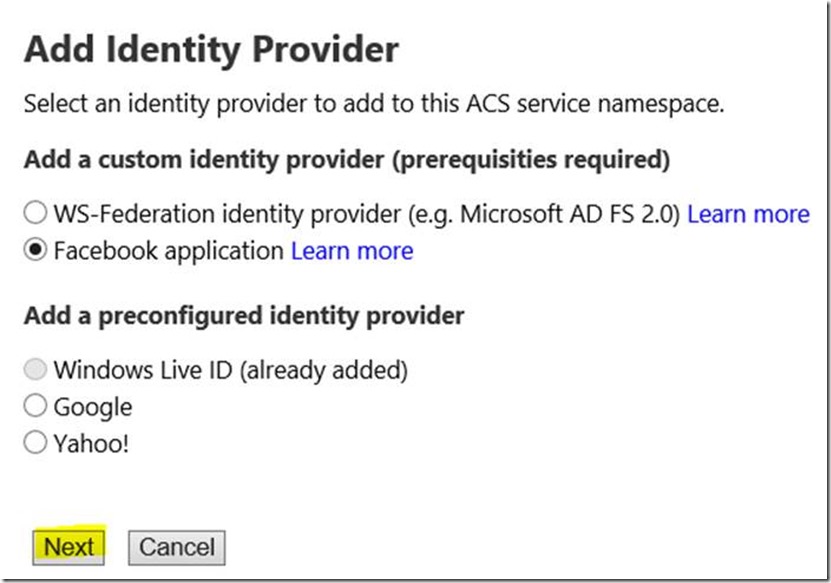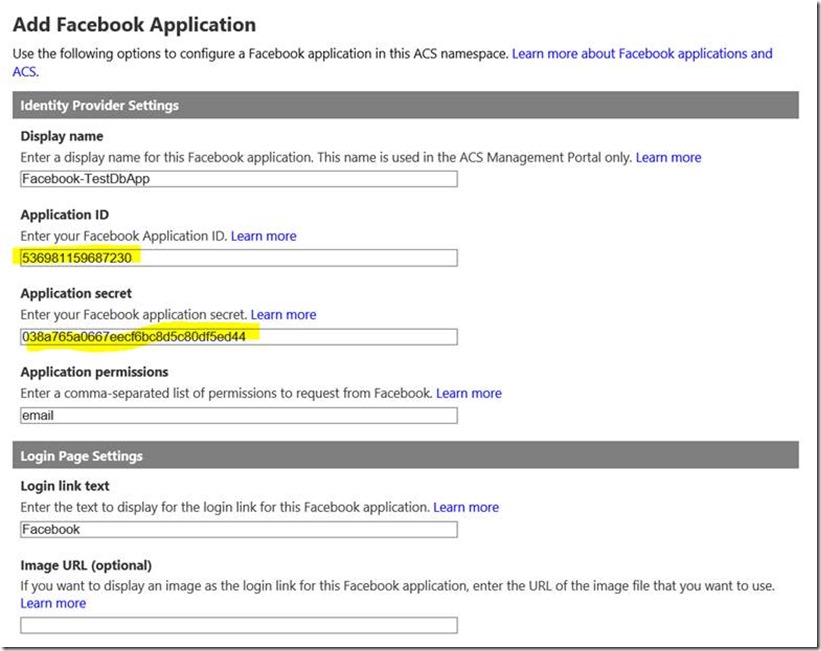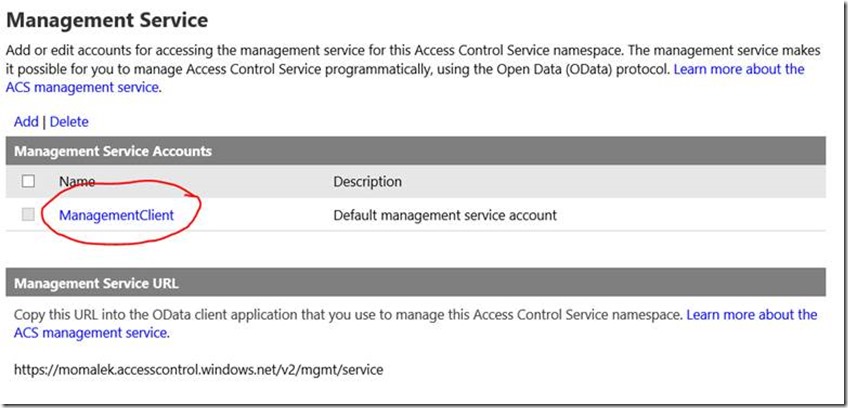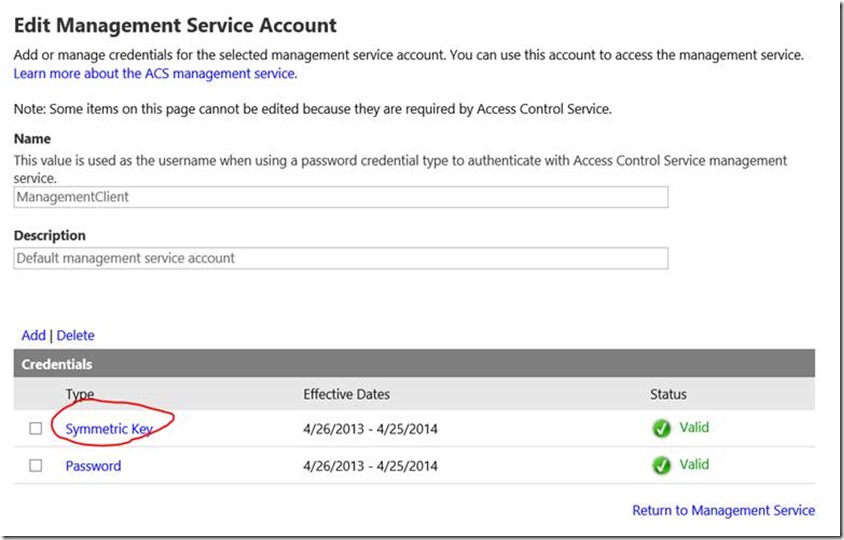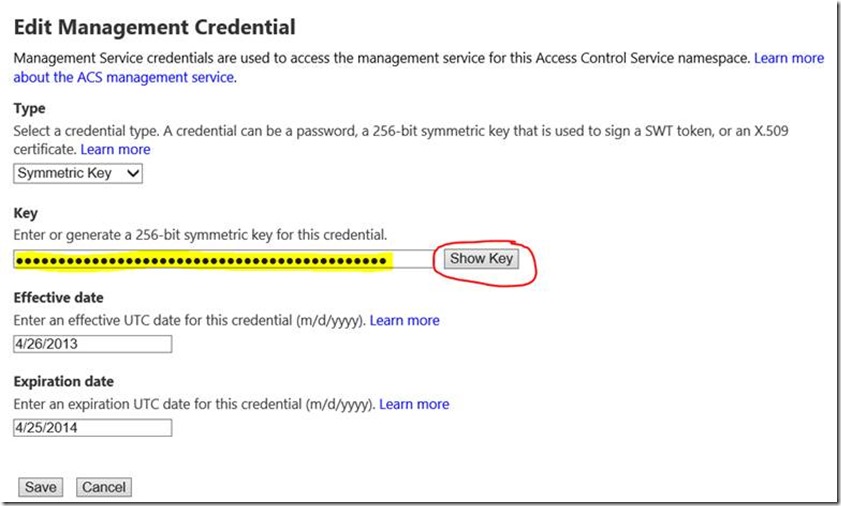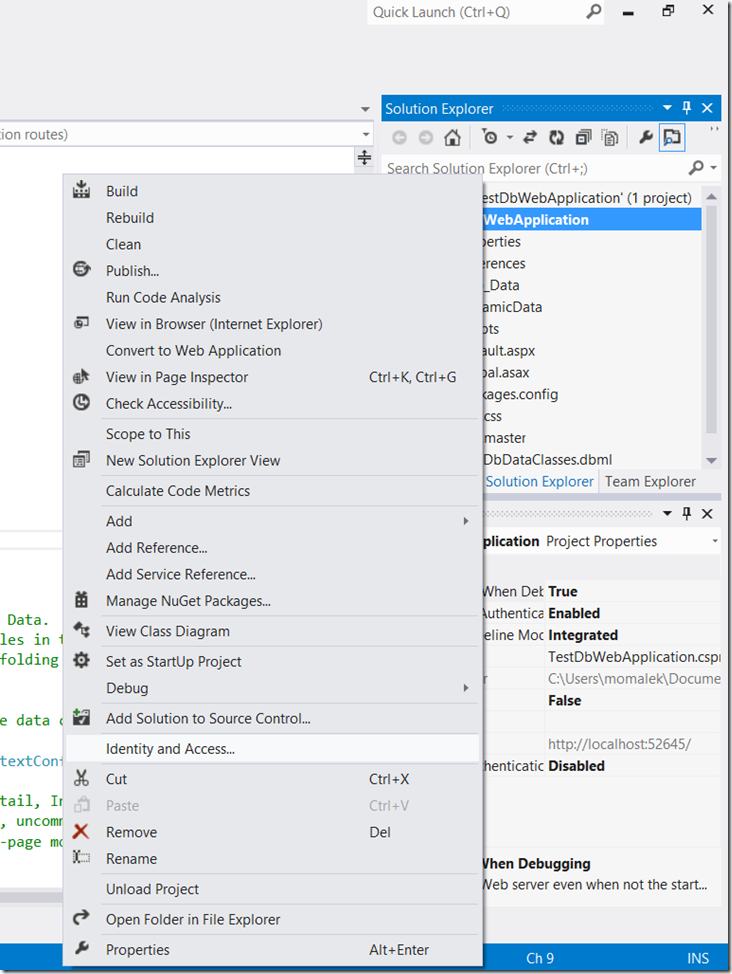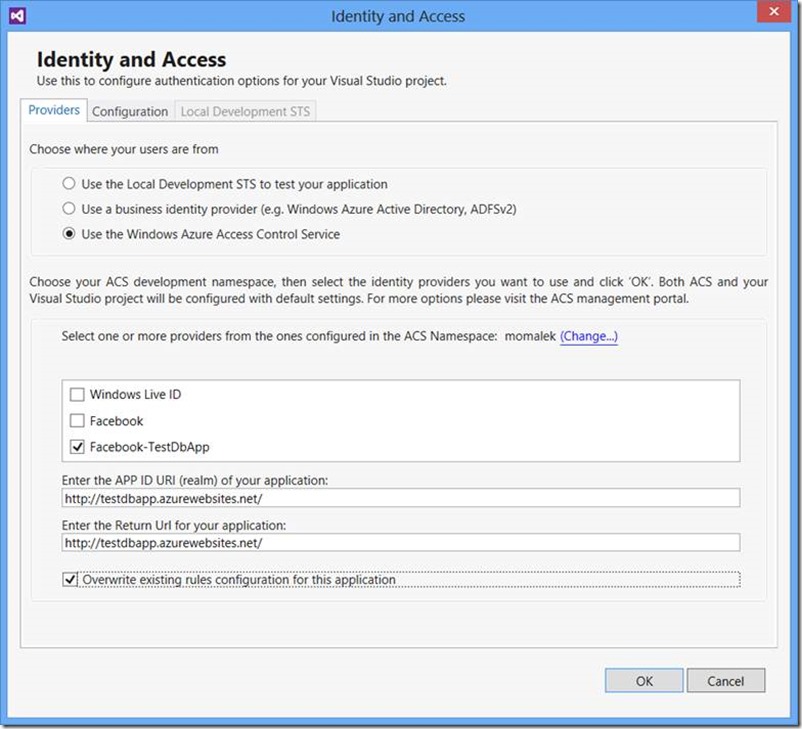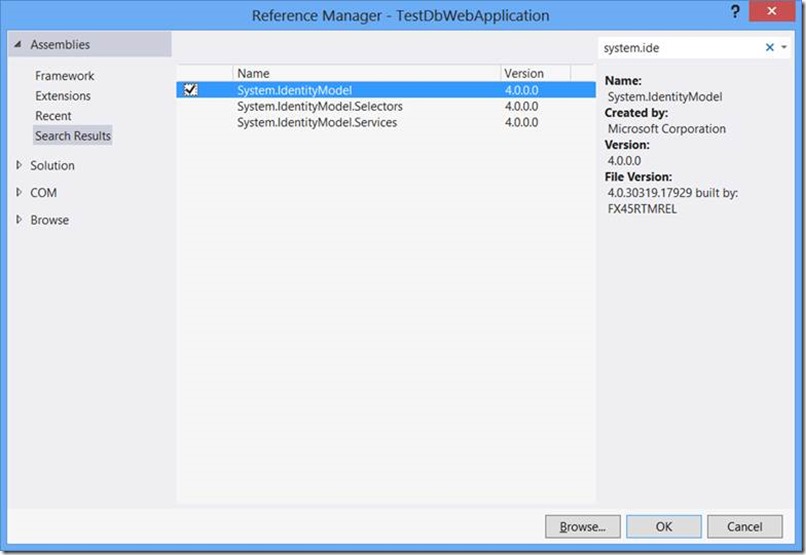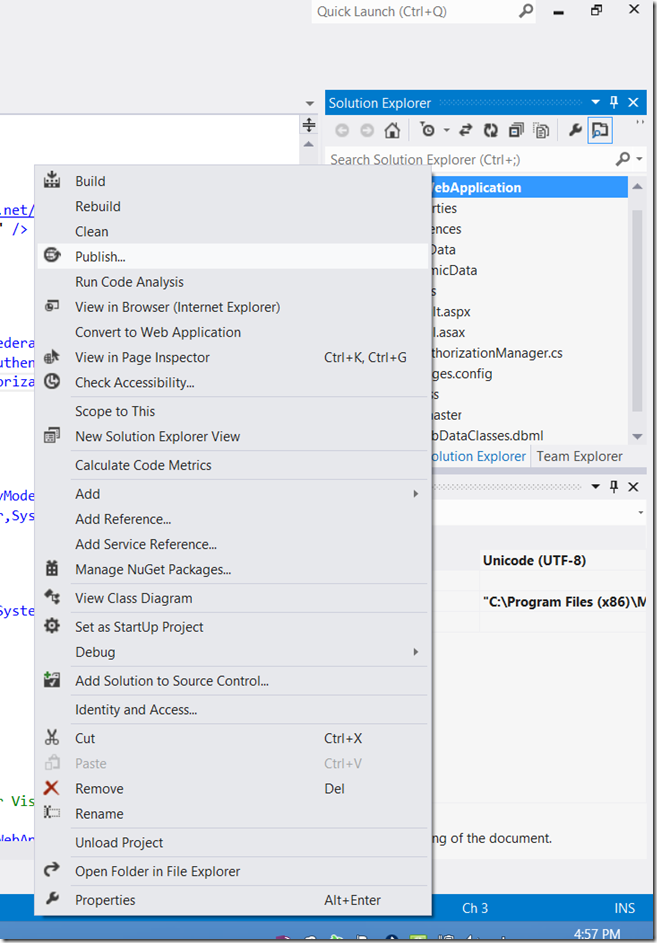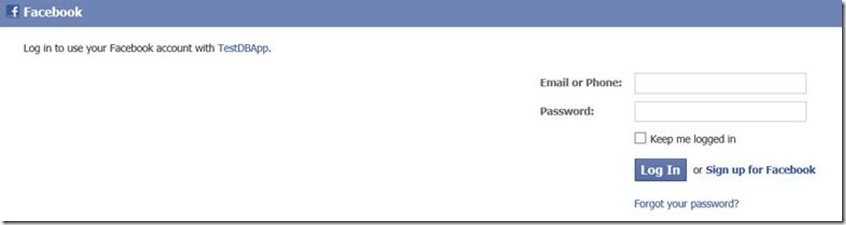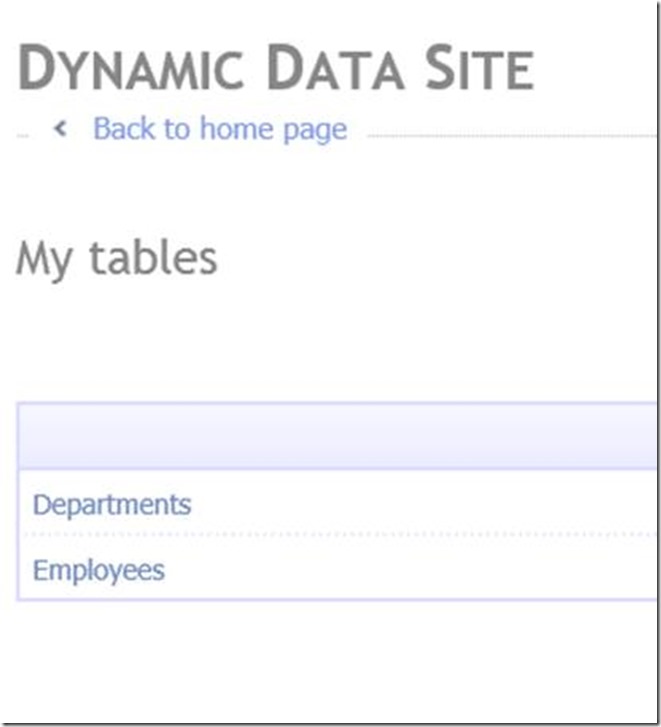Securing Dynamic Data ASP.NET SQL Azure Published Web Site with ACS and Facebook as an Identity Provider
The Scenario
I wanted to implement an Azure web site that is using the Azure Access Control Service and integrates with an external identity provider to authenticate and authorize users. At first I thought of using Windows Live ID but it has a problem that the only claim offered by WLID is the unique identified which is simply a number and represents nothing from the user. Then I thought why not make things more interesting and use Facebook. I think things got more interesting than I thought. J
I wanted to implement a Dynamic database access web site so that it generates the views on top of an existing SQL Azure database and lets the end user manipulate the database tables and filter them. This is using Linq-to-SQL classes.
I am using Visual Studio 2012 latest version.
The Steps highlights
The steps at a glance of how to get this up and going are as below:
1- Create your project:
a. Create your database.
b. Create a new Dynamic ASP.NET project.
c. Add a Linq-To-SQL model to your database.
d. Change the Framework version of the project.
e. Set the “ScaffoldAllTables” to true.
2- Download the latest “Identity and access tool”
3- Create a new Azure web site and download the publishing settings.
4- Setup your identify provider:
a. Create a new Azure ACS namespace
b. Create a new Facebook application
c. Configure your Facebook application.
d. Add your Facebook application as an identity provider.
e. Configure you claims rules
5- Set the ACS settings in the “Identity and access tool”
6- Implement your custom claims authorization manager
7- Complete the web.config configuration
8- Publish your web site.
Solution Walkthrough and description
Create your project
This is the first step and as I described I wanted to create a dynamic ASP.NET site based on a custom database.
Create the Database
First I created the database in SQL Azure.
Created a new SQL server and provided the administrator permissions and allowed Azure services access to this server.
Then I allowed access to my IP to this database to allow me to manage it.
Then I started to design my database (this can be either done online or using Visual Studio)
Or from Visual Studio 2012
Once the database is created and ready to be used then you will go to the next step.
Create the Dynamic ASP.NET project
Open visual Studio and click on new project. You will need to switch to .net framework 4.0 to see the dynamic data ASP.NET SQL template.
Change the “Global.ascx” file to uncomment the line to connect to the classes to be as follows
DefaultModel.RegisterContext(typeof(TestDbDataClassesDataContext), new ContextConfiguration() { ScaffoldAllTables = true });
Change the .net Framework version to be 4.5 to be able to see the Identity and Access tool link.
Download the Identity and Access tool
From the visual studio tools menu click on the “Extensions and updates”
Search for the “Identity and Access tool” and install it and restart your Visual Studio.
Create the Azure Web Site
Open the Azure management site and click on new web site.
Click on “Download the publish profile”
Save this file on your Hard disk. Now in Visual Studio click on the project and then Publish
Click on “Import”
Now select the publish settings file already downloaded.
Complete the publishing and test that the application is now published and working.
Now the next step is to configure the Facebook as an identity provider.
Setup Facebook as an Identity Provider
Create the Facebook application
Logon to your Facebook account and then open the link https://developers.facebook.com
Register yourself as a developer.
Now click on Apps and then create a new App
Give your application a name
Take note of your application ID and secret.
Also enter the URL of the ACS namespace you will create on the Azure ACS web site in the next step (It is better to create that namespace first and then return to this step later).
Click save Changes.
Create Your ACS Namespace
Open the Azure portal and click new to create a new ACS names space.
Once created you can click on the Manage link to start managing it.
Configure your ACS service
Start by adding the Facebook application as an identity provider. Click on identity providers and then “Add”
Enter the application ID and secret and click “Save”
Configure Your Project to Link ACS Service
While on the ACS management site click on “Management service” so see all management links required to be able to communicate with ACS.
Click on “Show Key” and then copy the symmetric key generated.
These will be the namespace and the management key of the namespace.
Right click on your project and then click “Identity and Access tool”
Configure your ACS with the namespace and the key already copied before after selecting “Use the Windows Azure Access Control Service”.
Now select the settings as below
Finally click “Ok”. This will configure your ACS service and the relying party application with the required pass-through rule for all provider claims as shown below.
The next steps are to create and implement the Claims authorization manager and configure your web.config.
Implement a Custom Claims Authorization Manager
Since we are using .Net framework 4.5 this is a little different than what we used to do in 3.5 since now the WIF is totally integrated in the framework.
Add reference to the System.IdentityModel assembly
Add and implement the new class “MyAuthorizationManager”
This is done so that the code of the file would be as follows.
using System.IO;
using System.Xml;
using System.Collections.Generic;
using System;
using System.Web;
using System.Linq;
using System.Security.Claims;
namespace TestDbWebApplication
{
public class MyAuthorizationManager : ClaimsAuthorizationManager
{
private static Dictionary<string, string> m_policies = new Dictionary<string, string>();
public MyAuthorizationManager()
{
}
public override void LoadCustomConfiguration(XmlNodeList nodes)
{
foreach (XmlNode node in nodes)
{
{
//FIND ZIP CLAIM IN THE POLICY IN WEB.CONFIG AND GET ITS VALUE
//ADD THE VALUE TO MODULE SCOPE m_policies
XmlTextReader reader = new XmlTextReader(new StringReader(node.OuterXml));
reader.MoveToContent();
string resource = reader.GetAttribute("resource");
reader.Read();
string claimType = reader.GetAttribute("claimType");
if (claimType.CompareTo(ClaimTypes.Name) != 0)
{
throw new ArgumentNullException("Name Authorization is not specified in policy in web.config");
}
string name = "";
name = reader.GetAttribute("Name");
m_policies[resource] = name;
}
}
}
public override bool CheckAccess(AuthorizationContext context)
{
//GET THE IDENTITY
//COMPARE WITH THE POLICY
string allowednames = "";
string requestingname = "";
Uri webPage = new Uri(context.Resource[0].Value);
ClaimsPrincipal principal = (ClaimsPrincipal)HttpContext.Current.User;
if (principal == null)
{
throw new InvalidOperationException("Principal is not populate in the context - check configuration");
}
ClaimsIdentity identity = (ClaimsIdentity)principal.Identity;
if (m_policies.ContainsKey(webPage.PathAndQuery))
{
allowednames = m_policies[webPage.PathAndQuery];
requestingname = ((from c in identity.Claims
where c.Type == ClaimTypes.Name
select c.Value).FirstOrDefault());
}
else if (m_policies.ContainsKey("*"))
{
allowednames = m_policies["*"];
requestingname = ((from c in identity.Claims
where c.Type == ClaimTypes.Name
select c.Value).FirstOrDefault());
}
if (allowednames.ToLower().Contains(requestingname.ToLower()))
{
return true;
}
return false;
}
}
}
This would authorize users based on their login name reported by the identity provider (Facebook).
Configure the Authorization manager in the Web.Config
The required steps are to add the following lines:
<system.webServer>
<modules>
<add name="ClaimsAuthorizationModule" type="System.IdentityModel.Services.ClaimsAuthorizationModule, System.IdentityModel.Services, Version=4.0.0.0, Culture=neutral, PublicKeyToken=b77a5c561934e089" preCondition="managedHandler" />
</modules>
</system.webServer>
Please note the yellow highlighted section above as this is key to make this work.
<system.identityModel>
<identityConfiguration>
<securityTokenHandlers>
<remove type="System.IdentityModel.Tokens.SessionSecurityTokenHandler,System.IdentityModel, Version=4.0.0.0, Culture=neutral, PublicKeyToken=b77a5c561934e089" />
<add type="System.IdentityModel.Services.Tokens.MachineKeySessionSecurityTokenHandler,System.IdentityModel.Services, Version=4.0.0.0, Culture=neutral, PublicKeyToken=b77a5c561934e089" />
</securityTokenHandlers>
</identityConfiguration>
</system.identityModel>
Please note the highlighted section as publishing to Azure web site will not work without these lines.
Finally the claims authorization manager configuration.
<system.identityModel>
<identityConfiguration>
<claimsAuthorizationManager type="TestDbWebApplication.MyAuthorizationManager, TestDbWebApplication">
<policy resource="*">
<claim claimType="https://schemas.xmlsoap.org/ws/2005/05/identity/claims/name" Name="Mohamed Malek" />
</policy>
</claimsAuthorizationManager>
</identityConfiguration>
</system.identityModel>
Publish and test your site
Now you have completed the site configuration publish it and you should be able to authenticate using Facebook and authorize the application to use your Facebook settings, and finally authorize the user.
Logon to Facebook as usual.
The app would request user permissions to give the user details to the ACS service.
Web site will work as required.
Happy coding J