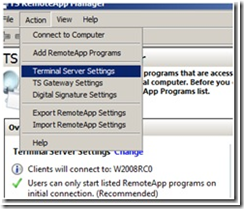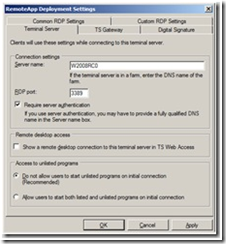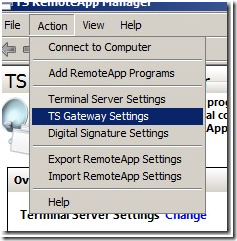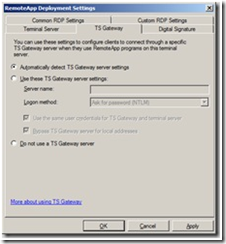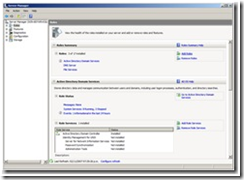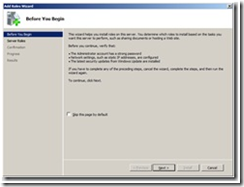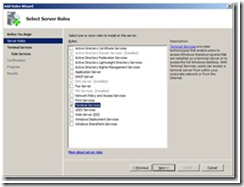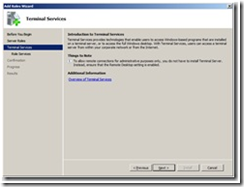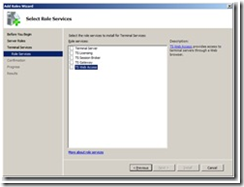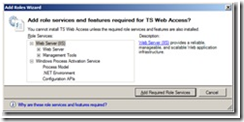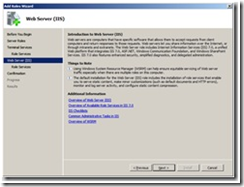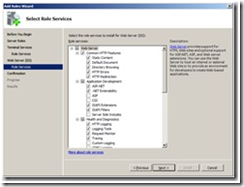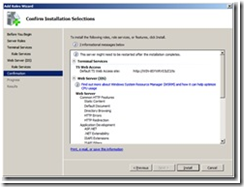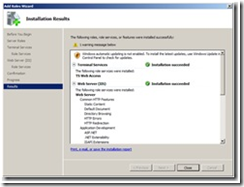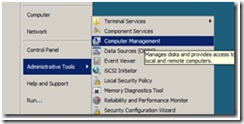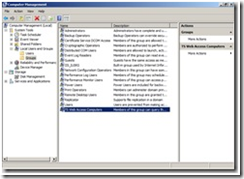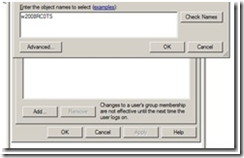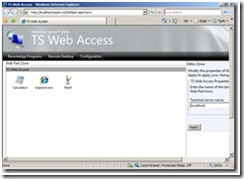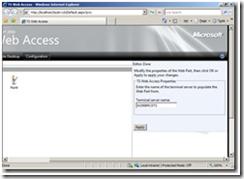Windows Server 2008 - Aplicaciones Remotas mediante Terminal Services Web Access (Parte II)
En la 1era parte, vimos como instalar los servicios de Terminal Services, aplicaciones, y preparar las mismas para que se encuentren disponibles mediante Web Access.
Vamos a seguir ahora adelante con la 2da parte, que incluye:
- Configuración de Terminal Server.
- Configuración de TS Gateway.
- Distribución de aplicaciones remotas a usuarios.
Configuración de Opciones de Terminal Server
1. En Actions, dentro de TS RemoteApp Manager, seleccionar Terminal Server Settings.
2. En el tab Terminal Server, Connection settings, configurar el nombre de la granja, el puerto RDP, y las opciones de autenticación.
3. Si el checkbox Require server authentication está seleccionado, se debe tener en cuenta que:
- 3.1. Para equipos con Windows Server 2003 SP1 o XP SP2, se deberá configurar Terminal Server para que utilice SSL.
- 3.2. En el caso de aplicaciones para intranet, y los clientes son Windows Server 2008 o Vista, en lugar de utilizar SSL, se utilizará Network Level Authentication.
4. Para proveer un link al escritorio completo del TS, en Remote Desktop Access, se deberá seleccionar Show a remote desktop connection to this terminal server in TS Web Access.
5. En Access to unlisted programs, seleccionar alguna de las siguientes opciones:
- 5.1. Do not allow users to start unlisted program on initial connection(Recommended) . Si bien es una buena alternativa, no previene que, por ejemplo, si un documento Word contiene un hyperlink, este pueda abrirse mediante el Internet Explorer.
- 5.2. Allow users to start both listed and unlisted programs on initial connection. Desde ya es opción es bastante descriptiva y deja en claro los riesgos que implica.
6. Al finalizar, seleccionar OK.
Configuración de TS Gateway
Básicamente en esta sección definimos si los usuarios se conectarán a través de un Firewall por TS Gateway. Para mayor información: TS Gateway Step-by-Step Guide.
Configuración de opciones de TS Gateway
1. En Actions,dentro de TS RemoteApp Manager, seleccionar TS Gateway Settings.
2. En el tab TS Gateway, Configurar las opciones de comportamiento deseadas, entre ellas:
- 2.1. Detectar automáticamente la configuración del servidor TS Gateway. (Esto provoca que los clientes intenten utilizar la configuración por Group Policies para determinar el comportamiento).
- 2.2. Utilizar las opciones de configuración especificadas.
- 2.3. No utilizar un servidor TS Gateway.
3. Si se selecciona Use these TS Gateway server settings:
- 3.1. Se debe configurar el nombre del servidor TS Gateway, y el método de logon.
- 3.2. Si se quiere utilizar las miasm credenciales de TS Gateway en Terminal Server, seleccionar Use the same user credentials for TS Gateway and terminal server.
4. Si lo que se quiere es que los clientes detecten automáticamente cuando TS Gateway es requerido, seleccionar Bypass TS Gateway server for local addresses (Lo cual optimiza el rendimiento de los clientes).
5. Para utilizar siempre TS Gateway, deseleccionar Bypass TS Gateway server for local addresses.
6. Al finalizar, seleccionar OK.
Distribución de aplicaciones remotas a usuarios
Los puntos principales (y los que se tratarán) para llevar a cabo la distribución son los siguientes:
1. Instalación de TS Web Access.
2. Asignaciones al Security Group TS Web Access Computers.
3. Especificar el servidor desde el cual se completará la lista de aplicaciones remotas que se mostrarán en el sitio web de TS Web Access.
Instalación de TS Web Access
Algunas aclaraciones previas:
- Al instalarlo, se instalará tambien IIS 7.0.
- No es necesario que el servidor cumpla el rol de Terminal Server.
1. En la consola Server Manager, seleccionar Add Roles.
2. En el wizard de instalación, en la ventana Before you begin, seleccionar Next.
3. En la ventana Select Server Roles, seleccionar Terminal Services, y luego Next.
4. En la ventana Terminal Services, seleccionar Next.
5. En la ventana Select Role Services, seleccionar TS Web Access, y luego, en la ventana emergente, seleccionar Add Required Role Services. Por último, Next.
6. En la ventana Web Server (IIS) , seleccionar Next.
7. En la ventana Select Role Services, dejar los elementos seleccionados por defecto (ya no es el objetivo de esta nota entrar en detalle sobre los diferentes tipos de autenticación, diagnóstico, y demás prestaciones). Luego, seleccionar Next.
8. En la ventana Confirm Installation Selections, verificar que todo coincida con nuestra selección, y luego seleccionar Install.
9. Una vez finalizada la instalación, podremos ver el informe que muestra el resultado de la misma. Luego de esto, seleccionar Close.
Con esto finalizamos la instalación del rol TS Web Access.
Asignaciones al security group TS Web Access Computers
En el caso de que TS Web Access y el Terminal Server que contiene las aplicaciones se encuentren separados, se deberá agregar la cuenta de equipo del TS Web Access al Security Group TS Web Access Computers del Terminal Server.
Para esto, se deben seguir los siguientes pasos:
1. Seleccionar Start, Administrative Tools, y luego Computer Management.
2. Expandir Local Users and Groups, y luego seleccionar Groups.
3. Seleccionar TS Web Access Computers.
4. En TS Web Access Computers Properties seleccionar Add.
5. En Select Users, Computers, or Groups, seleccionar Object Types.
6. En Object Types, seleccionar Computers, y luego OK.
7. En el campo Enter the object names to select, especificar la cuenta de equipo del TS Web Access, y luego OK.
8. Seleccionar OK para cerrar las propiedades.
Especificación de servidor para la obtención de lista de aplicaciones remotas
Por defecto, TS Web Access completa la lista de aplicaciones remotas de un solo Terminal Server. En este caso veremos como obtener la lista de aplicaciones remotas.
Especificar que Terminal Server se utilizará como source
1. Conectarse al sitio web de TS Web Access, pudiendo hacerlo de las siguientes formas:
- Seleccionando Start, Administrative Tools, Terminal Services, y luego TS Web Access Administration.
- Utilizando Internet Explorer, accediendo a la ruta por defecto: https://server_name/ts
2. Iniciar sesión con la cuenta de Administrador Local, o una cuenta miembro del grupo TS Web Access Administrators group.
3. Seleccionar el tab Configuration.
4. En Editor Zone, en el campo Terminal server name, ingresar el nombre del Terminal Server que se desea utilizar como Data Source.
5. Seleccionar Apply para aplicar los cambios.
Esto es todo por ahora, muy pronto estaré posteando la 3era parte de Aplicaciones Remotas via Terminal Services.
Saludos.
Marcelo.
Comments
Anonymous
January 01, 2003
En la segunda parte vimos todo lo referido a la configuración de Terminal Server, TS Gateway y distribuciónAnonymous
February 25, 2009
The comment has been removed