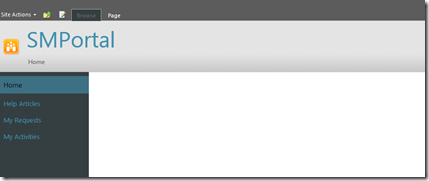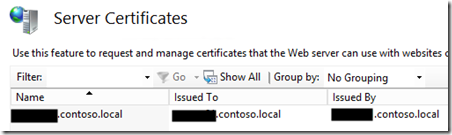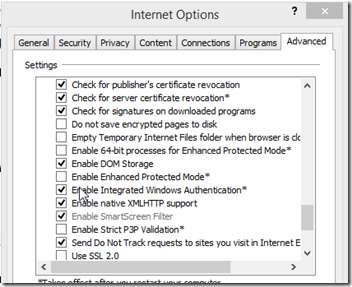SCSM Portal Installation and Troubleshooting
To install the SCSM Portal can be end with the “Blank Web Portal Website” like this:
This issue can have 4 reasons:
- Wrong IIS configuration
- Wrong SharePoint configuration
- Wrong IE Settings
- Certificate not trusted
I will show you the right way to install SCSM Portal with self sign SSL Certificate and SharePoint 2010 foundation Server installed.
1.) First of all we have to generate a self sign IIS Certificate. Please always use the FQDN Servername like this:
2.) The next Step download the SharePoint Fundation 2010 Server (Link).
3.) Install the SharePoint 2010 “Software prerequisits” and then the “SharePoint" Foundation Server”
4.) Now you can install the SCSM Web Portal (use both ‘Web Content Server’ and ‘SharePoint Web Parts’)
If you now open the SCSM Portal you will see a blank Website. Why is that issue?
Okay let’s Check the 5 reasons (above) Step By Step:
Wrong IIS configuration
1.) Open your IIS Manager and select your SCSM Portal Site. In my solution “Service Manager Portal”
2.) Select Application Settings and edit the option “SMPortal_WebContentServer_URL”. It’s important that you insert the same Server Name as your “Issued To” Name in your SSL Certificate:
From NetBios Name:
To FQDN Name:
Click okay and reset your IIS (iisreset)
Okay now you have fixed your first isse but I think the Website is still blank. Let’s go to the secound reason.
Wrong SharePoint configuration
1.) Open your SharePoint 2012 Central Administration application:
2.) Select “Manage web applications” in the section “Application Management”
3.) Now navigate to your SCSM Portal Site. In my solution “Service Manager Portal”, select the entry and goto “Application Management:
4.) Select “Configure alternate Access mappings” in the section “Web Application”
5.) Now you can see all Web Urls configure in you SharePoint Site. Select the WebSite (in my solution) “https://xxx:444” and Change it:
From NetBios Name:
To FQDN Name:
Click okay and you resolved the second issue. Man there are many things to Change :) but the end is closely.
Wrong IE Settings
It’s important that the Portal Website is in you
- “local Intranet sites” Security Zone and
- the “Integrated Authentication” is enabled
The third issue where solved.
Certificate not trusted
Import you Website Certificate to the trusted Publishers.
Now you solved all SCSM Portal issues and I hope your Site Looks like this: