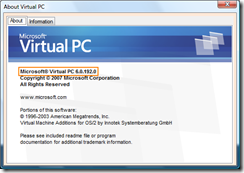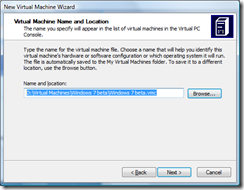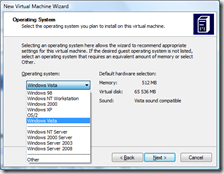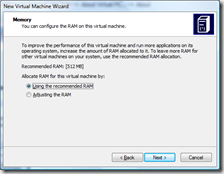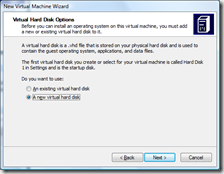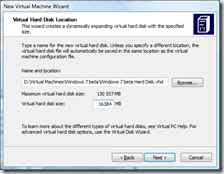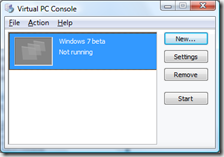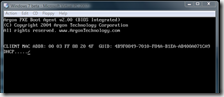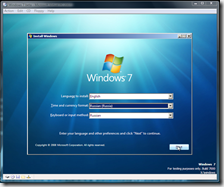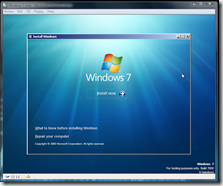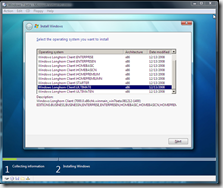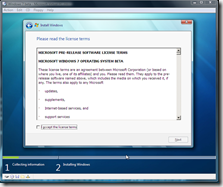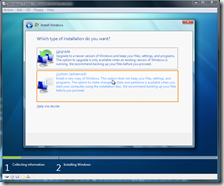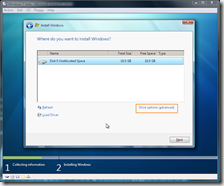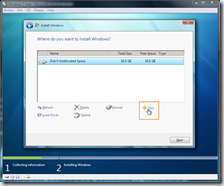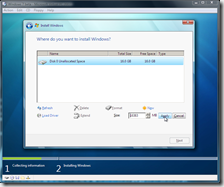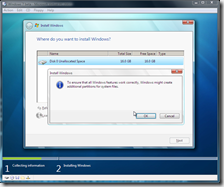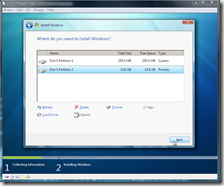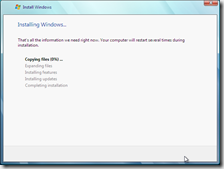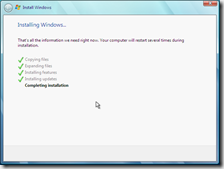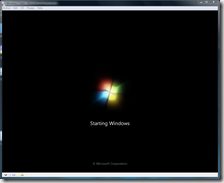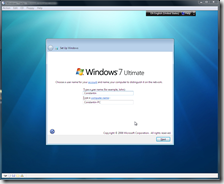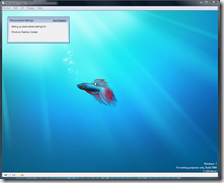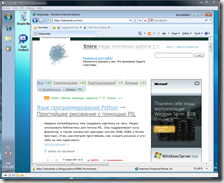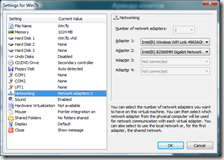Установка Windows 7 beta на Virtual PC 2007
i. Хочу сразу предупредить, что установка в виртуальной среде занимает существенно больше времени, чем установка в физической среде – на реальное железо.
ii. Также стоит отметить, что работает все заметно медленее. Чем быстрее проц и больше доступной физической и выделенной для гостевой системы памяти, тем быстрее, но все равно не так быстро, как хотелось бы.
iii. Однако для тех, кто не хочет пока ставить себе Win7 (как никак бета) непосредственно на жд, боясь, что что-нибудь испортится в процессе апргрейда или в результате параллельной с основной ОС установкой, решение исопльзовать виртуализацию может стать самым подходящим для “посмотреть, попробовать”. В конце концов, чтобы снести систему, достаточно удалить пару файлов.
iv. Update: Даже в таких суровых условиях в Win7 работает Aero! Как верно замечено в комментариях, Aero под Virtual PC не работает. Хотя в сети можно найти рекомендации как это исправить (через правку реестра или с использованием RDC из Windows Vista с включенным Aero) и даже скриншоты с запущенным Aero, у меня так и не удалось добиться нужного результата. Впрочем, мы еще повоюем :)
-----
0. Если у вас еще нет Virtual PC, скачайте последнюю версию – Virtual PC 2007 SP1.
1. Если у вас устаревшая версия, см. выше :) Последняя версия имеет номер 6.0.192.0, номер установленной версии можно посмотреть тут Help –> About Virtual PC… –> About
2. Находим образ с Windows 7 beta, нужна 32-битная версия.
3. Создаем новую виртуальную машину. Из консоли Virtual PC –> New… –> Next –> Create a Virtual Machine –> Next –> Задаем имя (обычно в той же папке, где будет образ с диском) –> Next
Выбираем тип операционной системы Windows Vista –> Next –> Next (При необходимости количество памяти можно увеличить. Важно, чтобы это количество памяти было свободно на момент запуска программы. Обычно рекомендуется ставить не более 50% от размера установленной физической памяти.)
4. Создаем новый виртуальный диск
Выбираем создание нового виртуального диска (A new virtual hard disk) –> Next. Имя для диска подставится автоматически, размер диска можно поменять (он изменяется динамически, устанавливается только максимальный размер), 16 Гб должно хватить. Next. Finish.
5. В консоли появилась наша система. Выбираем ее, нажимаем Start.
6. Подключаем образ с Windows 7 beta. CD –> Capture ISO Image… Перезагружаем виртуальную машину Actions –> Ctrl+Alt+Del или Right Alt + Del из виртуальной машины.
7. Начинается стандартная установка
8. Выбираем Custom (Advanced) установку. Диск еще не размечен, выбираем Drive options (advanced).
Выбираем New, Apply.
Появится окошко с предложением создать дополнительный раздел (200 Мб) под системные файлы, соглашаемся. Получаем два раздела на диске. Next.
9. Далее установка продолжается в автоматическом режиме… У меня, в отличии от примерно часовой установки на реальном железе, в виртуальной среде она заняла часа 3-4, если не больше… так что запасайтесь попкорном :)
10. Установка пости закончилась :) Осталась стандартная настройка: пользователь, часы, персональные параметры… и мы получим Windows 7 на Virtual PC 2007.
11. Виртуальный диск с Win 7 занимает 5.37 Гб.
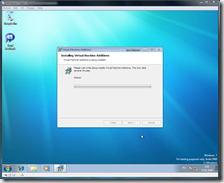 12. Далее рекомендуется установить Virtual Machine Additions, это позволит не только свободно перемещать курсом мышки между гостевой системой и основной, но и несколько ускорит работу системы за счет улучшения интеграции.
12. Далее рекомендуется установить Virtual Machine Additions, это позволит не только свободно перемещать курсом мышки между гостевой системой и основной, но и несколько ускорит работу системы за счет улучшения интеграции.
Actions –> Install or Update Virtual Machine Additions
Virtual PC предложит вставить образ CD с необходимыми дополнениями. Если установка не запустится автоматически, ее нужно запустить вручную. Надеюсь, найти нужный файл для запуска больших трудов не составит ;)
После установки остается перезагрузить виртуализированную систему – и можно начинать радоваться жизни.
p.s. Для подключения интернета мне пришлось прописать вручную нужные ip. Не забудьте убедиться, что в настройках (Settings) добавлена нужная сетевая карта:
Comments
Anonymous
January 17, 2009
Константин, извините, что вмешиваюсь, но где вы там нашли Aero? :-) Virtual PC эмулирует видеокарту S3 Trio 32/64 PCI с 8 MB Video RAM, и с ней интерфейса "Аэро" не будет ни при каких условиях, что, прочем, видно на приведенных вами скриншотах.Anonymous
January 17, 2009
Да, это я что-то поспешил :) Вы абсолютно правы, Virtual PC эмулирует весьма слабую видео-карту...Anonymous
October 31, 2009
Ну как на релизе не знаю, а вот на "настоящем"дистрибутиве режим Аэро работает, хоть и не доступны все возможности и настройки. Вот почему то после установки Install or Update Virtual Machine Addition, виртуальная система отказывается работать, приходится откатывать. Если поможете буду благодарен.