Azure AD (Office 365) 上のユーザーをオンプレミス Active Directory ユーザーと紐付ける方法について
こんにちは、Azure & Identity サポート チームです。
今回は Azure AD (Office 365) 上のユーザーをオンプレミス Active Directory ユーザーと紐付ける方法の一つで、ハードマッチと呼ばれる方法についてご紹介します。
既に Azure AD 上にユーザー アカウントが存在している状態で、そのユーザーを後からオンプレミスの Active Directory (AD) に追加し、同期をおこなうときにその既存のアカウントをそのまま利用したいということがあると思います。
このようなケースではオンプレミス AD で対象となるアカウントのメール アドレス、または UPN 名を一致させた上で同期をおこなうという手法が一般的には取られます (これをソフトマッチと呼びます)。このソフトマッチができない場合 (UPN 名が異なるアカウントを紐づける必要がある場合など) にはハード マッチと呼ばれる方法で直接的に同期時にオブジェクトの一意性を確保する ID 情報 Immutable ID を紐づけます。
Azure AD Connect の既定の構成では、オンプレミス AD の ObjectGUID を Base64 でエンコードした値を Immutable ID (source Anchor) として紐づけています。
以下では既定の構成で Azure AD Connect を構成している場合においてハードマッチによる同期をおこなう設定をご紹介します。
前提条件としては、 Azure AD 上のユーザーがこれまでにオンプレミスから同期されていないことと、 Azure AD Connect が既定の状態で ObjectGUID が Immutable ID として設定されている環境とします。この前提条件を満たしていない場合には、ご紹介します方法ではハードマッチすることができません。言い換えますと、Azure AD Connect インストール時に ObjectGUID ではない別の属性を source Anchor と指定した場合にはご紹介しますハードマッチの方法を考慮する必要がありますのでご注意ください。
また、基本的にはユーザーを紐付ける必要がある場合には、ソフトマッチを利用することを推奨します。
理由としましては、ハードマッチによるユーザーの紐づけの変更を複数回行った場合などに Azure 上での情報の伝搬がされ終えないうちに新しい情報が伝搬され、Azure を構成するサーバー上での情報に不整合が生じ、問題が発生することが想定されるためであり、過去の実績という観点からもハードマッチを実施したような事例も少ないため、基本的にはハードマッチでの紐づけはできる限りしないことをお勧めします。
=============
手順
=============
1. オンプレミス AD にて Base64 でエンコードされた ObjectGUID を確認します
2. Azure AD 上で ImmutableId が設定されてないことを確認します
3. Azure AD 上のアカウントに ImmutableId を手動で設定します
4. 手動で差分ディレクトリ同期を実施します
* 4 を除き、同期処理が止まっている状態で作業をご実施ください。同期処理が止まっていないと紐づけしたいオンプレミス AD のアカウントが同期されてしまい、Immutable ID を紐づけできません。
----------------------------------------------
1. オンプレミス AD にて Base64 でエンコードされた ObjectGUID を確認
----------------------------------------------
オンプレミス上の紐づけ対象のアカウントの GUID 情報を取得します。
1-1. オンプレミス Active Directory の任意の DC 上で [管理ツール] - [Active Directory ユーザーとコンピューター] を開きます。
1-2. メニューから [表示] - [拡張機能] にチェックを入れます。
1-3. 該当ユーザー アカウントのプロパティを開きます。
1-4. [属性エディター] タブを開き、"distinguishedName" 値を選択し、[表示] をクリックします。
1-5. distinguishedName 値 (以下、DN 値) の内容をコピーします。
1-6. コマンド プロンプト (PowerShell でも可) を起動し、以下のコマンドを実行します。
ldifde -f c:\ ldifde_user.txt -d "手順 5. でコピーした内容" -p subtree
コマンド例:
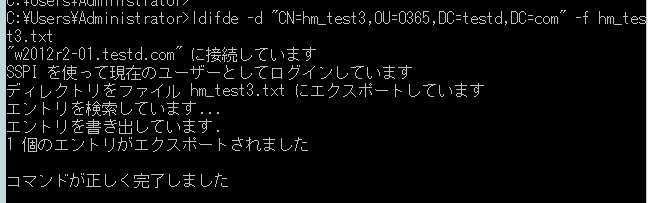
1-7. 出力されたファイルを開き、ObjectGUID の値を確認します。
出力結果例:
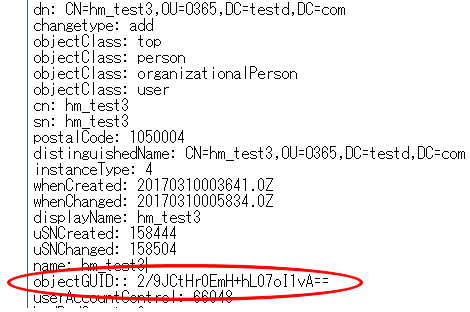
--------------------------------------------------------------
2. Azure AD 上で ImmutableId が設定されてないことを確認
--------------------------------------------------------------
Azure AD の紐づけ対象のアカウントに ImmutableId が設定されていないことを確認します。ImmutableId が設定されている場合には、すでに同期対象となっていることを示します。
2-1. インターネットに接続している任意のコンピューター上で "Windows PowerShell 用 Windows Azure Active Directory モジュール" を管理者として実行します。
2-2. 起動した PowerShell にて Connect-MsolService コマンドを実行します。
※ 認証ダイアログが表示されますので、管理者ユーザーの資格情報を入力して [OK] ボタンをクリックします。
2-3. 下記のコマンドを実行します。
Get-MsolUser -UserPrincipalName "対象ユーザーの UPN" | fl
コマンド例:
Get-MsolUser -UserPrincipalName "hm_test3@test01.onmicrosoft.com" | fl
2-4. 出力されたファイルを開き、ImmutableId の値を確認します。
出力結果例:
ImmutableId : (クラウド内ユーザーの場合、空白になります)
UserPrincipalName : hm_test3@test01.onmicrosoft.com
-------------------------------------------
3. ImmutableId を手動で設定
-------------------------------------------
ディレクトリ同期ツールにて、ユーザーの情報を関連付けるには下記の情報を使用します。
オンプレミス AD 側:objectGUID
Azure AD 側:ImmutableId
3-1. インターネットに接続している任意のコンピューター上で "Windows PowerShell 用 Windows Azure Active Directory モジュール" を管理者として実行します。
3-2. 起動した PowerShell にて Connect-MsolService コマンドを実行します。
※認証ダイアログが表示されますので、管理者ユーザーの資格情報を入力して [OK] ボタンをクリックします。
3-3. 下記のコマンドを実行します。
Set-MsolUser -UserPrincipalName <対象ユーザーの UPN> -ImmutableId <オンプレ AD ユーザーの Base64 エンコードされた objectGUID 値>
コマンド実行例:
Set-MsolUser -UserPrincipalName hm_test3@test01.onmicrosoft.com -ImmutableId 2/9JCtHr0EmH+hL07o11vA==
3-4. 下記のコマンドを実行します。
Get-MsolUser -UserPrincipalName "対象ユーザーの UPN" | fl
コマンド例:
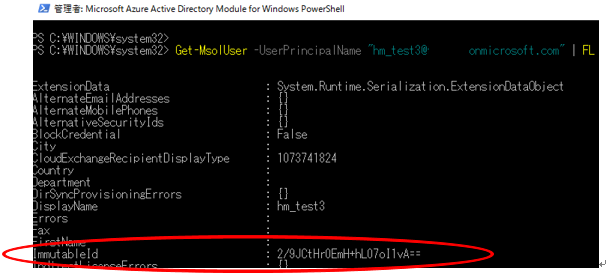
-------------------------------------------
4. 手動で差分ディレクトリ同期を実施
-------------------------------------------
※2016 年 2 月に公開された新しいバージョン(1.1.105.0 以上)の Azure AD Connectを使用した手順をご案内いたします。
4-1. ディレクトリ同期サーバーに管理者権限でログインします。
4-2. 管理者の PowerShell を起動して、以下のコマンドを実行します。
Start-ADSyncSyncCycle -PolicyType Delta
*今回ご紹介しているケースのように Azure AD Connect が構成済みである場合は上記コマンドで差分同期をすることとなります。
4-3. Office 管理ポータルで作業対象ユーザーの [同期の種類] が [クラウド] から [Active Directory ] に変わったことを確認します。
「コミュニティにおけるマイクロソフト社員による発言やコメントは、マイクロソフトの正式な見解またはコメントではありません。」