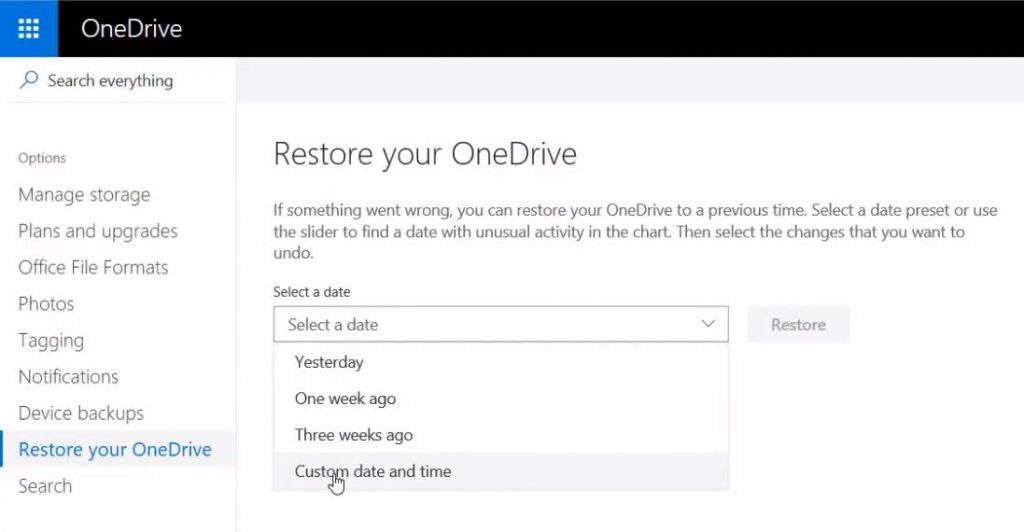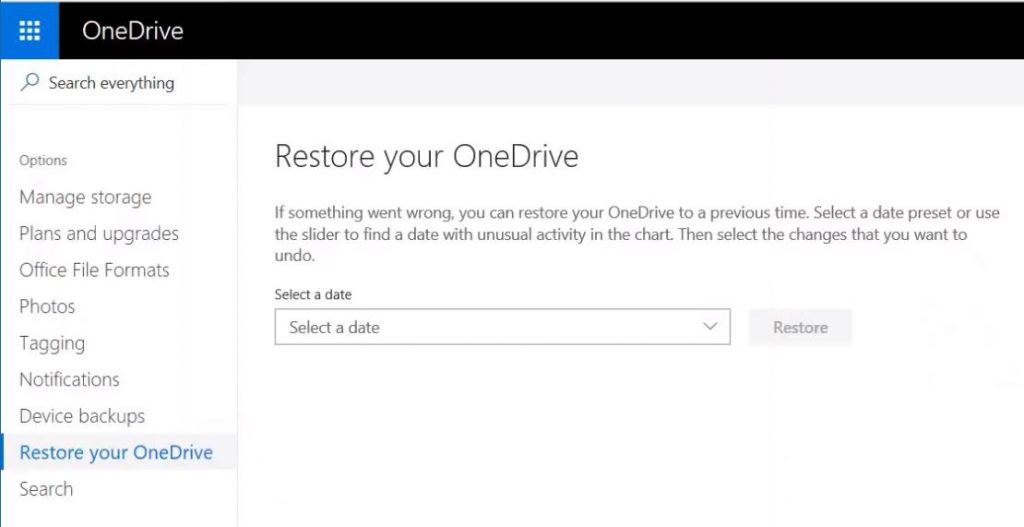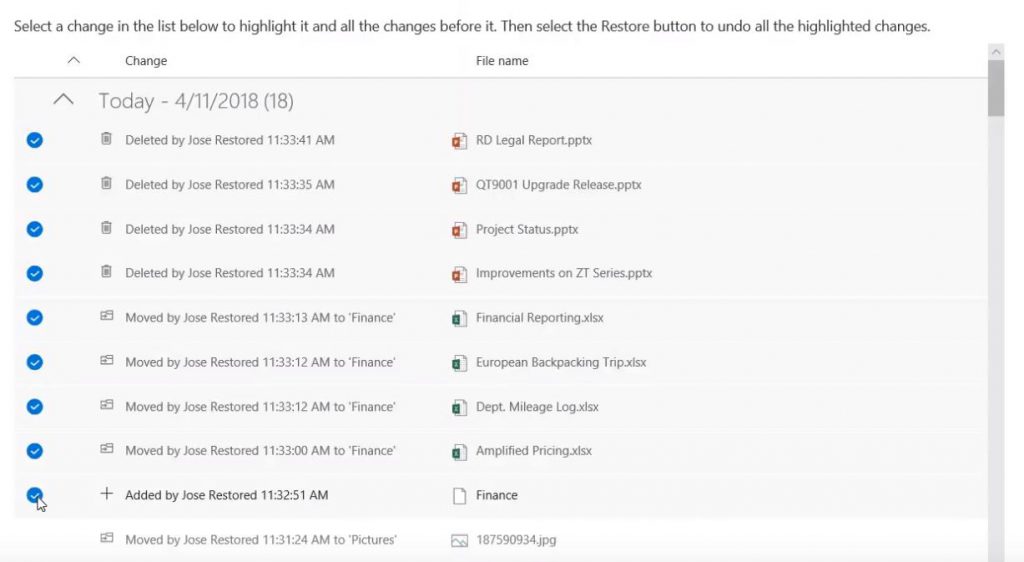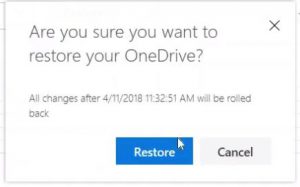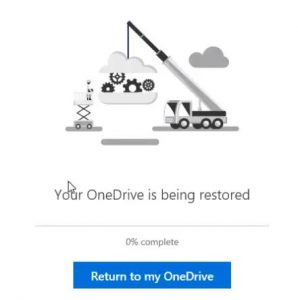OneDrive Files Restore - User Guide
This guide is intended to help you use the new OneDrive Files Restore feature.
1. What is Files Restore?
Files Restore allows OneDrive users to restore their files and folders to a previous point in time. It provides a simple way to restore your entire OneDrive after a catastrophic event like a virus/ransomware attack or a user/application error that causes lots of changes to their OneDrive.
Restore builds on existing OneDrive capabilities like the Recycle Bin (allows files to be undeleted) and Version History (allows an individual file to be restored to a previous version). Restore integrates with Ransomware Detection, a new OneDrive feature that sends notification when signs of ransomware are found in your files.
NOTE: This guide is focused on OneDrive for consumers (also known as Personal OneDrive). OneDrive for Business (ODB) does offer Files Restore, but ODB is not the focus of this guide.
2. Files Restore Requirements
To use OneDrive Files Restore, you must:
- Have a OneDrive personal account. You can get started using this link: https://onedrive.com/
- Have an Office 365 Home or Personal subscription. You can check if you have a subscription by using this link: https://onedrive.live.com/?v=upgrade
3. How to use Files Restore?
To use OneDrive Files Restore, follow these steps:
Step 1 - Go to the Restore page (2 options)
- Navigate to it from the main page
- Start at the main OneDrive page at https://onedrive.com
- Click on the gear icon in the upper right, then select “Options”
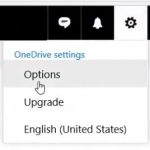
- On the Options menu on the left, select “Restore my OneDrive”
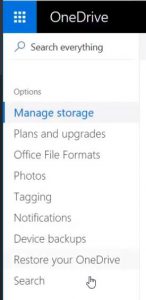
- Go directly to https://onedrive.live.com/?v=restore
Step 2 - Select a point in time (3 options)
- Use the drop-down to select one of the presets (yesterday, one week ago, three weeks ago)
- Use the drop-down to select a point of interest, if available (for example, a specific date and time when ransomware was detected)
- Select “Custom date and time” in the drop down, then select a specific activity in the list.
Step 3 - Restore
- Start the Restore – Click on the restore button
- Monitor the restore – Wait on the restore page until it’s completed
Step 4 - Verify
- Check if the files were properly restored to their previous condition.
- You may also want to go back to the restore page to check on activities performed by the restore.
4. Known Issues
Here are the known issues for OneDrive Files Restore:
- When navigating a very long list of activities, the full list might take a while to show. The activities do show up after some time.
- When using the slider below the chart to select a specific day, the activities list might take a while to show that specific day. The activities do show up after some time.
- For folder operations, the activities list shows a file icon for instead of a folder icon.
- In small screens, the bars in the activity histogram might overlap.
- After you start the restore, the progress indicator might jump from "0% complete" directly to "100% complete", if you don't have too many activities to restore.
5. Frequently Asked Questions
1) Is this feature available for OneDrive for Business?
Yes, we have the Files Restore feature for OneDrive for Business, but this guide is intended to cover only the OneDrive version for consumers. The ODB version is already in production and you can learn more at https://techcommunity.microsoft.com/t5/OneDrive-Blog/Announcing-New-OneDrive-for-Business-feature-Files-Restore/ba-p/147436
2) How far back can I restore?
You can restore to any point in time in the last 30 days.
3) Can I undo a restore?
Yes. Just restore to the point in time before you performed the restore. Files Restore will keep a list of recent restores in the drop-down list, so you can easily go back to that point.
4) Can I restore after I empty the recycle bin?
Files Restore uses the recycle bin to go back in time. If the recycle bin was emptied or if any files were permanently deleted from the recycle bin, then those files cannot be restored.
5) If I sign-up for a free Office 365 trial today, can I immediately do a restore?
Yes.
6) Is there a direct URL for the restore page?
Yes. You can go directly to https://onedrive.live.com/?v=restore
7) How long does a restore take?
It depends on the number of activities that need to be restored. For a few thousand activities, a restore should take less than 10 minutes. For hundreds of thousands of activities, it will take a few hours.
8) During the restore, can I quit the browser and come back later?
Yes. The restore will continue and you will see a message the next time you access the OneDrive web site.
9) Can I run a restore from the OneDrive sync client or from the OneDrive mobile app?
The restore operation is always performed from the OneDrive web site. The activities restored will show up in all OneDrive clients, including Sync and mobile.
10) Can I run a restore from a mobile browser?
Yes. The Files Restore interface is mobile-friendly.
11) Can I change my files during a restore?
No. You should not make any changes to OneDrive until the restore finishes.
12) Can I restore just a folder? Can I restore just specific files?
Restore is designed to always bring your entire OneDrive back to a point in time. You can use the Recycle Bin or Version History to recover only specific files.
13) Can I have more than one Restore going at once?
No. Each OneDrive user can only perform one restore at a time. If you go to the Restore page and there’s already a Restore in progress, you will see the status of the current Restore.
14) Can I cancel or abort a restore?
Once a restore starts, you must wait until it finishes. You can see the status of the current Restore by going to the Restore page. Once the restore is completed, you can use a second restore to undo a previous one.
15) Will Restore revert actions like sharing and permissions?
No. Restore will only revert basic file and folder activities like create, delete, rename, update, move and copy.
6. More information
You can find the official content about this feature in the Restore your OneDrive page.
You can also see a demo of Files Restore on YouTube.
Please feel free to ask questions in the comments section below.