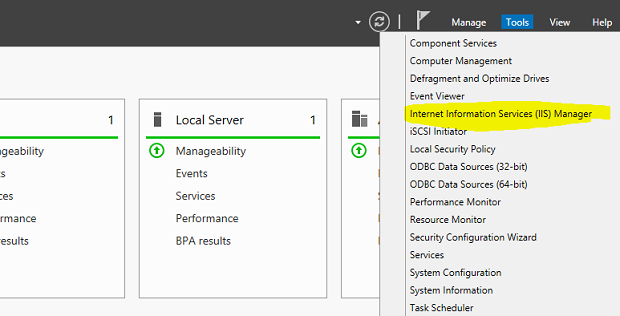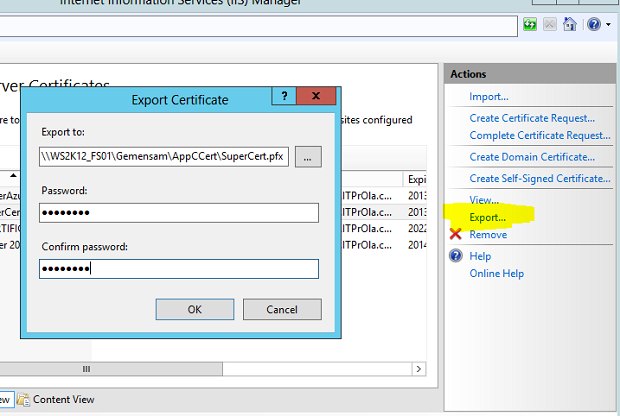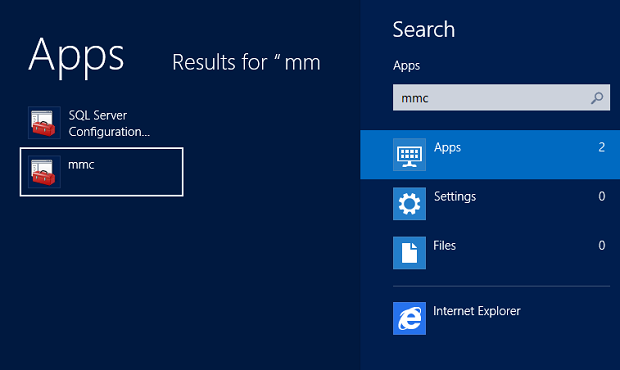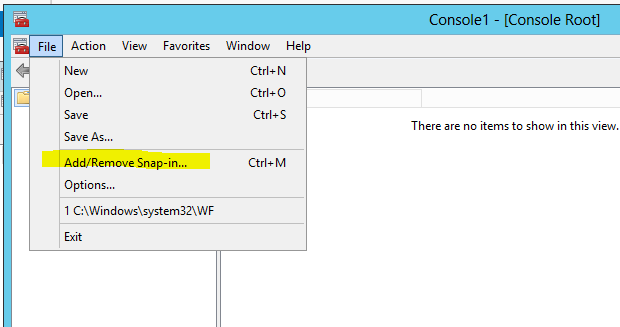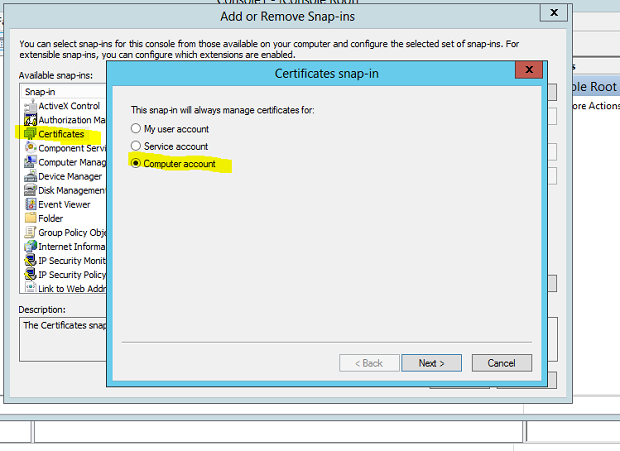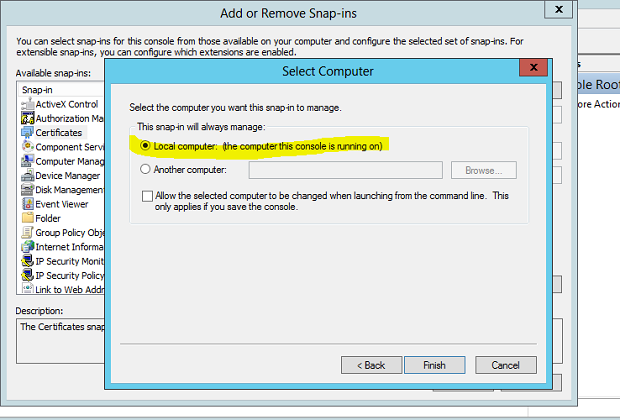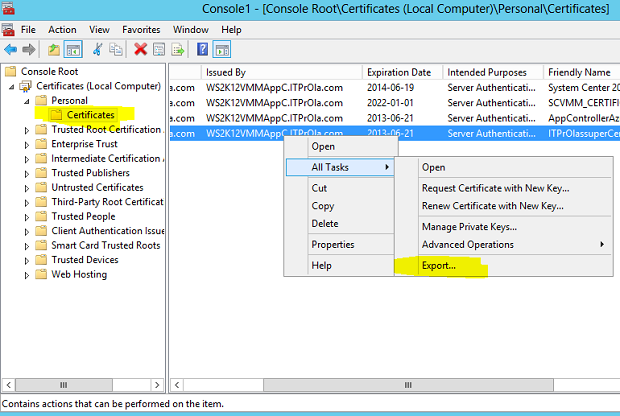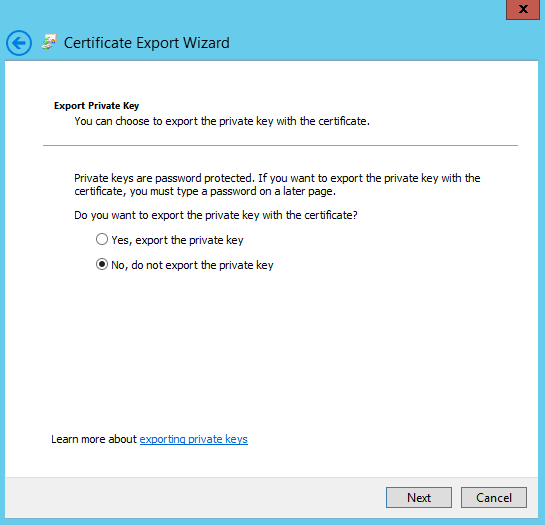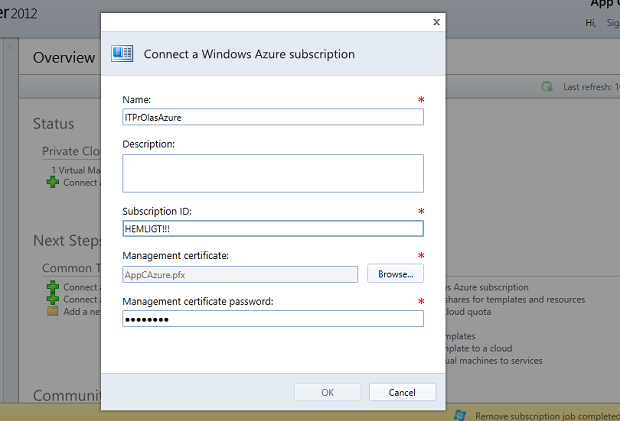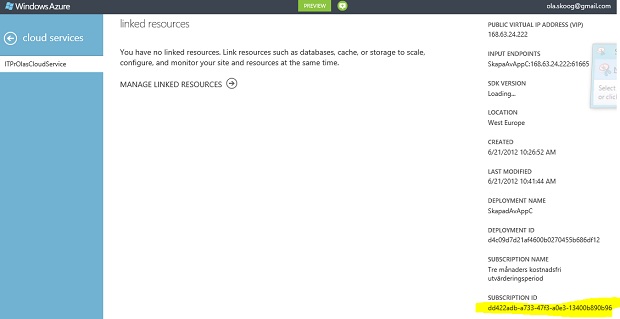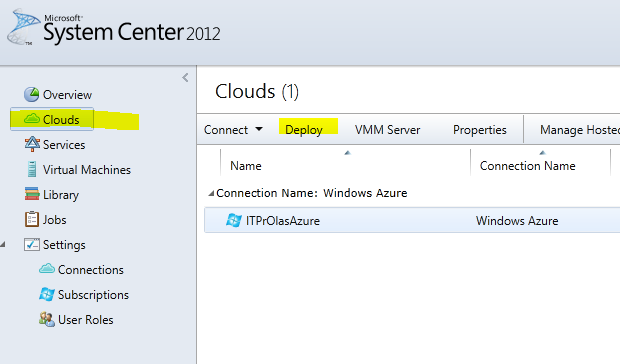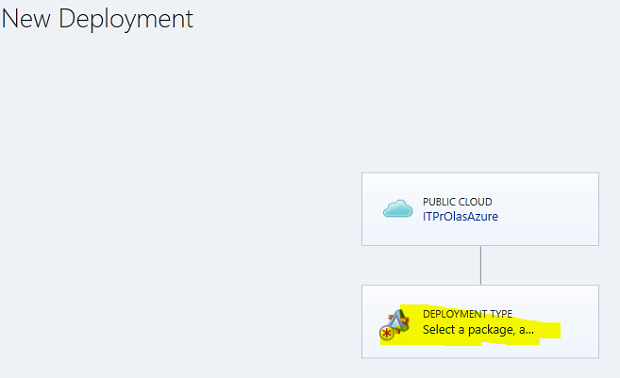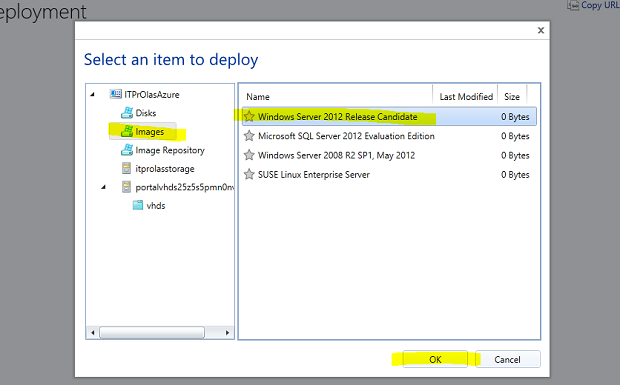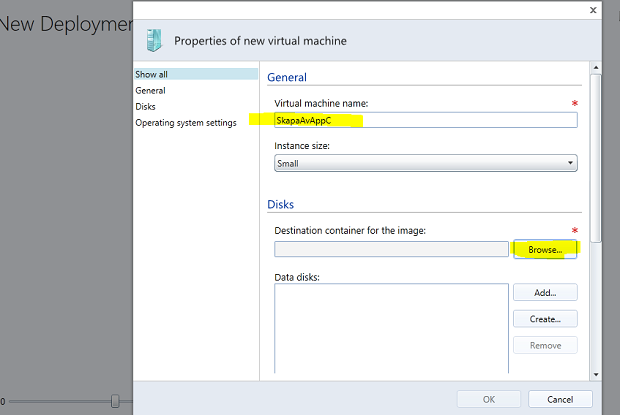Step-by-step: Connecting App Controller to Azure to create Virtual Machines
Jag saknade en bra guide på hur jag skulle koppla upp App Controller mot min Azure-prenumeration. Det var egentligen ganska enkelt men det kan ändå vara skönt med lite hjälp så här kommer vad jag tror är den första steg-för-steg-guiden på svenska. Tror också att det är den första som gör det med Windows Server 2012 och App Controller SP1 CTP2 (Först i världen oavsett språk?!?!).
Vill börja med att tacka Kevin Green som jag helt oblygt snott väldigt mycket från.
Så, vad är det som ska göras? Jo:
- Skapa, exportera och importera ett certifikat från App Controller-servern till Azure.
- Ansluta App Controller till Azure med hjälpa av detta certifikat
- Skapa VMs i Azure för fulla muggar via App Controller!
Såhär gör man:
Skapa certifikat
Görs till exempel med IIS, såhär:
Kör ”Server Certificates”, välj ”Create Self-Signed Certificate”, ge ditt certifikat ett snyggt namn:
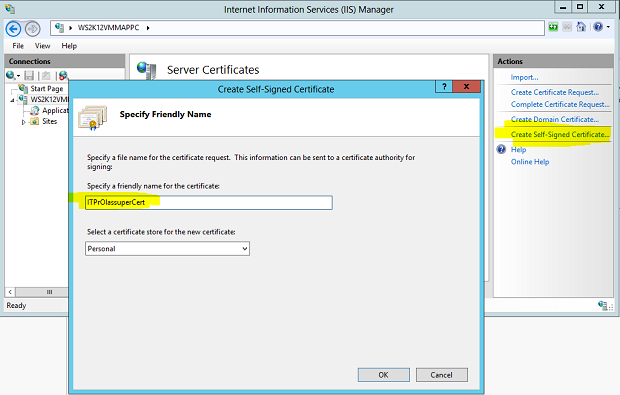
Exportera certifikat
Markera sen ditt nyskapade certifikat och välj ”Export...”. Välj något smart ställa att spara det på, välj ett lösenord och tryck ”OK”:
Nu ska vi exportera lite mer så kör igång MMC och lägg till ”Certificates”-Snap-in:en:
Välj ditt certifikat och välj ”Export...” och kör den Wizard:en enligt bilderna nedan:
Importera certifikat
Nu till det roliga! Logga in på ditt Azure-konto, gå till "Hosted Services, Storage Accounts & CDN", klicka på "Management Certificates" uppe till vänster och sen "Add Certificate" där du kan lägga till det certifikatet som du precis exporterat:
Ansluta App Controller till Azure
Nu loggar du in på App Controller och klickar på ”Connect a Windows Azure subscription”:
Ge din prenumeration ett namn, knappa in ditt ”Subscription ID” och lösenord och tryck sen ”OK”:
Ditt ”Subscription ID” hittar du i Azure-portalen:
Om allt gått rätt till ska det se ut såhär:
Skapa VM i Azure
Nu till det ÄNNU roligare, nu kan vi köra igång VMs i Azure via App Controller. Cooolt!
Gå till ”Cloud” och välj ”Deploy”:
Nu får du en del val, du måste välja vilken sorts VM du vill skapa, du måste välja var du ska spara din vhd-fil och lite annat smått och gott. Har du kommit såhär längt borde allt detta funka utan några som helst problem:
Efter att detta är gjort kan du gå till ”Virtual Machines” och titta på din nyskapade, vacka, fina lilla virtuella maskin som körs i jättejättestora Azure-molnet:
Roooligt!!!