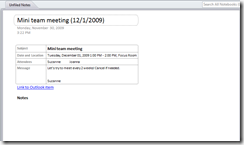Using OneNote during meetings
I once had a manager who carried around a steno pad. He wrote frequently in that steno pad in a very, very small script. He was proud that he’d had the same notebook for years. It was his symbol. Something like the guy with the stapler in the movie Office. But the problem was, he could never find the notes for any meeting we had – they were lost in that inky sea of cramped writing. This was BON (before OneNote).
It’s really important to have good notes of some meetings – who agreed to do what – but the work comes with sharing your notes and finding your notes later – so that you can act on them. That is what makes OneNote so useful.
Connect your notes to a calendar item
You can connect your notes to a calendar item for easy retrieval. Just open a calendar item and click on OneNote in the Ribbon. OneNote will open and you’ll see the details of your meeting at the top of the page and a link back to the calendar item.
Use shared notebooks
In a previous post, we talked about how easy it is to share OneNote notebooks with your co-workers. Several people can take notes in the same notebook at the same time.
This feature can be a big help when your meeting covers detailed, technical information. Create a shared notebook before the meeting and share the link with everyone in the meeting invite.
Then, during the meeting, let the experts take the notes in their subject areas. At the end of the meeting, everyone has detailed, accurate notes of the entire meeting, with action items called out (hopefully!) and no need to have someone compile and send out notes afterward – since everyone has the link embedded into their meeting invite.
Brainstorming
Shared notebooks are also a great way to take notes during brainstorming sessions. Everyone can jot down their notes in the same notebook and you won’t have to go from conference room to conference room trying to steal enough markers for everyone. You also won’t have to take cell phone pictures of all the whiteboards and transcribe them later!
Audio notes
For meetings when the conversation moves fast and it’s tough to keep up with your notes, you may want to consider recording the meeting. You can record audio directly into OneNote. To record, just click on the microphone icon in the toolbar.
Before you do that; however, make sure you get everyone’s permission first, or at least let everyone know that you are recording the meeting.
You should also test your laptop before the meeting. Particularly with some smaller laptops, the computer’s fan may be close to the microphone, resulting in a recording that may be hard to understand.
You should also take some written notes. When you take a written note, OneNote automatically places a bookmark in the audio. Click on what you’ve typed to immediately skip to that part of the recording. Without these bookmarks, you would have to fast forward and rewind to find the section of the recording you’re interested in and who has time for that?
Suzanne