Staying organized with Windows 7 Libraries
Files and folders are great for keeping everything neatly organized, yes? But sometimes you might want to see or locate the items in those folders in different ways. As in: "I wish I could see all my Customer-related documents in one place."
How can you do it? With libraries, new in Windows 7. Thesehandy "virtual folders"let you see the contents of dozens, even hundreds of folders in a single window—as if they were all in one folder. Libraries don't actually store any files—instead, they display files from different locations as a single collection, which you can then view in a number of useful ways.
Windows 7 comes with four standard libraries: Documents, Music, Pictures, and Videos. You can access them individually from the Start menu or from the Windows navigation pane. No matter where you've stashed, say, your pictures—in multiple folders on your hard drive, in a removable drive, sometimes even on a USB drive or on a network server—you can see them all in the Pictures library. The same principle applies to all libraries.
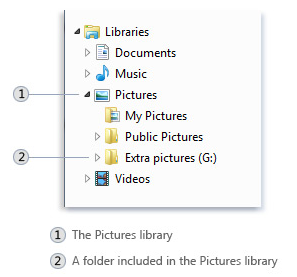
Just like so many other Windows 7 tools, libraries have special powers. You can arrange them to display contents sorted by folder, by date, or by other attributes unique to certain library types. For example, you can arrange your Documents library by Author or by Tag, to help you quickly locate files you want. You also have the same View options (List, Icons, Details, etc.) as with "real" folders.
Custom libraries. On the job, you may want to set up some of your own libraries. You could, for example, set up a "Customers" library (or one for Vendors, or Competitors, or whatever's important to you). Then you designate all the "real" folders spread around your computer that hold relevant documents. Your new Customers library lets you look at all the docs for all your customers, which you could sort different ways to find what you need.
In Windows 7, you can set up a library with a few mouse clicks (see how it's done), and you can tell Windows to optimize the library's view for the kinds of files of most interest to you (general items, documents, music, video, or pictures).
As time passes, you'll likely add new folders and files, here and there, for new customers (business is booming!) or vendors or whatever. It's easy to add these new folders to your Library—just follow these steps. You can add and remove folders from a library at any time. Oh, and a given folder can contribute to as many libraries as you like.
One more thing: Unlike your school, town, or corporate library, no one will "Shhhhh!" you, even if you're noisy. Feel free to whistle, hum, or yodel while you work.
Keith