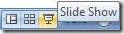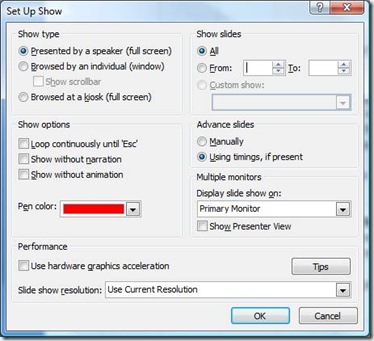Quickly access hidden PowerPoint slide show options
You probably already know that you can start a PowerPoint slide show anywhere in your deck by browsing to the slide you want to display and then simply clicking the Slide Show button on the taskbar:
But that button has some hidden features that are worth exploring.
Ever wish you could see a miniature version of your slide presentation while working on it? Ctrl-click the Slide Show button to launch a mini slide show that stays open while you edit. You'll need to ALT-Tab to switch between the windows, but it saves you from launching the slide presentation over and over again. As you would during a regular slide show, you can click it to advance, Ctrl-click to go back, and right-click to access slide and pointer options.
Bonus: If you're using two monitors with extended desktop, you can move PowerPoint to the second screen so you can work on the deck and view the presentation at the same time. And there's another useful trick that will make this easier.
Ctrl-Shift-click the Slide Show button to quickly open your Set Up Show options:
Under Multiple monitors, select the screen where you want your slide show displayed. Now, when you Ctrl-click Slide Show, that is where your mini presentation will appear. Don't check the Show Presenter View when using mini presentations to help you edit since this will take you out of edit mode. However, this is a handy mode to use when sharing your final presentation to an audience. There's even a timer that shows you how long you've been talking.
You can also select which slides to present, adjust your presentation style, override any animation and narration, and adjust your pen color.
Suzanne