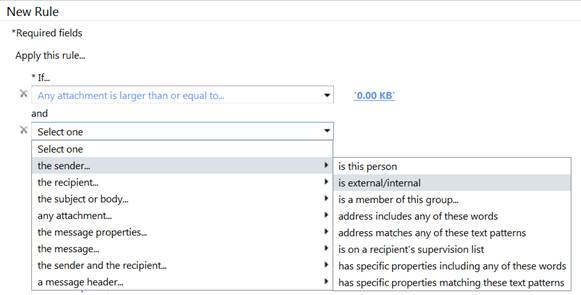Building common transport rules in the Exchange Online Control Panel
This article will be showing you how to build some of the more common transport rules in the Exchange Online Control Panel. With Transport Rules correctly configured, you can perform actions such as redirecting a message or adding recipients, rights-protecting messages, and rejecting or silently deleting a message.
- Log into the Microsoft Online Portal, and navigate the Exchange Online Control Panel (ECP)
- Change the view so you are managing the entire organization, and not just your individual mailbox
- On the left, select Mail Control and make sure you are viewing the Rules tab
- Click the New button to start building a new transport rule
- In the steps below, we’ve outlined how to build 3 of the more common transport rules that often confuse IT Admins:
a. Block mails that contain attachments from external sources
i. In the New Rule window, click More Options
ii. Select If > Any attachment is larger than or equal to…

iii. Enter 0 for the Attachment Size Limit (KB) and click OK, and this will catch all attachments
iv. Click Add Condition and select The sender is external/internal
v. When prompted, choose From: Outside the organization
vi. Lastly, under Do the Following, select Block the message and Reject the message and include an explanation
vii. Enter an appropriate message for why you’ve decided to block external attachments and click OK
viii. Name the rule, save it and verify it is enabled in the Rules list
b. Redirect mail with specific words
i. In the New Rule window, click More Options
ii. Select If > The subject or body includes any of these words
iii. In the Specify words or phrases window that appears, enter the words or phrases you want to catch
iv. Lastly, under Do the Following, select Redirect the message to… and select the people or groups you want the mail forwarded to from the People Picker
c. Add disclaimer to all external bound emails
i. In the New Rule window, click More Options
ii. Select if The sender is external/internal
iii. When prompted, choose From: Outside the organization
iv. Next, under Do the following, select Apply a disclaimer to the message > Append a disclaimer

v. When prompted, enter the text to display in the disclaimer
Name the rule, save it and verify it is enabled in the Rules list
APPLY TO
- Microsoft Office 365 for enterprises
- Microsoft Office 365 for small businesses