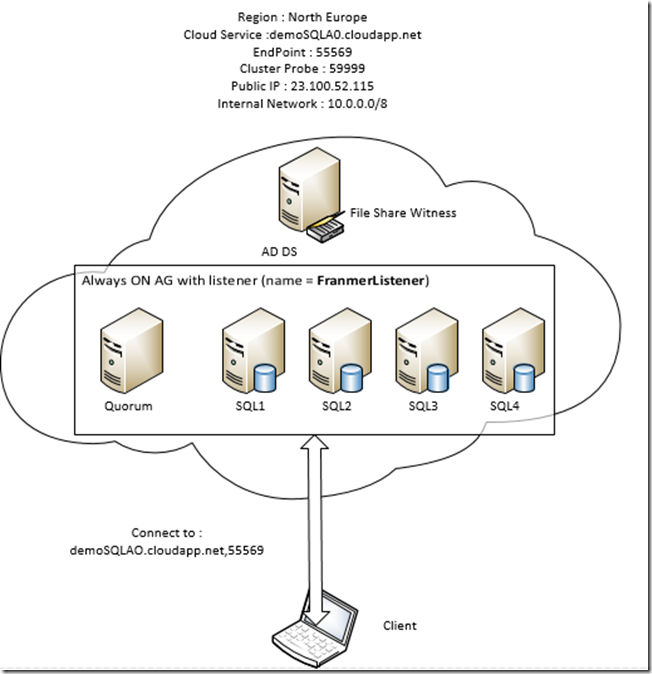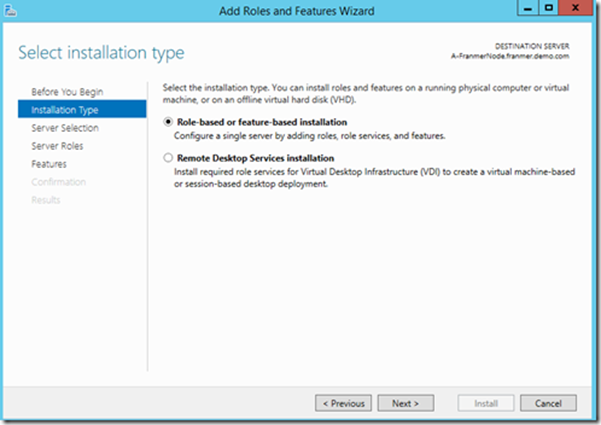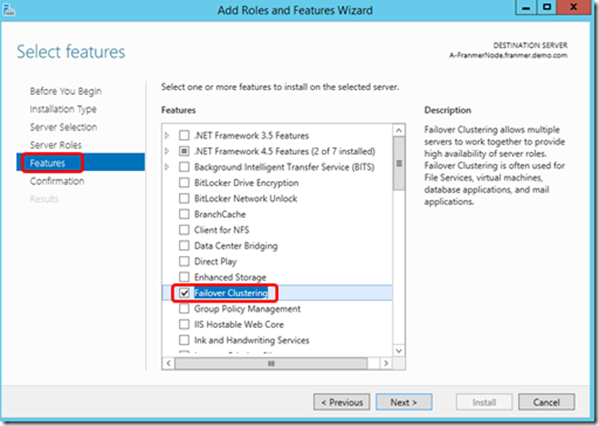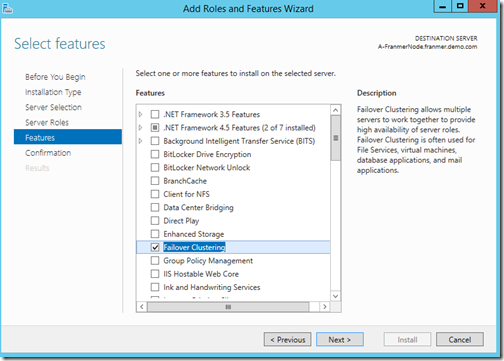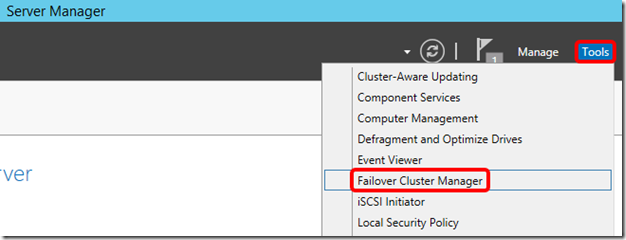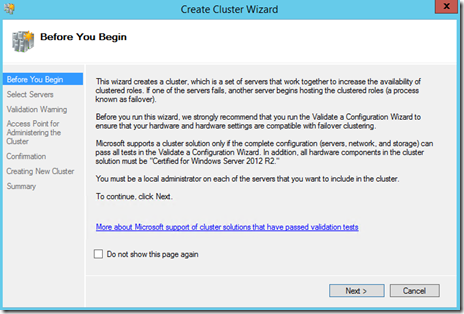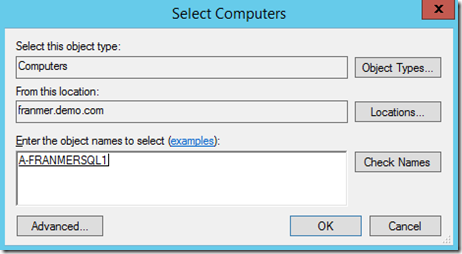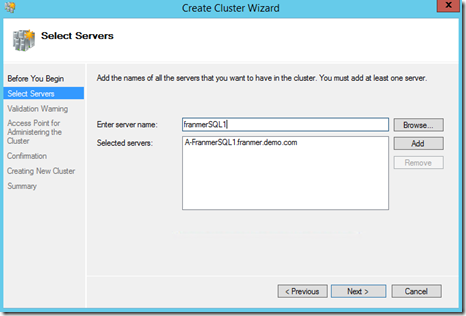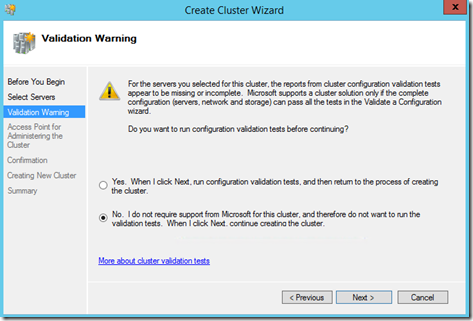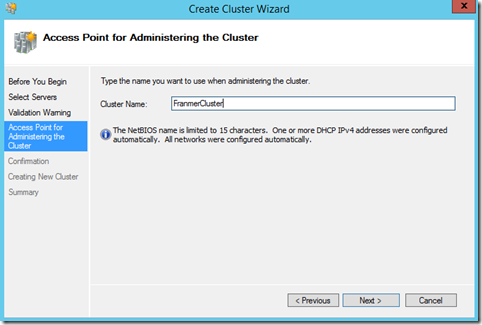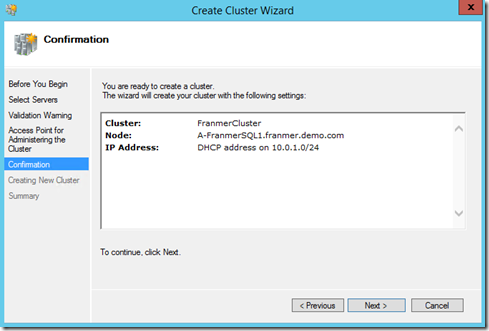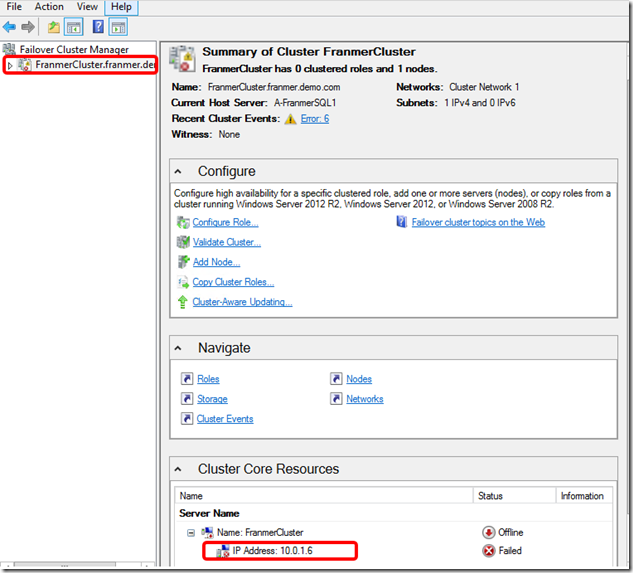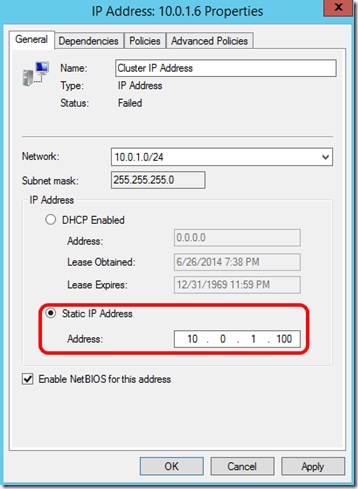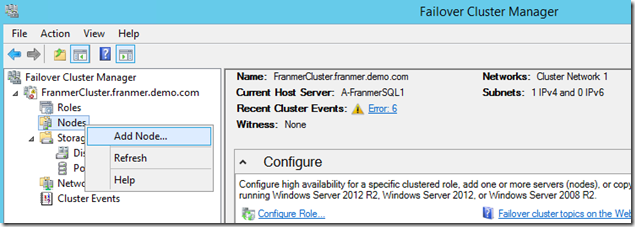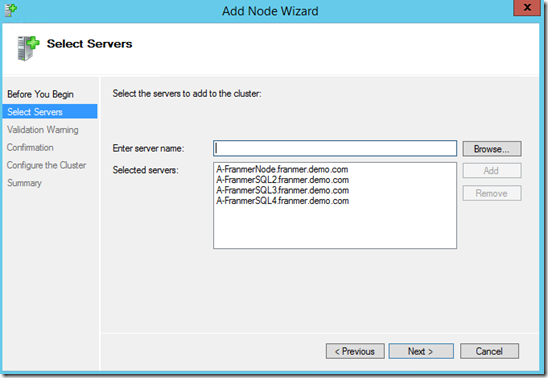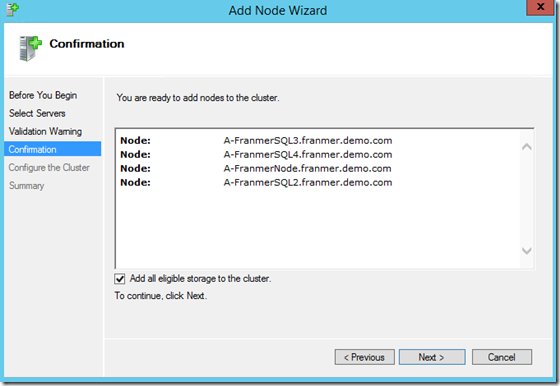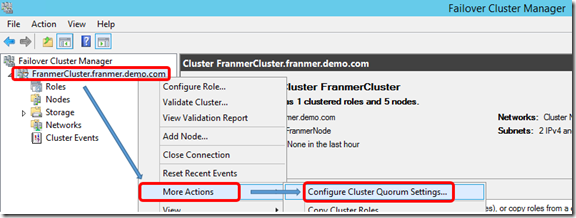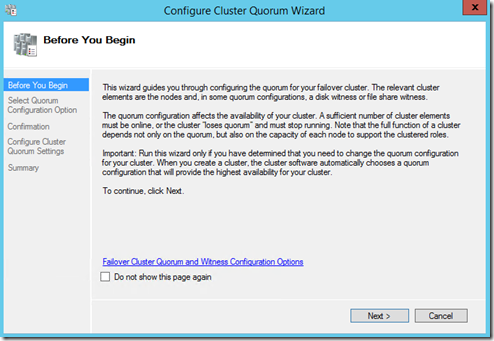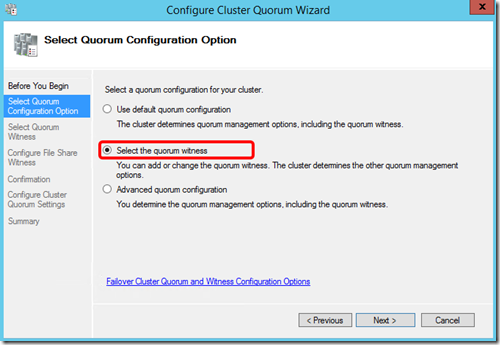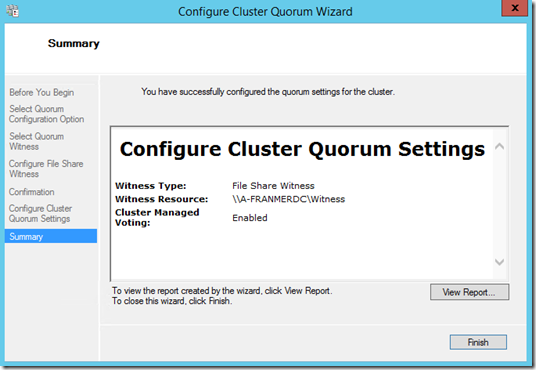SQL Server 2014 : AlwaysON Availability Group dans Azure (Partie 3)
Voici le troisième article consacré à la mise en place d’une solution SQL Server 2014 AlwayON Availability Group dans Azure. Les articles sont découpés selon le plan suivant :
- Création de l’infrastructure Cloud
- Création de l’infrastructure virtuelle
- Mise en place du Failover cluster
- Configuration SQL
- Création du listener
- Test de la bascule AlwaysON
Ce billet va traiter de la troisième partie, “Mise en place du Failover cluster ”. Pour rappel, à la fin de cette première série d’articles, nous aurons l’architecture suivante :
Installation du FailOver Cluster
Ajout de la fonctionnalité sur les serveurs
Sur une des machines de votre infrastructure qui va « participer » au failover clusturing, ouvrez le « Server Manager ». Ensuite, en haut à droite, cliquez sur « Manage » puis « add Roles and Features »
La fenêtre « add Roles and Features Wizard” apparaît. Cliquez sur le bouton “Next”.
Dans la partie « Select installation type », cliquez sur « Next ».
Dans la partie « Server Selection », cochez la case « Select a server from the server pool » et sélectionnez votre machine depuis la partie « Server Pool ».
Cliquez sur « Next »
Dans la partie « Server Roles », cliquez sur « Next ».
Dans la partie « Features », cochez la case « Failover Clustering ». Cliquez sur « Next ».
Cliquez sur « Add Features » lors de l’ouverture de la fenêtre intermédiaire.
Cliquez sur « Next ».
Dans la partie « Confirmation », cliquez sur « Install ».
Répétez l’opération sur toutes les machines devant participer au cluster.
Paramétrage du cluster
Après avoir installé le service de Failover Clustering sur toutes les machines concernées, connectez-vous sur une des machines. Dans mon exemple, je me connecte sur la machine SQL 1.
Connectez-vous au « Server Manager », puis dans le menu « Tools », cliquez sur « Failover Cluster Manager ».
La fenêtre « Failover Cluster Manager » apparaît. Dans la partie droite, cliquez sur « Create Cluster… ».
Dans la fenêtre « Before You Begin », cliquez « Next »
Dans la partie « Select Servers », cliquez sur le bouton « Browse ».
Dans la fenêtre « Select Computers », vérifiez que le champ « From this location » pointe bien sur votre domaine.
Dans le champ « Enter the object names to select », entrez le nom de votre machine et cliquez sur « Check Names ».
Une fois le nom résolu, cliquez sur « Ok »
Une fois de retour dans la partie « Select Servers », Le nom de votre server apparaît dans le champ « Enter server name ». Puis cliquez sur le bouton « Add ».
Cliquez sur le bouton « Next »
Dans la partie « Validation Warning », sélectionnez « No. I do not require support from Microsoft…. ».
Cliquez sur “Next”.
Dans la partie « Access Point for Administering the Cluster », donnez un nom à votre cluster.
Cliquez sur « Next ».
Dans la fenêtre « Confirmation », cliquez sur « Next ».
Dans la fenêtre « Summary », cliquez sur « Finish ».
Une fois le cluster créé, vous devez le voir apparaître dans la partie gauche de la fenêtre « Failover Cluster Manager ».
Dans la partie gauche, cliquez sur le nom de votre cluster. Dans la partie du milieu, sous « Cluster Core Resource », déroulez le nom de votre cluster et faîtes un clic droit sur « IP Adress :…. » .
(On remarque que l’adresse IP du cluster est la même que celle du premier nœud qui a été ajouté. Il est donc nécessaire de changer cette adresse IP).
Dans le menu contextuel, cliquez sur « Properties ».
Dans la fenêtre « Properties », sélectionnez « Static IP Address » et assignez une adresse IP non utilisée.
Cliquez sur «Ok ».
De retour sur la fenêtre de management du cluster, dans la partie centrale sous « Cluster Core Resource », faîtes un clic droit sur le nom du cluster.
Dans le menu contextuel, cliquez sur « Bring Online ».
Le cluster doit maintenant être « Online ».
Rajout des nœuds dans le cluster
Dans la fenêtre « Failover Cluster Manager », dans la partie gauche, cliquez droit sur « Nodes ». Dans le menu contextuel, cliquez sur « Add Node… ».
Dans la fenêtre « Add Node Wizard », cliquez sur « Browse » et rajoutez vos différents nœuds.
Ci-dessous une copie d’écran des nœuds que j’ai rajouté. Cliquez sur « Next ».
Dans la partie « Validation Warning », sélectionnez « No. I do not require support from Microsoft…. ».
Cliquez sur “Next”.
Dans la partie « Confirmation », cliquez sur « Next ».
Dans la partie « Summary » Cliquez sur « Finish ».
Les nœuds de votre cluster doivent s’afficher dans la partie centrale du « Failover Cluster Manager »
Configuration du témoin
Au préalable, j’ai créé un répertoire partagé sur une machine qui se trouve en dehors du cluster, mais visible par toutes mes machines. Dans mon exemple, le partage a été réalisé sur le domaine contrôleur.
Depuis la fenêtre du « Failover Cluster Manager », dans la partie gauche, faîtes un clic droit sur le nom de votre cluster.
Dans le menu contextuel, sélectionnez « More Actions », puis « Configure Cluster Quorum Settings ».
Dans la partie « Before you begin », cliquez sur « Next ».
Dans la partie « Select Quorum Configuration Option », Sélectionnez « Select the quorum Witness » .
Cliquez sur « Next ».
Dans la partie « Select Quorum Witness », sélectionnez « Configure a file share witness ».
Cliquez sur « Next ».
Dans la partie « Configure File Share Witness », renseignez le chemin vers le partage réseau.
Cliquez sur « Next ».
Dans la fenêtre « Confirmation », cliquez sur « Next ».
Dans la fenêtre « Summary » cliquez sur « Finish ».
Après la configuration de votre cluster, votre « File Share Witness » doit apparaître dans le détail du cluster.
Voilà pour ce billet. Dans le prochain article, nous aborderons la configuration de nos serveurs SQL.
Pour tester Windows Server 2012 R2, Windows 8, SQL Server 2014 et Power BI, vous pouvez télécharger gratuitement une version d’évaluation :
Windows Server 2012 R2:
-
- d'une image ISO : https://aka.ms/jeveuxWindowsServer2012R2
- d'un fichier VHD avec un système préinstallé : https://aka.ms/jeveuxWindowsServer2012R2
SQL Server 2014 :
Power BI :
Testez Azure gratuitement pendant un mois :
Comments
- Anonymous
January 01, 2003
Thanks - Anonymous
January 01, 2003
thank you - Anonymous
July 21, 2014
Voici le quatrième article consacré à la mise en place d’une solution SQL Server 2014 AlwayON - Anonymous
July 22, 2014
Voici le cinquième article consacré à la mise en place d’une solution SQL Server 2014 AlwayON - Anonymous
July 24, 2014
Voici le sixième et dernier article consacré à la mise en place d’une solution SQL Server 2014 - Anonymous
September 04, 2014
Après avoir monté une solution SQL AlwaysON dans des machines virtuelles Azure (IaaS), nous allons voir