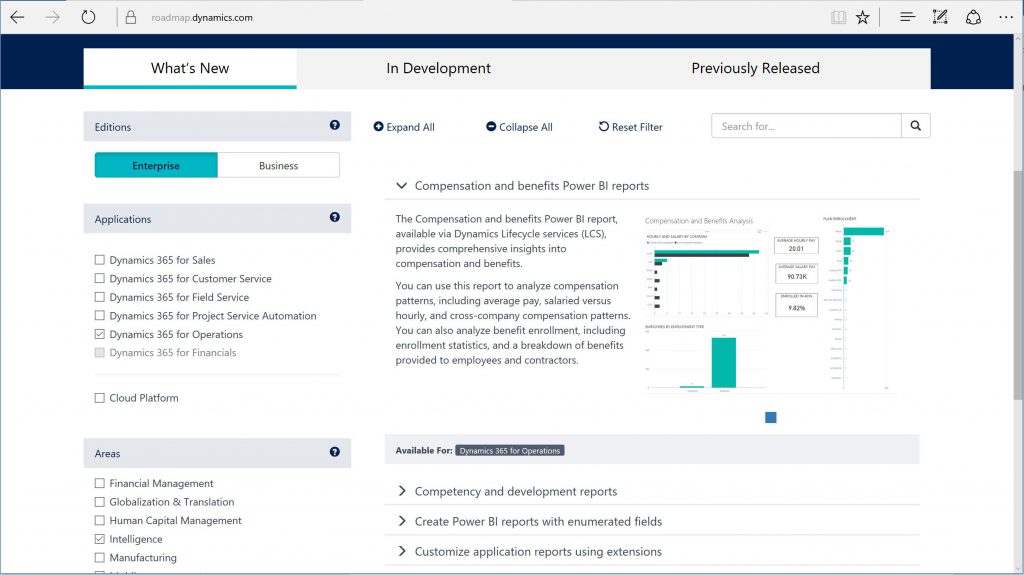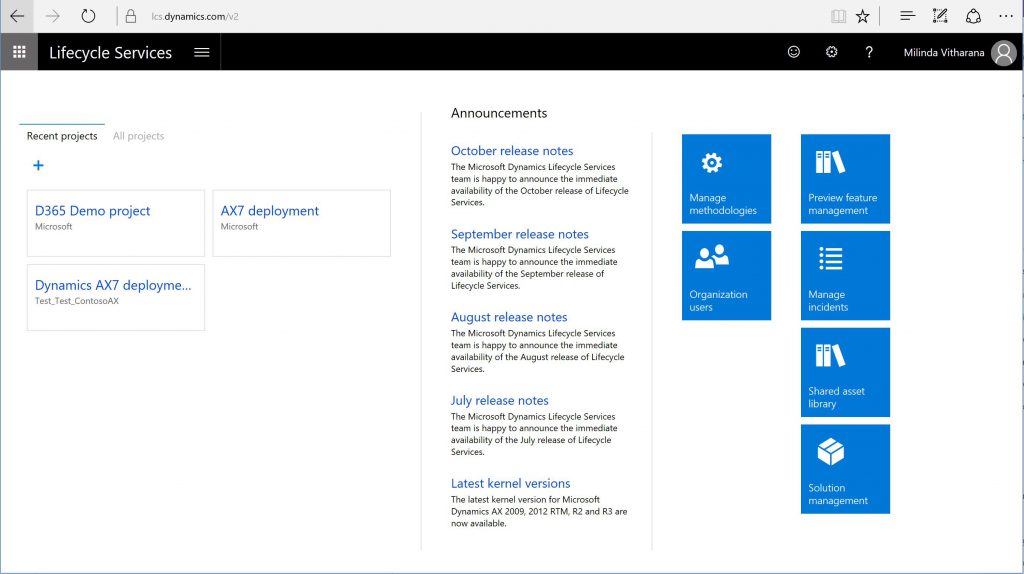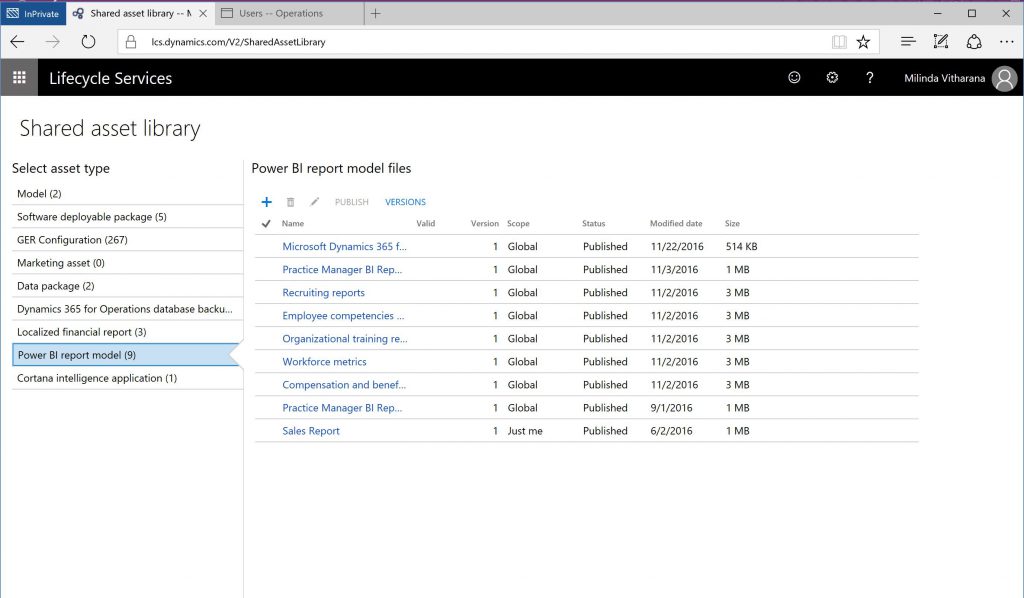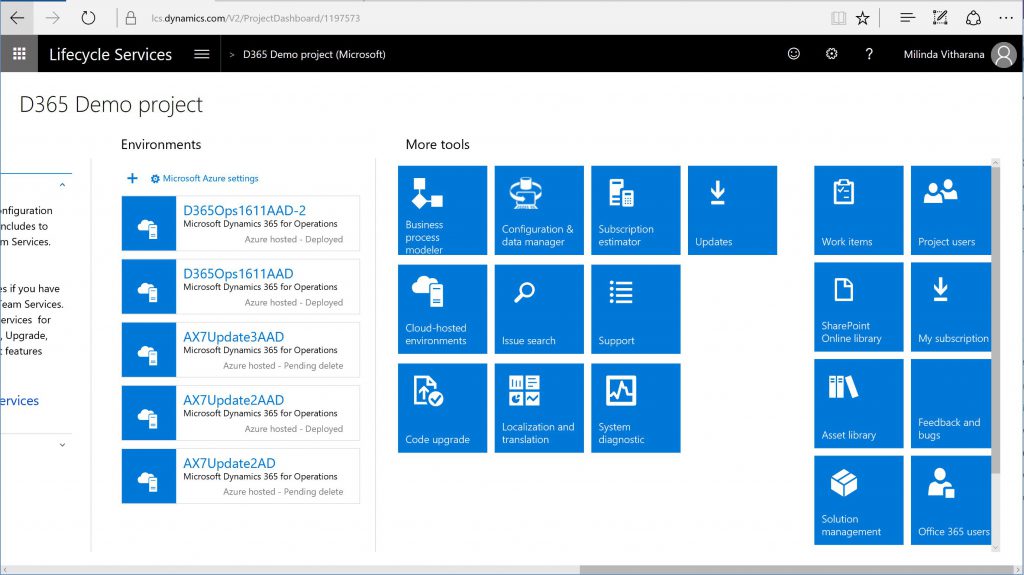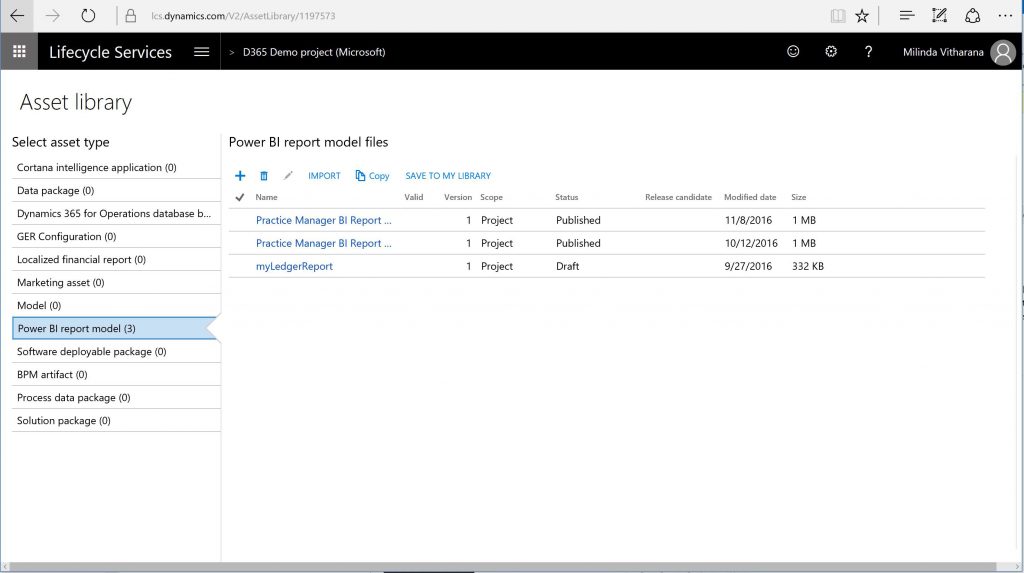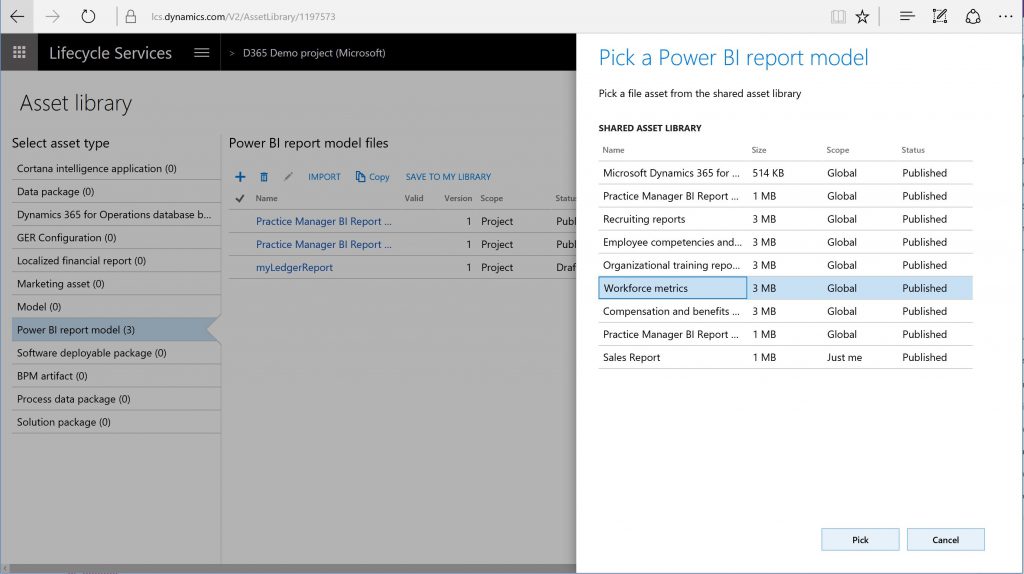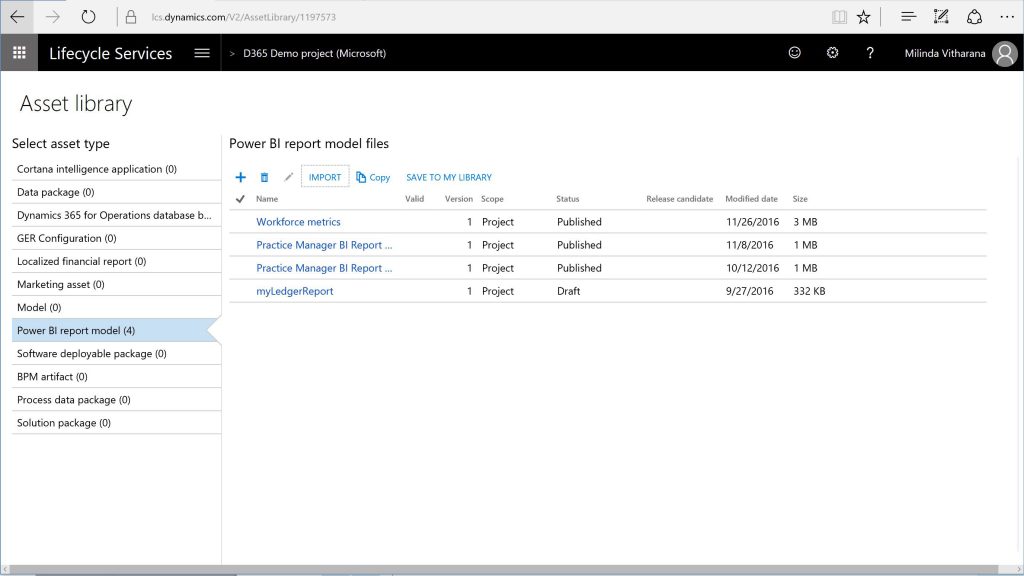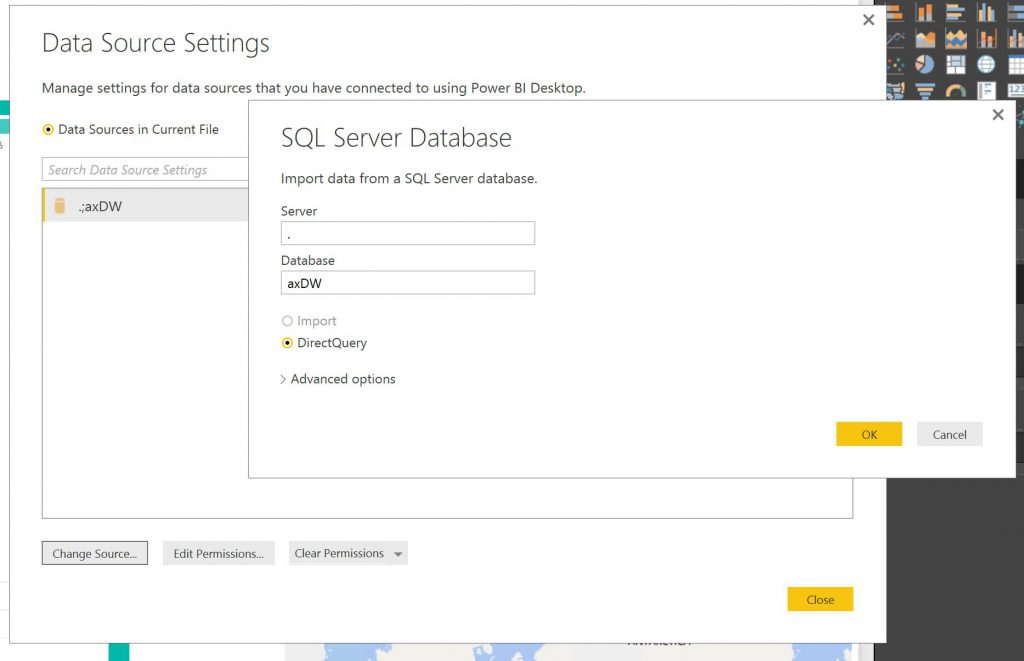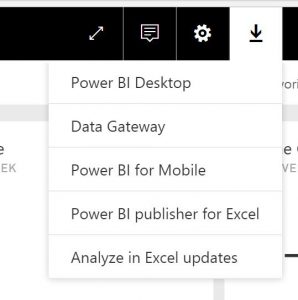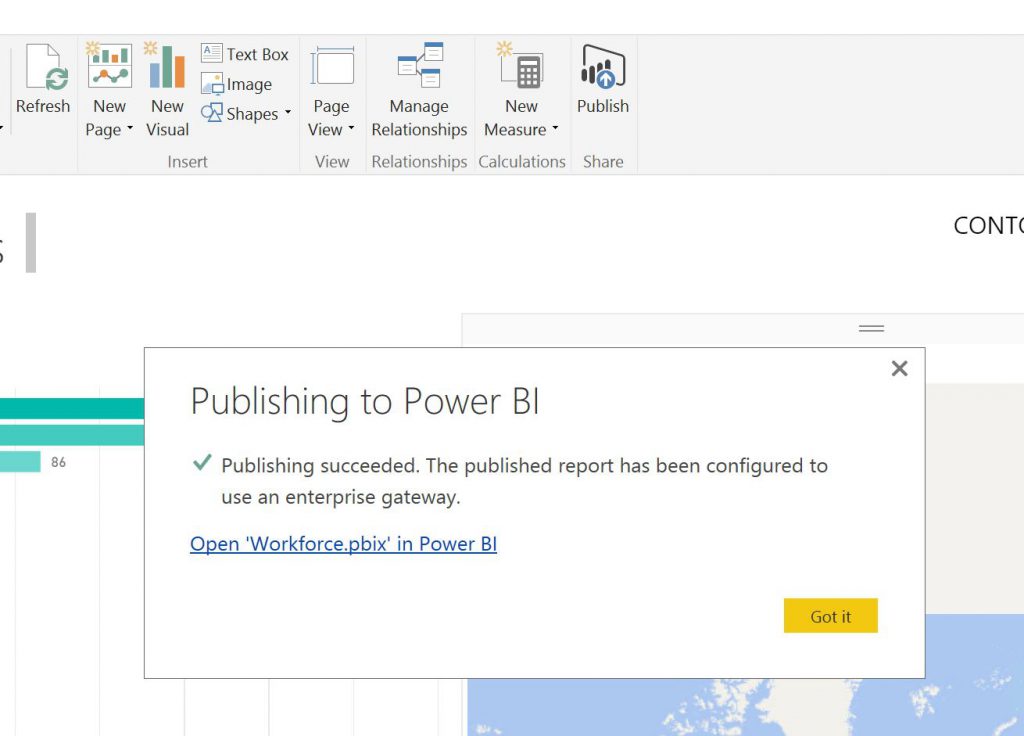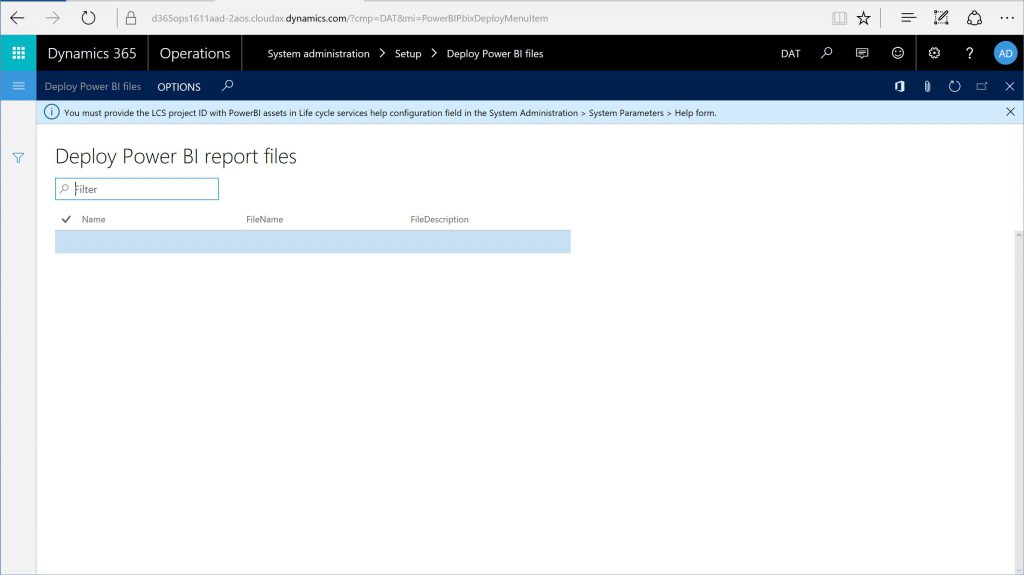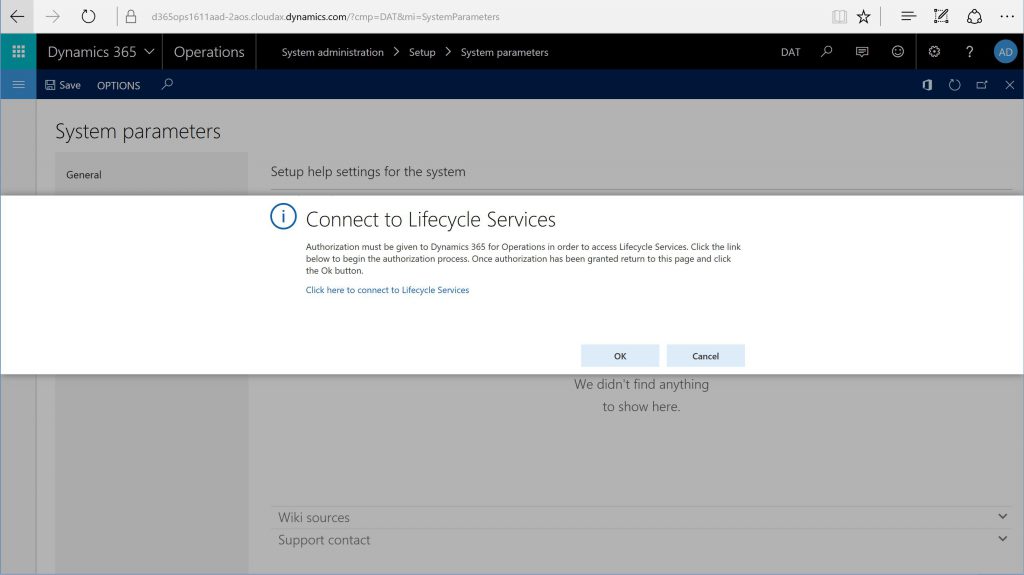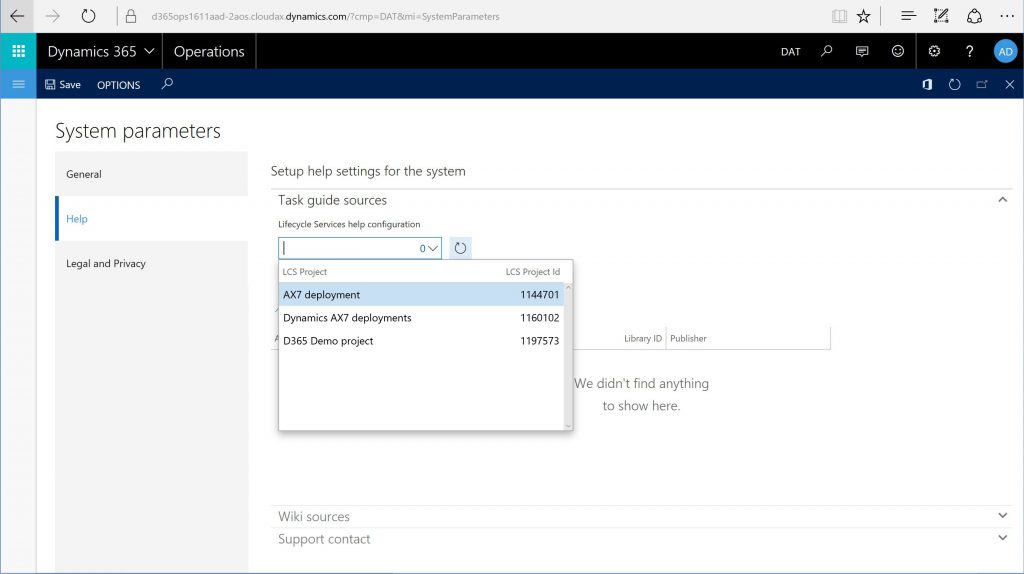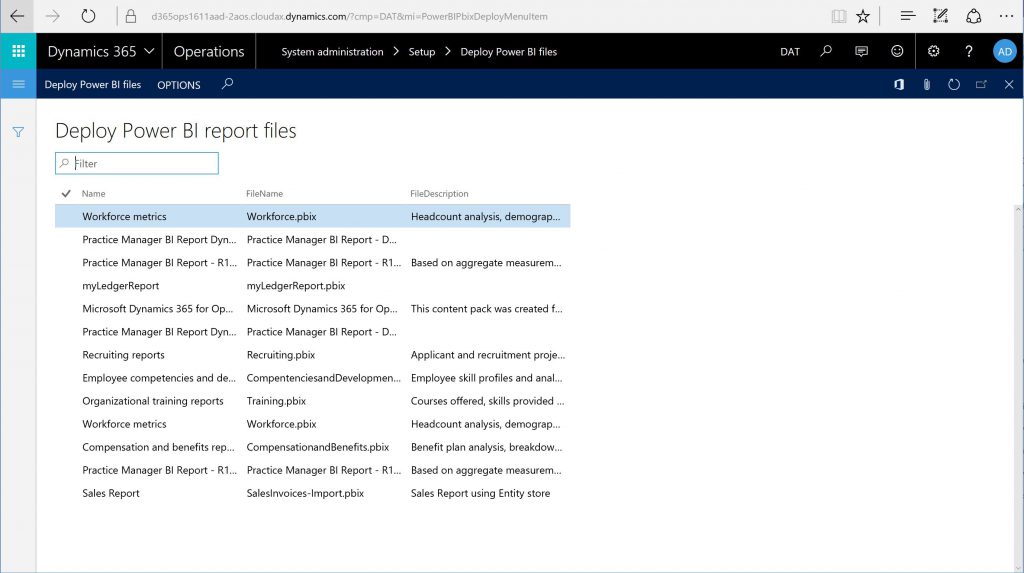Power BI content from Microsoft and your partners
Since our last blog post on Authoring and Publishing Power BI reports for Dynamics 365 for Operations, there has been a lot of content built using the Entity store. Microsoft teams have published several Power BI reports and more are on the way.
To see the content newly released and planned for the immediate future, look in the Roadmap site published at roadmap.dynamics.com
- Select Dynamics 365 for Operations checkbox
- Select intelligence checkbox
Now you can see the content newly released or in development by selecting the tabs in the site.
In this blog post, we will explain how you can try and deploy them in to your own environment. Quite a few of our partners and ISVs have published Power BI content with their respective solutions and you can get them by contacting your partner.
Also, this is my first blog post since the Dynamics AX product became "Dynamics 365 for Operations". So, if you are still getting used to the new name (like me), remember that Dynamics 365 for Operations refers to Dynamics AX or "AX7"
Power BI content from Microsoft - where to find them
By now you may have read the roadmap site - and must be eager to try them. But first, where do you find them?
If you read our previous blog post, you knew that PowerBI content from Dynamics 365 for Operations team ships in LCS. They are shipped as global implementation assets. Launch LCS using the URL https://lcs.dynamics.com and navigate to Shared Asset Library
You will see a list of assets that are available to all LCS projects. Select PowerBI report models and you will see a list of Power BI content. ie. PowerBI content published by Microsoft has the scope marked as "Global".
So how do you get access to the PowerBI content from Microsoft?
Simply select a file from the library by clicking it and you can immediately download the file that contains the reports. The file you download is a PBIX file, the same file that you would author using PowerBI desktop if you were to create them yourself as explained in our blog post published earlier.
Select "Save" and you will find the reports in the downloads folder of your computer. If you are a report author that has access to a demo or a developer instance of Dynamics 365 for Operations, you can open these reports with PowerBI desktop tool.
How to access Power BI content developed by your partner
Power BI content shipped by Microsoft are shared as Global assets within the Shared Asset library. In addition, your partner or ISV may have shipped Power BI content in an LCS project and they may have shared that project with you. You can access reports shared with you at a project level.
Navigate to LCS again and open your LCS project (ideally, the project with which you provisioned your developer environment of Dynamics 365 for Operations. If not, create a new LCS project).
Select Asset Library and select PowerBI report models. You will notice the PowerBI content shared with your project by your partner.
You could save a copy of the shared assets into your project by selecting "Save to my library" option. You could also import Global implementation assets (ie. Power BI content shipped by Microsoft) into your asset library. This step is important if you want to extend the reports yourself before you deploy these files to your sandbox or production environment.
Select the import option and choose the file you want to import. Select the pick button, system will import the file into your project.
Now, you should see the report copied to your project.
How to download and extend ready-made reports distributed via LCS
Let's examine how you can deploy this report into your Demo or developer environment. In addition, you can also extend the reports provided by Microsoft. You can include your customizations and/or you could create new pages within the same report.
For this step, you would need to "remote desktop" login to your demo environment as an administrator. You would also need to download PowerBI desktop tool, the tool used to write/edit PowerBI reports.
You can download the PBIX files from the LCS project into your environment by selecting them.
If you haven't refreshed Entity store with data, navigate to the Entity store form in Dynamics 365 for Operations client. Select the aggregate measurement that contains the data related to the report. Within a few minutes, you are ready to work with the report. (You can find the aggregate measurement that was used to author the report by examining the table names. Each table name is prefixed with the name of the aggregate measurement. Or, you can refresh all aggregate measurements).
Aggregate measurement refresh uses batch framework under the cover. If aggregate measurement refresh is taking longer than a few minutes, you could check to see the status of bath jobs in your environment by navigating to System administration > batch jobs form.
You can launch the PBIX files in your demo environment by double-clicking the report. If you have PowerBI desktop tool installed in your machine, the report would launch and would be refreshed using data from your Entity store.
If your report fails to refresh, make sure that it is pointing to the local Entity store. Select the "Edit Queries" option in PowerBI desktop menu. Select "Data Source connections" option. Select Data Source settings in Current file and provide connection parameters to your local entity store as follows
Select OK, and you should see data from your local Entity store reflected in the report. Optionally, you can modify the report using capabilities of PowerBI desktop tool or simply use this report with your Dynamics 365 for Operations instance.
Publish the report from your demo environment into your PowerBI.com account
As we discussed in our previous blog post, if you modified the report shipped by Microsoft or your partner, you would need to migrate this report into your sandbox or production environment.
However, if you wish to pin this report with demo data to Dynamics 365 for Operations - demo environment, you can do so by configuring your demo environment with your PowerBI.com account. Of course, the data you see in this report will be sourced from your demo environment. But if your intent is to try (and perhaps extend) the content distributed by Microsoft or your partner, this may suffice.
For this operation, you need to open a Remote desktop session and login to your demo environment. While you are logged into your demo environment, launch a browser and navigate to app.powerbi.com.
Next, you would need to download and configure the Data gateway tool from PowerBI web site that enables reports in PowerBI.com site to access data from your demo environment. You do need to do this only once for your demo environment. Once configured, you can use the same gateway with all the PowerBI reports you download from LCS.
Downloading and configuring the Data gateway option is self-explanatory. For detailed instructions you can follow the article below.
Couple of notes as you configure the data gateway
- Select the "On premises Data gateway" option. While you could use the "personal gateway" option, "Data gateway" option enable using this configuration for other products
- When naming the gateway, provide your demo environment name as the gateway name. This will avoid confusion especially if you have more than one demo environment.
- On successful installation, you will be asked to configure a dataset for the gateway, you will configure the Entity store, or AXDW database in your local machine as the data source to be configured for the gateway. Find the following details before you configure a data source
- Name the data source as AXDW. While you can provide any other name to this data source, keeping the same name will avoid the confusion and enable you to publish the reports with less changes
- User accounts to access AXDW: when your demo environment was provisioned, LCS assigned a set of default user accounts for the AXDW database. You could configure the data gateway with the pre-provisioned user account. Navigate to the LCS project that was used to provision your demo environment and find the password for the user account "axdwruntimeuser"
- You may assign other users to the gateway if other users would use the demo environment. Especially, if this is a shared demo or a developer machine, it's a good idea to perform this step
- Once done, you will notice the gateway in PowerBI administration panel. You can test the gateway to ensure that it is configured correctly.
Once you have configured the gateway, you can publish the reports using PowerBI desktop's integrated publish button. Select the publish button in PowerBI desktop. If you are not logged into PowerBI.com account, the system would request you to login. After logging in, system would publish this report leveraging the gateway that you have configured.
At this point, you can see the report in your PowerBI.com account along with other PowerBI reports. You can now pin this report to Dynamics 365 for Operations client. However, you must remember that this report points to your demo data.
In order to reflect production data in this report, you would need to migrate the PBIX artifact to sandbox and production environments similar to any other AX artifact.
Licensing requirements
As a report author, you can create reports using Entity store in PowerBI desktop without requiring a Power BI license. Report authors can also publish their reports to PowerBI.com with a pro or a free license.
Users who view reports built using the Entity store will require a PowerBI pro license. If you do not have a PowerBI pro license, you can choose to go with a PowerBI pro trial license and all the functionality will be available to you.
Deploying reports into a sand-box or production environment
So far, we discussed viewing PowerBI reports directly within the Demo environment. If you are in a sandbox or a production environment, you can deploy these power BI reports to the environment right away using functionality within Dynamics 365 for Operations (you don't -- and can't -- need to configure the data gateway for sandbox or production environments). You need to be a System Administrator to perform this operation.
Our previous blog post describes this process from the point of view of an author. Let us walk thru this process from the point of view of a Systems Administrator (they are not different, but we have refreshed some of the screen since we wrote our previous blog post)
Navigate to System Administration > Setup > Deploy PowerBI files option. If you haven't deployed PowerBI files into this environment before, you will see a message as follows…
"you must provide the LCS project ID with PowerBI assets in Life Cycle services help configuration field in System Administration > Help form"
This message indicates that you need to configure your LCS project within Dynamics 365 for Operations, ie. your system is not connected to the LCS project where you have accumulated your Power BI files. So therefore, your system is unable to see any of the Power BI files in your project.
So let's navigate to System Administration > System configuration option. Choose the "Help" tab within the form. If you have connected a LCS project, you would see a project ID next to the Life Cycle services help configuration field. However, since we haven't done that, you will be asked to Connect to Life Cycle services. This operation is mandatory, it enables Dynamics 365 for Operations to established a trusted connection to LCS using your user credentials. Click the option "Click here to connect to Life cycle services" link. If you clicked the ok button before clicking the link by mistake, you would need to come back to this form.
On successful connection, you will be able to choose a set of LCS projects from the drop down menu. Select the LCS project we used previously.
Now, let's revisit the "Deploy PowerBI files form". You will now see the PowerBI files ready to be deployed into your Dynamics 365 for Operations environment.
Select a file that you need to deploy and choose the "Deploy PowerBI files" option. The files chosen will be deployed to your PowerBI.com account.
Comments
- Anonymous
March 28, 2017
The comment has been removed - Anonymous
May 03, 2017
Can you provide documentation on how to deploy your .pbix file as an embedded PowerBI report.ThanksPeter- Anonymous
November 16, 2017
Hi, we installed in a test Dynamics 365 environment and the deployment of the files fails with the following error:This function should be used to deploy DirectQuery PowerBI reports authored with Entity store into a production instance of Dynamics 365 for Finance and Operations. If you want to deploy this report to the current environment, please refer to the wiki article https://ax.help.dynamics.com/en/wiki/power-bi-content-from-microsoft-and-your-partners/The link to the wiki article is broken by the way :-)
- Anonymous