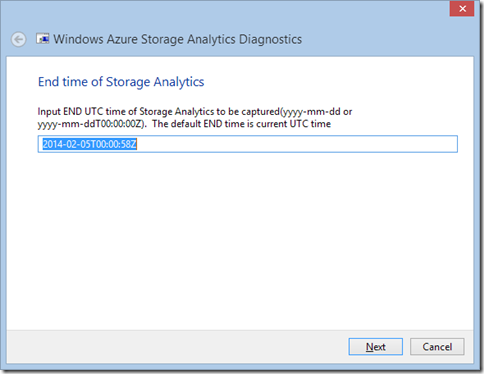Windows Azure Storage Analytics のログ収集ツールについて
皆様こんにちは、Windows Azure サポートチームのオオカワです。この記事では、Windows Azure Storage の全てのログを容易に収集するための自動化ツール (SDP Package) についてご紹介しようと思います。
(この記事は、弊社 Kevin Williamson が書いた以下のブログ記事の要点を、日本の Azure サポートチームにて抜粋し意訳したものになります。)
※ 本情報は 2014/2/21 時点での情報となります。将来的に細かい変更が加わる可能性がありますので、あらかじめご了承ください。
自動化ツールのダウンロード
この自動化ツールは、Windows 7 以降のクライアント OS ならびに、Windows Server 2008 R2 以降のサーバー OS にて動作します。
PowerShell を用いたダウンロード手順
PowerShell を開きます
以下のスクリプトをコピー & ペーストし、実行します
md c:\Diagnostics;
Import-Module bitstransfer;
Start-BitsTransfer <dsazure.blob.core.windows.net/azuretools/AzureStorageAnalyticsLogs_global.DiagCab> c:\Diagnostics\AzureStorageAnalyticsLogs_global.DiagCab; c:\Diagnostics\AzureStorageAnalyticsLogs_global.DiagCab
上記のスクリプトの代わりに、以下のURL からDiagCab ファイルを直接ダウンロードしても問題ありません。
<dsazure.blob.core.windows.net/azuretools/AzureStorageAnalyticsLogs_global.DiagCab>.
自動収集パッケージの実行
AzureStorageAnalyticsLogs_global.DiagCab をダブルクリックし、実行します
ストレージ アクセス キー を入力します。
このキーは、ツールの実行中にのみ利用され、外部転送されたり、コンピューターに保存されることはありませんので、ご安心ください。
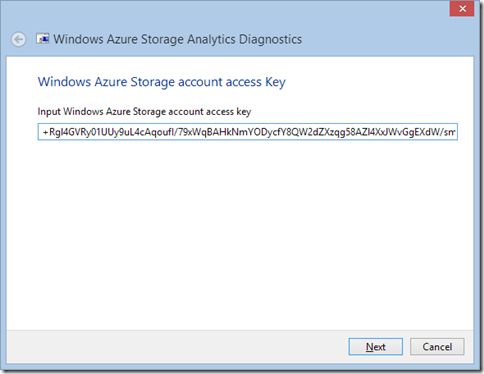
ログを取得したい時間帯の「開始時間」と「終了時間」をそれぞれ入力します。規定値は直近 24 時間分のデータを取得するようになっています。
フォーマットは、”yyyy-mm-ddThh:mm:ssZ” の形式もしくは “yyyy-mm-dd” の形式にします。たとえば 2014 年 2 月 21 日 12 時 34 分 56 秒なら以下のようになります。
ツールの実行が終了すると、データの保存先ディレクトリが自動で開きます。開かない場合には、アクセス権の不足が考えられますので、当該ディレクトリへのアクセス権を付与したうえで、手動で開いてください。
latest.cab というファイルに、直近のスクリプトの実行結果(つまり収集されたデータ)が圧縮されて保存されています。
出力結果について
自動収集ツールを実行すると、いくつかのファイルが作られます。そのうち重要なものは以下の通りです。
- ResultReport.xml.
このファイルには、どのストレージアカウントからどの時間帯でログを取得したかが記載されています。将来的には、ここに自動解析結果が出力されるように機能向上を行っていく計画があります。 - *.csv.
収集された Log データならびに Metrics データそのものです。ヘッダー付きですので、容易に意味をご理解いただけるかと存じます。このヘッダーの意味の詳細については Logs format と Metrics format をご覧ください。 - *.xlsx.
もし Excel が PC にインストールされているようでしたら、Metrics データをグラフ化した xlsx ファイルも収集ツールが自動生成します。
Excel グラフの見方 (*.xlsx)
フィルター ツールを使うことで Excel のグラフに表示する Metrics 値を変更することができます。
ログの見方 (*.csv)
Excel を使うと簡単にフィルタリングが出来ます。たとえば、以下の図のようなフィルタリングを行うことで、実行時間がかかるような「効率的ではない」クエリーの特定に役立ちます。
今後、トラブルシュートに役立つような追加のブログ記事を公開する計画もありますので、ご期待ください!
補足情報(英文記事です)
- msdn.microsoft.com/en-us/library/windowsazure/hh343270.aspx
– 今回利用したログのそれぞれのフィールドがどんな意味を持つかの詳細を解説した記事です。 - <www.windowsazure.com/en-us/documentation/articles/storage-monitor-storage-account/>
– 管理ポータルからログ機能を有効化する方法についてまとめた記事です。 - https://channel9.msdn.com/Series/DIY-Windows-Azure-Troubleshooting/Storage-Analytics
– Storage Analytics 機能の活用法をご案内した 5 分程度の短いビデオです。
--
Windows Azure サポートチーム
オオカワ