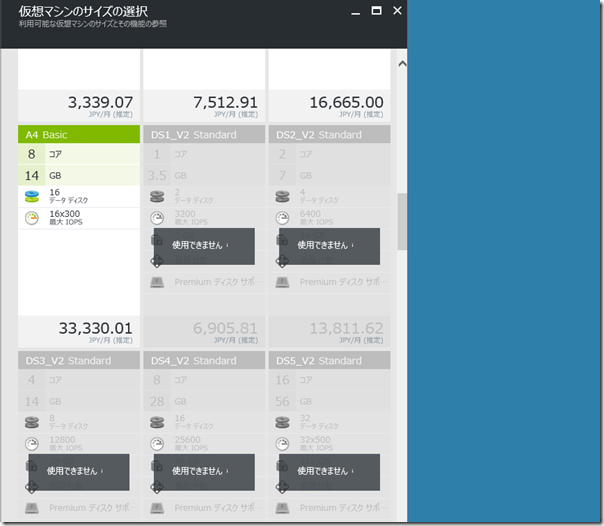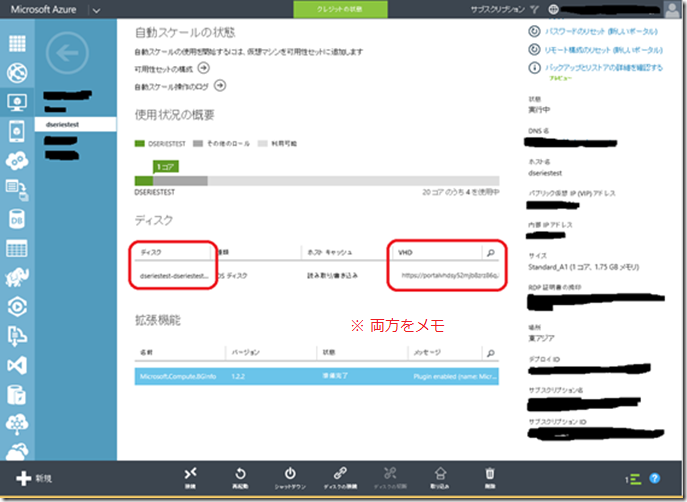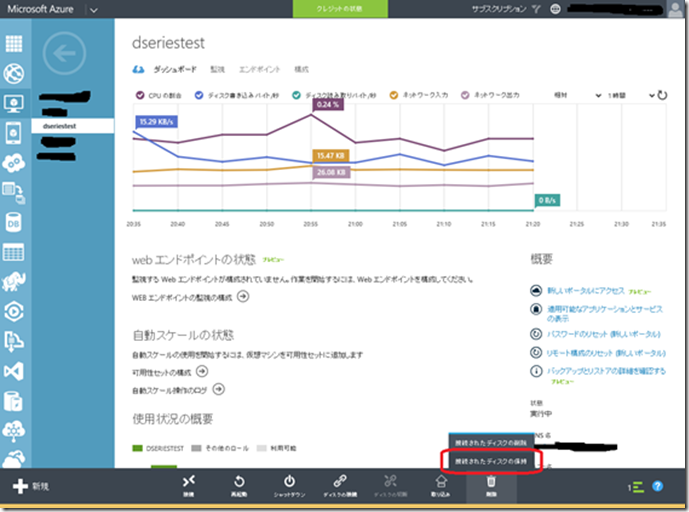D シリーズの仮想マシンにサイズ変更できない事象について
Azure 仮想マシンの運用の際に、スケールアップの手法としてサイズ変更をしたいというご要望があると思います。本記事ではお問い合わせとしていただく A シリーズなどから D シリーズなどへの別のサイズの仮想マシンのサイズ変更ができない制限について、その原因と対処方法についてご案内いたします。
※本情報の内容(添付文書、リンク先などを含む)は、作成日時点でのものであり、予告なく変更される場合があります。
D シリーズとは
D シリーズは A シリーズよりもハイスペックなマシンとして、2014 年の 9 月ごろに一般公開されたサイズです。A シリーズと比べ、以下のような特徴があります。
- 約 60 % 速度が向上
- 大容量のメモリ
- ローカル SSD ドライブの提供
ローカル SSD ドライブは一時的なデータストレージであり、障害が発生した場合には、ディスクデータが失われてしまいますが、一時的なデータの保存先として、キャッシュデータの保存先などとして優れています。似たもので DS シリーズもありますが、こちらは D シリーズの機能に加え、ストレージサービスとしてプレミアムストレージサービスを使えるようにしたものです。
問題
既存の A シリーズの仮想マシン、もしくは新しく A シリーズのサイズを指定して作成した仮想マシンのサイズを変更しようとしても、D シリーズ (もしくは DS シリーズ) の選択肢が表示されないことがあります。実際にどのようになるかは、以下のスクリーンショットをご確認ください。
クラシックポータルの場合
1. D シリーズに変更可能な環境の場合
2. D シリーズに変更ができない環境の場合
新ポータルの場合
新ポータルの場合には、以下のように選択できないサイズが灰色で表示がされます。
原因
D シリーズの仮想マシンは A シリーズに比べ高スペックです。そのため、D シリーズの仮想マシンをホスト場合は、従来のAシリーズをホストしていたサーバーもより高スペックなサーバーが必要となります。
Azureデータセンターでは、D シリーズの仮想マシンを導入するにあたり、専用の高スペックなサーバー群 (クラスタ) を導入しました。その結果、現在の Azure プラットフォームでは、D シリーズと A シリーズの双方が稼働可能なクラスタと、既存の A シリーズのみ動作可能なクラスタが共存しています。そのため、仮想マシン作成の際に、A シリーズのみ動作可能なクラスタが選択されるとその後、D シリーズにサイズ変更することができません。仮想マシン作成時に選択・決定されたクラスタは、データセンターの設計仕様上その後変更することができないためです。
対処策
クラウドサービス内の仮想マシンを一度削除した後に、D シリーズの仮想マシンの作成を行ってください。クラウドサービス内に仮想マシンが 1 台のみ存在している場合の手順をご参考までに記載いたします。
1. クラシックポータル (https://manage.windowsazure.com/) にログインします。左メニュー [仮想マシン] を選択し、仮想マシンの一覧を表示します。D シリーズに変更したい仮想マシンを選択します。
2. 画面が遷移しますので、上部メニュー [ダッシュボード] を選択ください。
3. 画面中ほどに [ディスク] の一覧がございます。 [ディスク] 列と [VHD] 列の値を両方メモ (NotePad 等に文字列をコピー) しておいてください。
- [ディスク]:ディスクの名称
- [VHD]:仮想マシンの OS (データ) ディスク (`.vhd) の保存先 URL
4. [ダッシュボード] の下部メニュー [削除] -> [削除されたディスクの保持] を選択し、仮想マシンを削除します。
※削除時には必ず 「接続されたディスクの保持」を選択してください。誤って削除した場合には復元不可能となります。
5. 以下のメッセージが表示されますので、 [はい] を選択し、削除を進めます。
6. 削除が完了しましたら、左下 [+ 新規] より仮想マシンを追加します。
7. [Compute] -> [仮想マシン] -> [ギャラリーから] を選択します。
8. 左ツリーより [マイディスク] を選択します。
9. 仮想マシンを削除する際に保持したディスクが表示されますので、ディスクを選択し右下 [→] ボタンを押下します。ディスク名は手順3でメモした "ディスク" になります。仮想マシンの削除および関連付けの解除までには少しお時間を要することがございます。ディスクが表示されない場合は 5 - 10 分ほどお待ちください。
10. [仮想マシンの構成] 画面で、仮想マシン名に任意の値を入力後、D シリーズのサイズを指定して [→] ボタンを押下します。
11. クラウドサービスで、先ほど残しておいたクラウドサービスを選択後、他任意の値を指定して [→] ボタンを押下し、そのまま仮想マシンの作成を行います
これで、D シリーズの仮想マシンになりました。
D シリーズに変更できる環境にあらかじめしておくには
仮想マシン作成時に D シリーズを選択して作成を行ってください。 仮想マシン作成が完了後、サイズ変更にて A シリーズのサイズをご選択ください。
参考情報
今回、下記ドキュメントや blog を参考に、本記事を記載いたしました。皆様のご参考になりましたら幸いです。
- Virtual Machines に新しく D シリーズのサイズが登場
blogs.msdn.com/b/windowsazurej/archive/2014/10/10/blog-new-d-series-virtual-machine-sizes.aspx - D シリーズのパフォーマンスの期待値
blogs.msdn.com/b/windowsazurej/archive/2014/10/21/blog-d-series-performance-expectations.aspx - Azure A-SERIES, D-SERIES and G-SERIES: Consistent Performances and Size Change Considerations
blogs.msdn.com/b/igorpag/archive/2014/11/11/azure-a_2d00_series-and-d_2d00_series-consistent-performances-and-size-change-considerations.aspx
--
Azure Support チーム