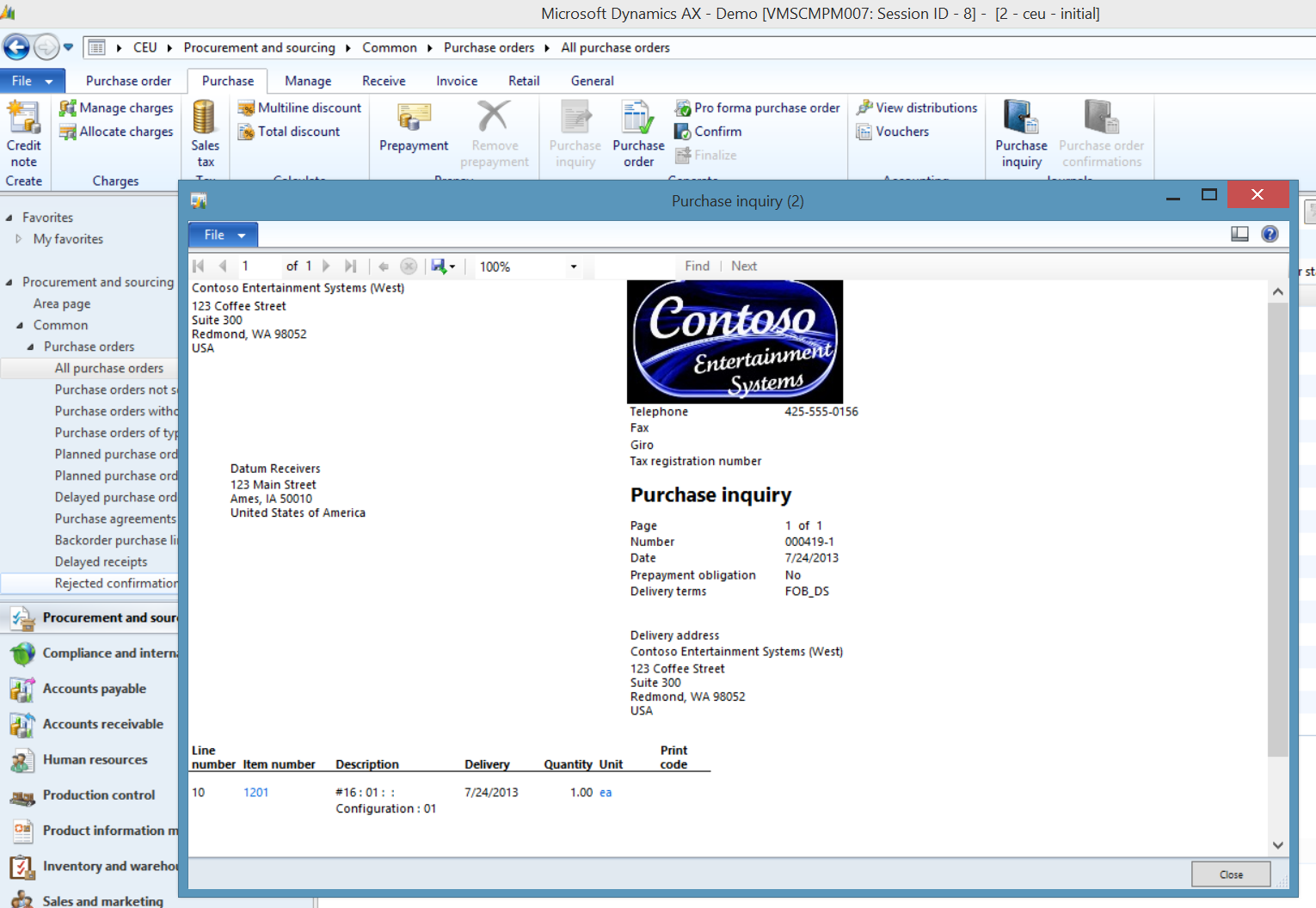Introducing Purchase inquiries in AX 2012 R2, CU6
With the release of the cumulative update 6 (CU6) for Microsoft Dynamics AX 2012 R2 on June 26th we introduced a purchase inquiry, which is an optional extension to the approval statuses in the purchase order process. The purchase inquiry can be thought of simply as an additional document status for purchase orders, so that the status progression looks as follows:
Draft > In review > (Rejected) > Approved > In external review > Confirmed > Finalized
When approval workflows are disabled for purchase orders, new purchase orders are created with the status Approved. When approval workflows are enabled, they start with Draft, go to In review, and likely end up in Approved.
Below is a list of purchase orders, with one in each approval status, including the new In external review status. I have manually added the Document status field to the grid in order to show how Approval status, Status and Document status are related. The Document status field is normally located on the Purchase order header in the General tab.
Once the internal process is completed, the process pre-CU6 was to click either Purchase order or Confirm. These two actions basically do the same thing, the difference being that the Purchase order action lets you change printing options, which Confirm doesn't. We considered changing the “Purchase order” label in the Generate button group to "Confirmation” to make it clearer what happens when you post an approved purchase order in the Confirm purchase order dialogue. That decision is still pending.
If we look at the interaction between the company using Dynamics AX and the vendor, in a majority of cases the relationship is established to the extent that the purchase order accurately reflects the vendor’s prices, delivery terms, and so on. In these cases, an external review process is unnecessary. In fact, we've even had a few cases where the requirement to confirm a purchase order is an annoyance, and our response so far has been to confirm purchase orders in batches.
In cases where the relationship between the buying and selling companies is new, or when prices, discounts, delivery terms, and so on, are up for debate, the need for tracking different iterations of the purchase orders becomes more pressing.
The purchase inquiry is a tool for the purchasing agent to:
- Print a purchase order without confirming it
- Define printing options specifically for purchase inquiries
- Identify/filter the purchase orders that are undergoing external review
- Handle vendor revisions, including getting new internal approvals
- Track version history of changes requested by the vendor
- Compare current and past versions
- View and reprint sent purchase inquiries
In order to print a purchase inquiry, I must define the printing formats for the Purchase inquiry report. I do that by clicking Procurement and sourcing > Setup > Forms > Form setup. In the Form setup form, click the Purchase inquiry tab.
In the same form, I must also define the documents. To do this, I click the Print management button, and then select Purchase order purchase inquiry.
A purchase inquiry can be sent from a purchase order that has been approved, but not yet confirmed. Below, I have disabled Change management and created a purchase order. I have clicked the Purchase inquiry button in the Generate button group.
The options in the Purchase inquiry dialog box are essentially the same as in the Confirmation dialog box. I click OK, and because I have enabled Print purchase inquiry I get the Purchase inquiry report. In this case, I've opted to print to the screen.
The purchase order now has the In external review status. Because I printed the purchase inquiry, the Document status field now shows the Purchase inquiry value.
Note the Purchase inquiry button in the Journals button Group. This button opens the Purchase inquiry journal where you can, for example, reprint the purchase inquiry.
In the Purchase inquiry journal form above, the Purchase journal field displays 000419-1. The appended “-1” will increase by one for each new purchase inquiry that is sent, and will be printed on the Purchase inquiry report. The number is reused on the purchase order confirmations, which I've illustrated below.
Finally, you can view past versions of purchase inquiries and do comparisons. This functionality is available on the Manage tab in the History button Group, as shown below.
In conclusion, I hope this walkthrough has been informative.
Comments
- Anonymous
August 11, 2013
Thanks for sorting this out, David. It makes so much more sense now :-)