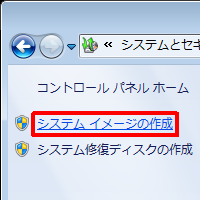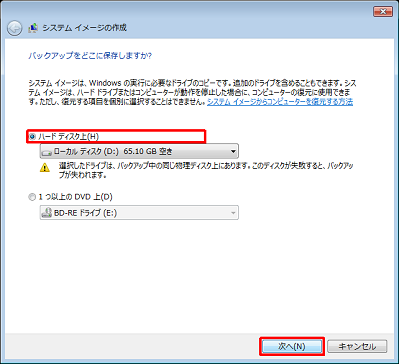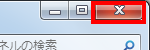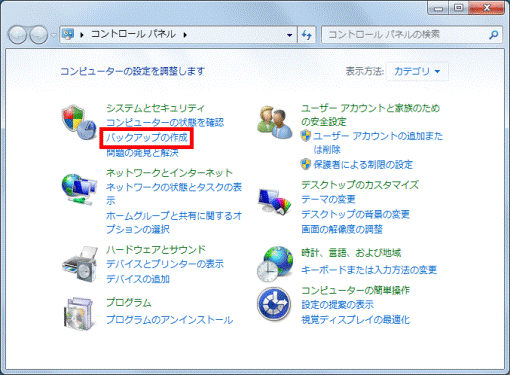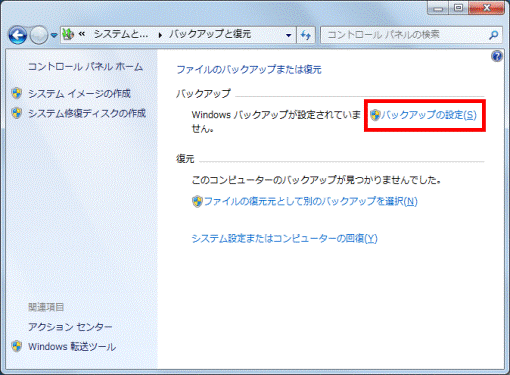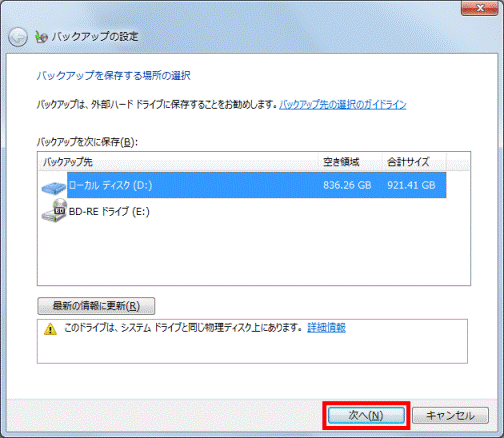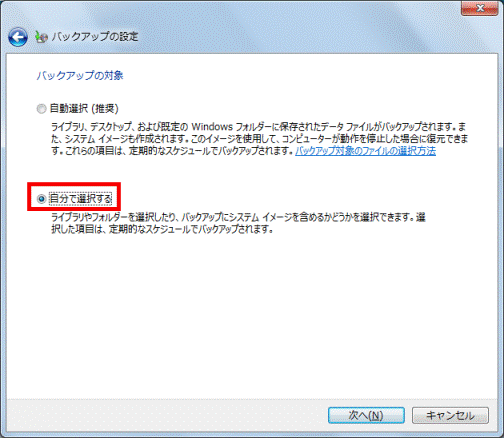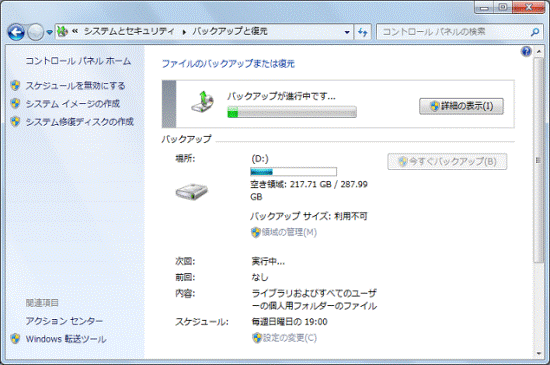Windows 7 でバックアップを取る方法
システムイメージを作成しバックアップを取る方法
パソコンに問題が発生した場合に、システムイメージからWindowsやシステムの設定などを現在の状態に戻すことができます。
システムイメージを使用すると、システムイメージを作成した時点の状態に復元できるため、パソコンが起動しない場合などに行うOSの再インストール、アプリケーションのセットアップや設定の変更などを省くことができます。
- システムイメージはドライブ全体のファイルをコピーするため長時間かかります。
- システムイメージを作成するには、管理者アカウントでサインインするか、管理者アカウントのパスワードが必要です。
- パソコンに問題がある時点でシステムイメージを作成した場合、その問題も含めてシステムイメージが作成されます。
システムイメージの作成は、パソコンが正常に動作しているときに行うことをおすすめします。 - 万が一、システムイメージで復元できない場合のために、大事なファイルやデータは個別にバックアップを作成してください。
- システムイメージのバックアップ先は、内蔵ハードディスク・外付けハードディスク・DVD/BDメディア・ネットワークの場所などが選択できます。
内蔵ハードディスク以外にバックアップする場合は、作業前にあらかじめ機器をパソコンに接続してください。
※ バックアップ先には、内蔵ハードディスク以外を選択することをおすすめします。 - バックアップ先に外付けハードディスクを使用する場合は、NTFS形式でフォーマットされている必要があります。
操作手順
1. 「スタート」→「コントロールパネル」の順にクリックします。
2. 「コントロールパネル」が表示されます。 「バックアップの作成」をクリックします。
3. 画面左側の「システムイメージの作成」をクリックします。
4. 「バックアップデバイスを検索中です…」というメッセージが表示されるので、しばらく待ちます。
5. 作成したイメージの保存先をクリックして、「次へ」をクリックします。 ここでは例として、「ハードディスク上」をクリックします。
6. 「バックアップの開始」をクリックします。
7. 「バックアップを保存しています…」というメッセージが表示されるので、しばらく待ちます。
8. 「システム修復ディスクを作成しますか?…」というメッセージが表示された場合は、「いいえ」をクリックします。
9. 「閉じる」をクリックします。
10. 「閉じる」をクリックし、「バックアップと復元」画面を閉じます。
以上で操作完了です。
----------------------------------------------------------------------------
フォルダ単位でのファイルのバックアップを取る方法
1. 「スタート」ボタン→「コントロールパネル」の順にクリックします。
2. 「システムとセキュリティ」欄の、「バックアップの作成」をクリックします。
3. 「バックアップと復元」が表示されます。 「バックアップの設定」をクリックします。
※ 「ユーザーアカウント制御」が表示されたら、「はい」ボタンをクリックします。
4. 「バックアップを保存する場所の選択」が表示されます。 バックアップを保存する場所(バックアップ先)を指定します。
※「バックアップを次に保存」欄に表示される項目は、お使いの環境によって異なります。
5. 「次へ」ボタンをクリックします。
6. 「バックアップの対象」と表示されます。 「自分で選択する」をクリックします。
7. 「次へ」ボタンをクリックします。
8. 「バックアップの対象」と表示されます。
バックアップするフォルダーにチェックがあることを確認します。
チェックがない場合は、バックアップするフォルダーなどのチェックボックスをクリックし、チェックを付けます。
※ フォルダーを開くときは、フォルダー名の左にある三角をクリックします。
9. 「次のドライブのシステムイメージを含める」をクリックし、チェックを外します。
10. 「次へ」ボタンをクリックします。
11. 「設定を保存してバックアップを実行」ボタンをクリックします。
12. 「バックアップが進行中です」と表示され、ファイルのバックアップが開始されます。 バックアップが完了するまで、しばらく待ちます。
13. 完了したら、「×」ボタンをクリックし、「バックアップと復元」を閉じます。
14. 「今すぐバックアップ」ボタンがクリックできる状態になったら、バックアップは完了です。