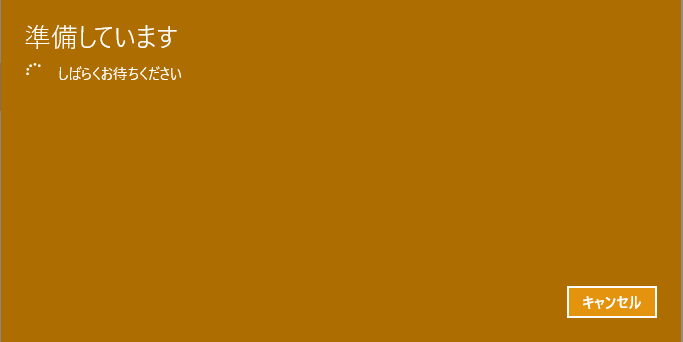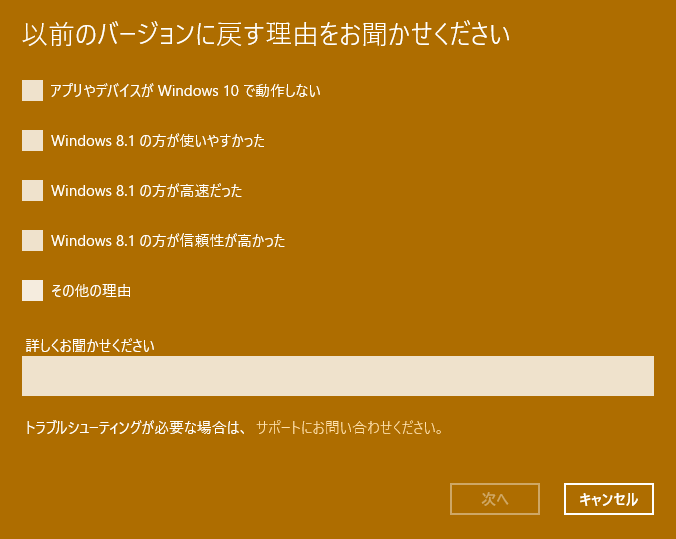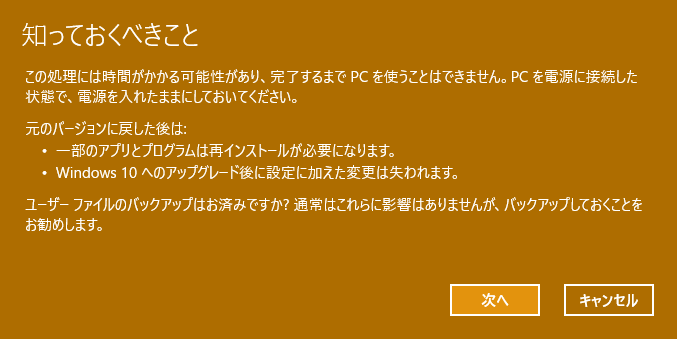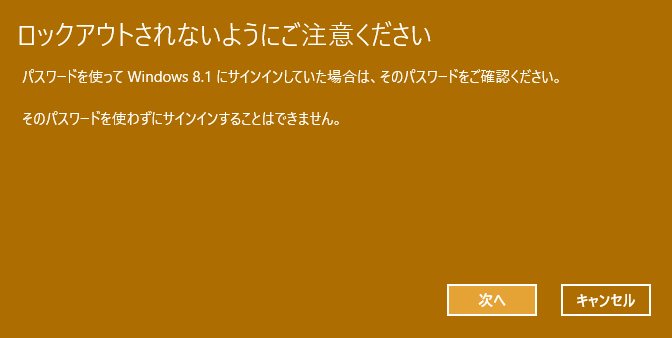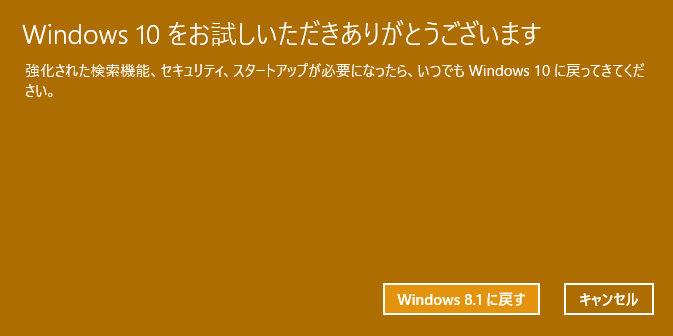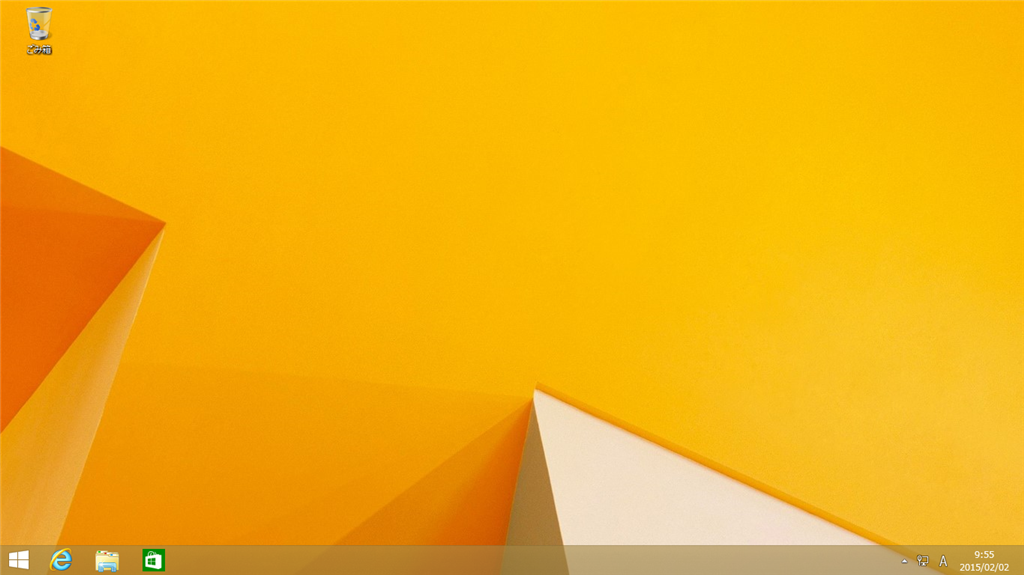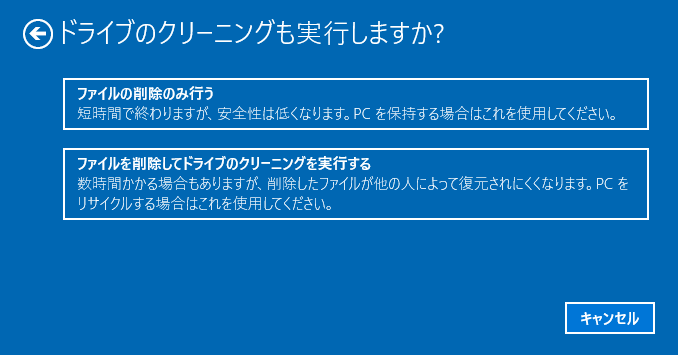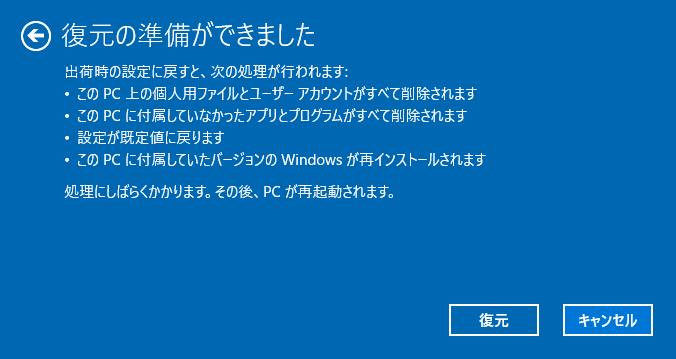Windows 10 へアップグレード後 以前のバージョンの Windows に戻す方法
Windows 10 ではリカバリ機能が用意されており、お手持ちのパソコンやタブレットを、Windows 10 へアップグレードした後、以前の Windows のバージョンに戻すこともできます。
Windows 10 では、[以前のバージョンの Windows に戻す] 機能が搭載されておりますので、アップグレード後 31日間は、で大きなシステムの変更 (※1) がない限り、以前の Windows イメージ(アプリケーション、データ含む)に戻すことができます。
[以前のバージョンの Windows に戻す] オプション
対象:Windows 7 SP1 および Windows 8.1 からアップグレードした Windows 10
Windows 10アップグレード前の環境に戻したい場合、Windows 10 にアップグレードしてから 1 か月以内であれば、[設定] の [更新とセキュリティ] にある [回復] から、アップグレード前の Windows に戻すことができます。このオプションは Windows 10 のアンインストールとも呼ばれることがあります。
以前の Windows に戻した場合でも、アップグレード後に追加、作成した個人用ファイルは保持されます。 (念のためデータをバックアップすることをお勧めします。)
ただし、アップグレード後にインストールしたアプリやドライバーならびに加えた設定変更はすべて削除されます。また一部のプログラムは再インストールが必要になります。
注1:[以前のバージョンの Windows に戻す]オプションが使用できるは、次の条件を満たしている必要がありますのでご注意ください。
アップグレード後、windows.old フォルダーと $windows.~bt フォルダーの内容が保持されていること。
アップグレード後、ディスクのクリーンアップを実施していないこと。
アップグレード後、ユーザーアカウントを削除、移動していないこと。(新しくユーザー アカウントを追加された場合は、以前の環境に戻す際に追加されたユーザー アカウントの削除を求められます。)
Windows 7 または Windows 8.1 へのサインインにパスワードを使っていた場合は、そのパスワードを知っていること。(以前の Windows で設定していたパスワードが必要になります。)
Windows 10 へのアップグレードの際に、容量不足などで 外部ストレージ(USB、SD ドライブ)を使ってアップグレードした場合は、その使用した外部ストレージ(USB、SD ドライブ)があること。
以下では、[以前のバージョンの Windows に戻す] オプションを実施する手順をご説明します。
1. スタートメニューから [設定] をクリックして、[設定] を起動します。
2. 次に、[更新とセキュリティ]、[回復] の順にクリックします。
3. “ Windows 8.1(もしくは Windows 7)に戻す ”オプションで、[開始する] をクリックします。
Windows 10 へのアップグレードの際に、外部ストレージ( USB、SD ドライブ)を使っていた場合、その外部ストレージ( USB、SD ドライブ)が接続されていないため、以下のメッセージが表示されます。その場合は [閉じる] をクリックして、その外部ストレージ( USB、SD ドライブ)をパソコンまたはタブレットに接続して、手順3からやり直します。
復元するために必要な空き容量が不足していた場合は、以下のメッセージが表示されます。その場合は、[閉じる] をクリックして、アプリなどをアインストールして空き容量を増やし、手順3からやり直します。
※設定 > システム > ストレージから使用しているドライブをクリックして、[アプリとゲーム]からアプリをアインストール、[一時ファイル] から不要な一時ファイル、ごみ箱を削除することもできます。( “Windows の以前のバージョン”は消さないよう注意します。)
4. 以下の画面が表示されるので、理由を選択して [次へ] をクリックします。
5. 以下の画面が表示されるので、内容をご確認のうえ [次へ] をクリックします。
注意:以下の手順の前にパソコンまたはタブレットに接続している周辺機器(プリンタ、DVD ドライブなど)を取り外し、パソコンまたはタブレット本体を電源に接続しておきます。
復元が完了するまで 30 分 ~ 45 分程かかります。(お使いの環境によって異なります。)
6. 以下の画面が表示されるので、内容をご確認のうえ [次へ] をクリックします。
注意:以前のバージョンの Windows で使用していたユーザーアカウントとパスワードをお手元にご用意してください。
7. 以下の画面が表示されるので、内容をご確認のうえ [Windows 8.1 (もしくはWindows 7) に戻す]をクリックして、以前のバージョンの Windows に戻す作業が開始されます。
8. 復元が完了後、Windows 8.1 (もしくは Windows 7 )が起動しますので、Windows 8.1 (もしくは Windows 7)で使用していたユーザーアカウントとパスワードを使用してサインインします。
==============================================
[出荷時の設定に戻す] オプション
対象:Windows 8.1 からアップグレードした Windows 10
パソコンまたはタブレットの工場出荷時の Windows 8.1 環境に戻したい場合、[出荷時の設定に戻す] オプションを使ってアップグレード前の Windows に戻すことができます (注2)。
注意:工場出荷時の Windows 8.1 環境に戻した場合、アップグレード後に追加、作成した個人用ファイルならびにインストールしたアプリやドライバーならびに加えた設定変更は削除されます。
この手順を行う前に必ずデータのバックアップを行うことをお勧めします。
注2:パソコンまたはタブレット製造元により、圧縮された Windows イメージ ファイルから実行するようにパソコンまたはタブレットがセットアップされている場合、Windows 10 アップグレード後に [出荷時の設定に戻す] オプションから復元することはできませんが、その場合でも前述の [以前のバージョンの Windows に戻す] オプションが利用可能になります。(詳しくはこちらをご確認ください。https://windows.microsoft.com/ja-jp/windows-10/compatibility-report-windows-10 )
1. スタートメニューから[設定]をクリックして、[設定] を起動します。

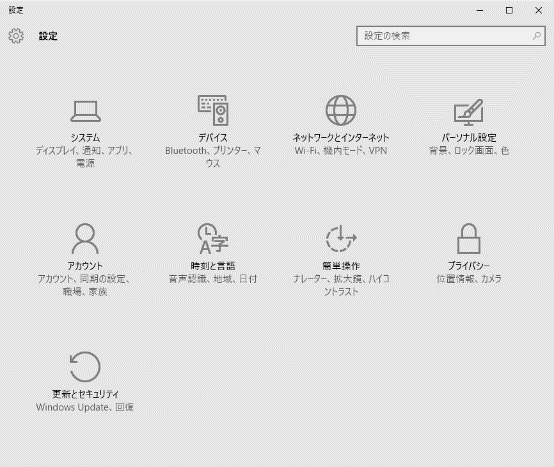
2. 次に [更新とセキュリティ]、[回復] の順にクリックします。
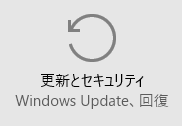

3. “この PC を初期状態に戻す” オプションで、[開始する] をクリックします。
4. 次に、[出荷時の設定に戻す] をクリックします。
5. お使いの環境(ドライブ構成)により複数ドライブがある場合は、以下の画面が表示されるので、[Windows がインストールされているドライブのみ] をクリックします。
お使いの環境(ドライブ構成)により単一ドライブの場合は、表示される画面が異なります。
6. 次に以下の画面が表示されますので、[ファイルの削除のみを行う] をクリックします。
7. 以下の画面が表示されるので、[復元] をクリックすると出荷時の設定、環境への復元が開始されます。
注意:以下の手順の前にパソコンまたはタブレットに接続している周辺機器(プリンタ、DVD ドライブなど)を取り外し、パソコンまたはタブレット本体を電源に接続しておきます。復元が完了するまで30分~45分(お使いの環境によって異なります。)程度かかります。
8. 復元が完了すると、Windows 8.1 初期セットアップが起動、開始されます。
==============================================
パソコンメーカーによる工場出荷イメージへのリカバリー
対象: Windows 7 からアップグレードした Windows 10
Windows 7 が搭載されていたパソコンは、ご購入されたパソコンメーカーごとに工場出荷時の Windows 7 環境に戻す手順、方法が異なります。
ご購入されたパソコンに付属のマニュアルもしくはパソコンメーカーの WEB サイト(Link:https://support.microsoft.com/ja-jp/gp/oemcontact)から工場出荷時のリカバリー方法をご確認ください。
注意:工場出荷時の Windows 7 環境に戻した場合、アップグレード後に追加、作成した個人用ファイルならびにインストールしたアプリやドライバーならびに加えた設定変更は削除されます。
この手順を行う前に必ずデータのバックアップを行うことをお勧めします。